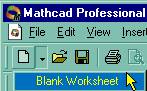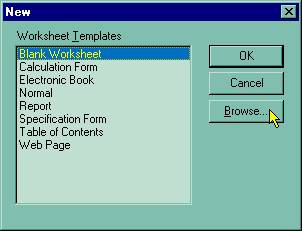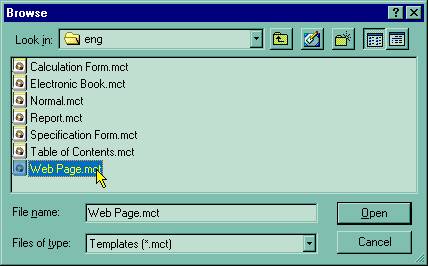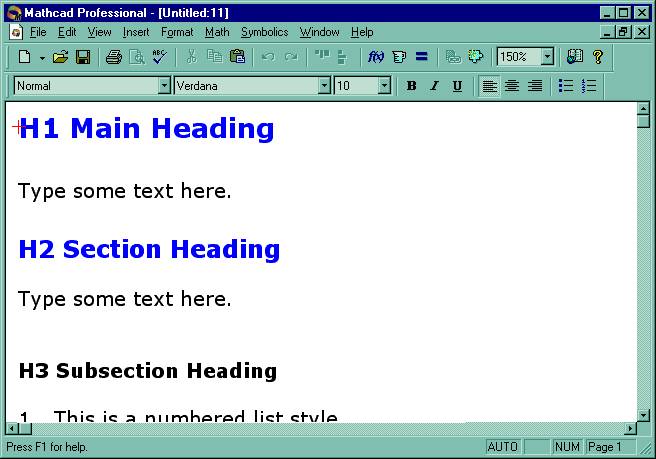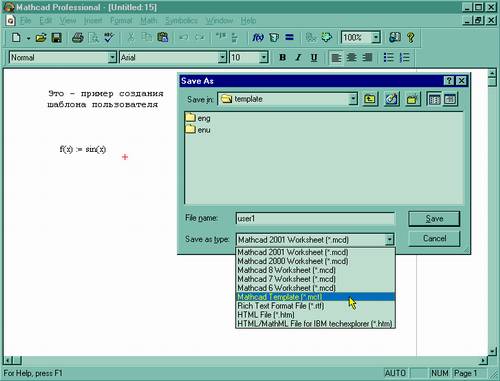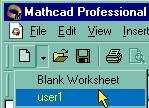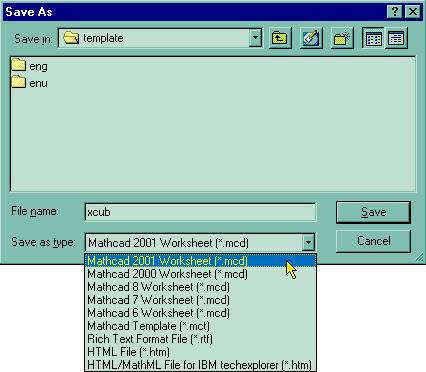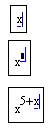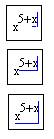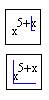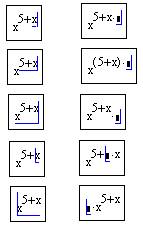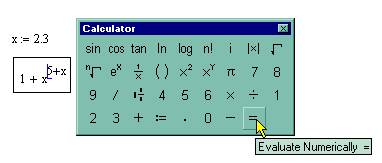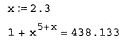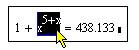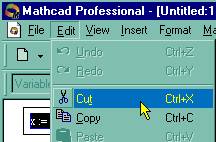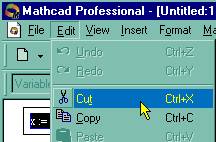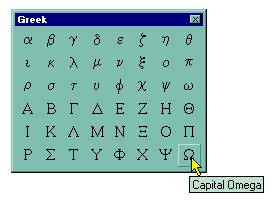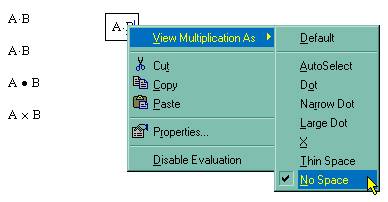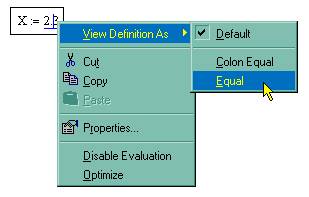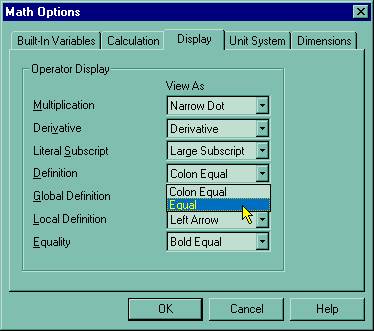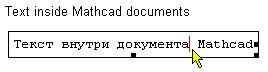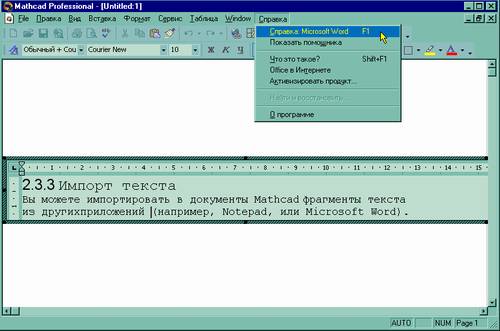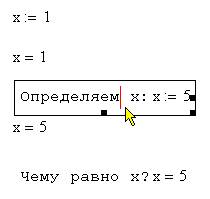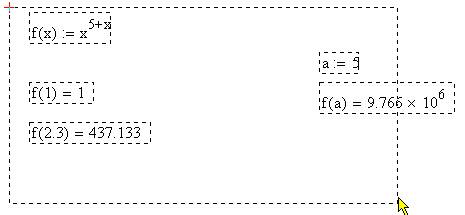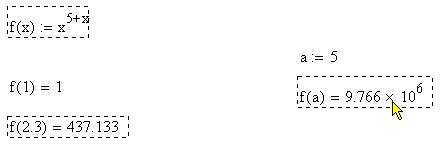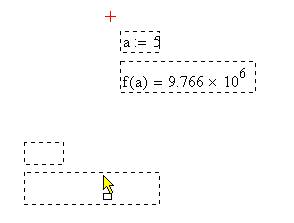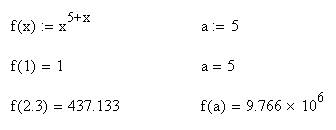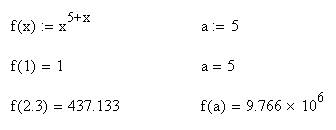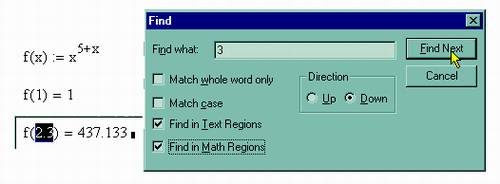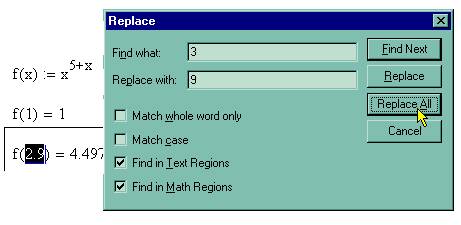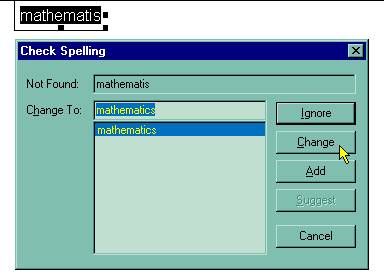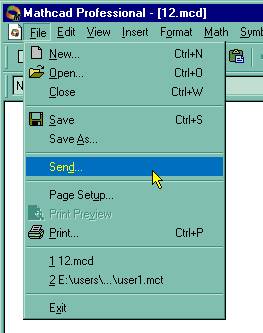ГЛАВА 2
Редактирование документов
В данной главе рассматриваются основные приемы редактирования документов MathCAD. Первый раздел посвящен созданию новых документов и сохранению расчетов в файлах (см. разд. 2.1). В трех следующих рассмотрены способы редактирования формул (см. разд. 2.2), текста (см. разд. 2.3) и правки частей документа MathCAD (см. разд. 2.4). В заключение главы приводятся основные сведения по распечатке документов и рассылке их по электронной почте (см. разд. 25 и 2.6).
2.1. Работа с документами
В MathCAD все расчеты организуются на рабочих областях, или "листах" (worksheets), изначально пустых, на которые можно добавлять формулы и текст. Здесь и далее будем называть рабочий лист документом MathCAD. Это не совсем точно передает смысл английского термина "worksheet", зато более привычно с точки зрения терминологии Windows-приложений. Каждый документ представляет собой независимую серию математических расчетов и сохраняется в отдельном файле. Документ является одновременно и листингом MathCAD-программы, и результатом исполнения этой программы, получающимся при ее выполнении, и отчетом, пригодным для распечатки на принтере или публикации в Web.
2.1.1. Создание пустого документа
Если MathCAD запускается из главного меню Windows (с помощью кнопки Пуск в углу экрана), например Start / Programs / MathCAD 2001 (Пуск / Программы/ MathCAD 2001), то окно MathCAD появляется с открытым в нем новым пустым безымянным документом, условно называемым Untitled:1.
Для того чтобы создать новый пустой документ, уже работая в MathCAD, следует выполнить одно из трех эквивалентных действий:
- нажмите одновременно клавиши <Ctrl>+<N>;
- нажмите кнопку New (Создать) на панели инструментов;
- выберите в верхнем меню File / New (Файл / Создать).
В MathCAD 2001 кнопка New на стандартной панели состоит из двух частей (рис. 2.1). При нажатии ее левой половины (значка в виде чистого листа), как и при наборе <Ctrl>+<N> на клавиатуре, создается новый пустой документ. Если же нажать правую часть (стрелку), это приведет к появлению выпадающего списка шаблонов нового документа. Для создания пустого документа выберите из этого списка элемент Blank Worksheet (Пустой документ), на рис. 2.1 это единственный элемент в списке, и на него наведен указатель мыши. Аналогичный список выводится и при использовании третьего пути создания документа (через меню), только он помещается в диалоговое окно New (Создать). Для создания пустого документа необходимо выделить в списке слева пункт Blank Worksheet (Пустой документ) и нажать кнопку ОК (рис. 2.2).
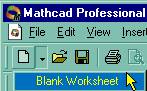
Рис. 2.1. Кнопка New
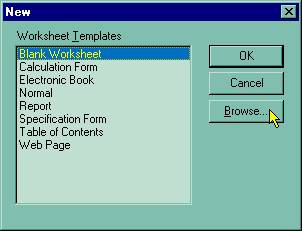
Рис. 2.2. Диалоговое окно New
В результате любого из проделанных действий в окне MathCAD появляется пустой документ с условным названием Untitled:2, или Untitled:3 или т. д., в зависимости от того, какой по счету новый документ создается. (Сохранение документа описывается в разд. 2.1.3.)
2.1.2. Создание документа на основе шаблона
Поработав с MathCAD некоторое время, вы, скорее всего, часто будете создавать новые документы не с чистого листа, а на основе разработанных ранее. Для этого имеются два пути:
- открыть ранее созданный документ и сохранить его под другим именем;
- использовать шаблоны.
Шаблон (template) - это заготовка нового документа с введенными формулами, графиками, текстом, включая разметку, форматирование, выбор по умолчанию режима вычислений и т. д. В предыдущем разделе было рассмотрено создание нового документа на основе пустого шаблона. Для выбора другого шаблона (поставленного вместе с MathCAD или собственного) нажмите в диалоговом окне New (Создать), показанном на рис. 2.2, кнопку Browse (Обзор). В появившемся диалоге Browse (Обзор) найдите местоположение нужного файла с шаблоном MathCAD (рис. 2.3). Эти файлы имеют расширение .mct (Math Cad Template). Выберите желаемый шаблон в списке файлов и нажмите кнопку Открыть (Open).
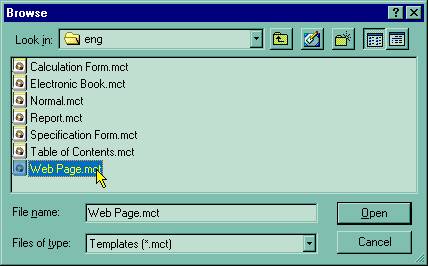
Рис. 2.3. Открытие файла с шаблоном
В результате этих действий будет создан новый документ с уже имеющимися элементами оформления и определенными установками (об установках документа читайте в гл. 16). Например, на рис. 2.3 для создаваемого документа был выбран шаблон Web Page.mct (имя этого файла выделено в списке файлов), поэтому новый документ имеет дизайн Web-страницы, предлагаемый разработчиками MathCAD (рис. 2.4). Понятно, что такой шаблон следует использовать, например, для представления расчетов в Интернете.
Для того чтобы разработать шаблон самостоятельно, проделайте следующее:
1. Отредактируйте документ, вводя формулы, текст, графики, отформатируйте их и задайте прочие установки документа.
2. Выполните команду File / Save As (Файл / Сохранить как).
3. Найдите на диске папку \template (ее местонахождение может быть примерно таким: \Program Files \ MathCAD 2001 \ template) и перейдите к ее содержимому (рис. 2.5).
4. Выберите в списке Тип файла (File type) элемент MathCAD Template (*.mct) (Шаблон MathCAD).
5. Введите имя шаблона в поле ввода имени файла (на рис. 2.5 он назван "userl").
6. Нажмите кнопку Сохранить (Save).
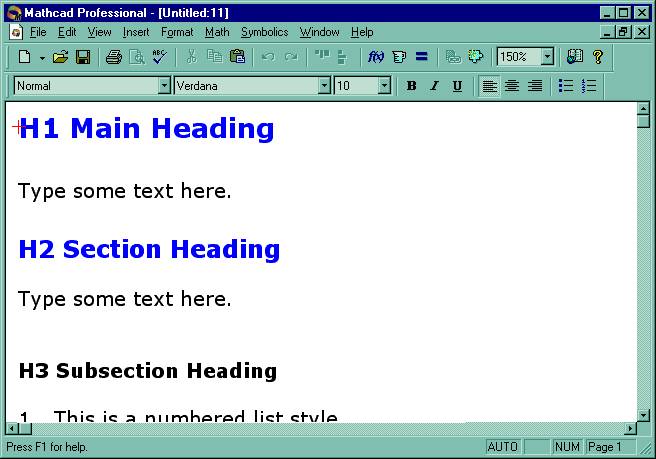
Рис. 2.4. Новый документ на основе шаблона Web-страницы
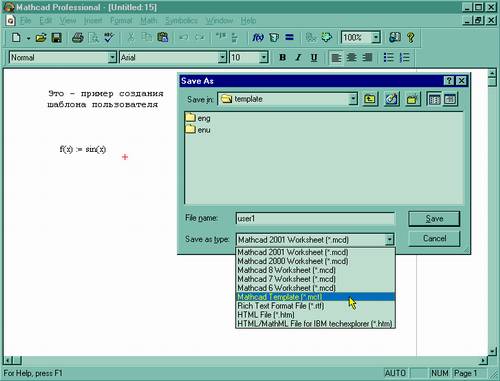
Рис. 2.5. Сохранение шаблона в файле
В результате новый шаблон будет добавлен к списку шаблонов и, при создании нового документа, будет доступен как через меню File / New (Файл /
Создать), так и через кнопку New на панели инструментов (рис. 2.6). Сохраненный шаблон автоматически добавляется к списку шаблонов, вызываемому при создании нового документа.
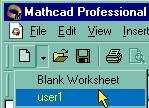
Рис. 2.6. Сохраненный шаблон появляется в списке шаблонов
Впоследствии шаблон можно редактировать, открывая его как обычный документ MathCAD, помня лишь о том, что искать его надо среди файлов с расширением .mct.
Примечание
Допускается как сохранение шаблона в любом другом месте на жестком диске, так и использование в качестве шаблона документа MathCAD в обычном формате MCD. Однако в обоих случаях, для того чтобы создать новый документ, придется самостоятельно искать расположение файла шаблона в диалоговом окне New (Создать), которое вызывается одноименной командой меню File (Файл).
2.1.3. Сохранение документа
Для того чтобы сохранить документ в формате MathCAD, выберите File / Save (Файл / Сохранить), либо нажмите клавиши <Ctrl>+<S> или кнопку Save на стандартной панели инструментов. Если созданный документ сохраняется впервые, на экран будет выведено диалоговое окно Сохранение (Save), в котором потребуется определить его имя (рис. 2.7).
Чтбы переименовать документ, сохраните его под другим именем с помощью команды File / Save As (Файл / Сохранить как) и появляющегося результате диалогового окна Сохранение (Save). В этом случае файл со старым названием не изменяется.
Совет
Чаще создавайте резервные копии документов, чтобы сохранить результаты прежней работы.
На рис. 2.7 показан раскрывающийся список с возможными форматами сохраняемых файлов:
- MathCAD 2001 Worksheet (*.mcd) - последний и наиболее мощный формат, используется по умолчанию;
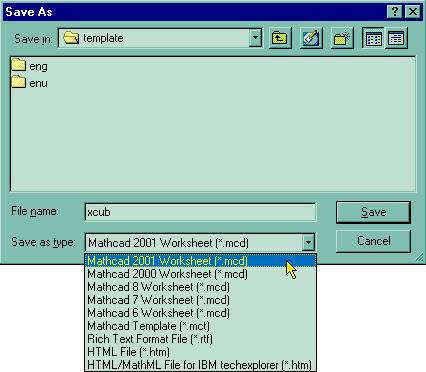
Рис. 2.7. Сохранение документа
- MathCAD 6...2000 Worksheet (*.mcd) - форматы прежних версий MathCAD. Если вы работаете одновременно с несколькими версиями MathCAD (например, разрабатываете с другими разработчиками общую задачу), то запасайте файлы в наиболее раннем формате из тех, с которыми приходится иметь дело. Однако помните, что возможности прежних версий (в частности, наборы встроенных функций) ограничены по сравнению с более поздними версиями MathCAD, поэтому некоторые из них будут недоступны;
- Rich Text Format (*.rtf) - сохраняйте файлы в этом формате только для дальнейшего редактирования в текстовых редакторах с целью создания отчетов. В частности, сохранив документ в RTF-файле, можно загрузить его в Microsoft Word или другой текстовый процессор, большинство из которых поддерживает этот формат;
- HTML File (*.htm) - формат Web-страницы. Документ, сохраненный в этом формате, может быть тут же просмотрен в любом браузере и размещен в Интернете;
- HTML/MathML File for IBM techexplorer (*.htm) - формат Web-страницы для браузера со специальными математическими возможностями techexplorer Hypermedia Browser компании IBM. Этот формат появился в версии MathCAD 2001, и он замечателен тем, что пользователь, с одной стороны, может просматривать документы с помощью этого браузера через Интернет, а с другой, - вновь открывать эти файлы в MathCAD, как в обычном формате MCD. В этом отличие от предыдущих двух форматов, которые недоступны для последующего редактирования в MathCAD, a нужны лишь для того, чтобы создавать отчеты для других приложений.
Примечание
При сохранении в двух последних форматах (*.htm), помимо самого файла, создается дополнительная папка, в которую помещаются прочие файлы с ри
сунками в формате JPEG, которые необходимы браузерам для правильного отображения документов. Название папки составлено из введенного пользователем имени файла и окончания "_data".
2.1.4. Открытие существующего документа
Чтобы открыть существующий документ для редактирования, выполните команду File / Open (Файл / Открыть) или нажмите клавиши <Ctrl>+<O> (или кнопку Open на стандартной панели инструментов). В диалоговом окне Open (Открыть) выберите файл и нажмите кнопку ОК.
Кроме того, открыть файл можно и в обозревателе Windows, щелкнув дважды на его имени с расширением .mcd.
Для того чтобы открыть документ MathCAD, находящийся не в локальной сети, а в Интернете:
1. Вызовите Центр Ресурсов (Help / Resource Center).
2. Нажмите кнопку с изображением глобуса и двух стрелок на панели инструментов появившегося окна Центра Ресурсов (рис. 2.8).
3. Введите URL - адрес страницы в сети Интернет, где находится документ MathCAD, например http://www.mathsoft.com - в поле для ввода адреса в окне Центра Ресурсов.
4. Нажмите клавишу <Enter>.
Примечание
В Интернете находится большое количество MathCAD-файлов, созданных разными разработчиками, которые готовы поделиться своим опытом. Часто для решения сложных задач нелишне познакомиться с работой коллег и взять для себя полезные фрагменты их программ. Для этих целей Центру Ресурсов и приданы функции браузера, позволяющего просматривать документы MathCAD, размещенные в Интернете.

Рис. 2.8. Отображение панели адреса URL в окне Центра Ресурсов
2.1.5. Закрытие документа
Активный документ закрывается одним из способов:
- нажатием кнопки закрытия окна документа в его правой верхней части (рис. 2.9);
- при помощи команды File / Close (Файл / Закрыть);
- нажатием клавиш <Ctrl>+<W>;
- при завершении сеанса работы с MathCAD: посредством либо команды File / Exit (Файл / Выход), либо кнопки управления окном, либо панели задач Windows, - будут закрыты все открытые документы, включая и неактивные.

Рис. 2.9. Кнопки управления окном
Если внесенные изменения не были сохранены, MathCAD предложит сделать это, выводя на экран соответствующее диалоговое окно. Следует либо сохранить файл в окончательном виде, либо отказаться от изменений, либо вернуться к редактированию, нажав кнопку Cancel (Отмена).
2.2. Ввод и редактирование формул
Формульный редактор MathCAD позволяет быстро и эффективно вводить и изменять математические выражения. Тем не менее, некоторые аспекты его применения не совсем интуитивны, что связано с необходимостью избежать ошибок при расчетах по этим формулам. Поэтому не пожалейте немного времени на знакомство с особенностями формульного редактора, и впоследствии при реальной работе вы сэкономите гораздо больше.
2.2.1. Элементы интерфейса
Перечислим еще раз элементы интерфейса редактора MathCAD (со многими из них мы познакомились в разд. "Знакомство с MathCAD" гл. 1):
- указатель мыши (mouse pointer) - играет обычную для приложений Windows роль, следуя за движениями мыши;
- курсор - обязательно находится внутри документа в одном из трех видов:
� курсор ввода (crosshair) - крестик красного цвета, который отмечает пустое место в документе, куда можно вводить текст или формулу;
� линии ввода (editing lines) - горизонтальная (underline) и вертикальная (insertion line) линии синего цвета, выделяющие в тексте или формуле определенную часть;
� линия ввода текста (text insertion point) - вертикальная линия, аналог линий ввода для текстовых областей.
- местозаполнители (placeholders) - появляются внутри незавершенных формул в местах, которые должны быть заполнены символом или оператором:
� местозаполнитель символа - черный прямоугольник;
� местозаполнитель оператора - черная прямоугольная рамка.

Рис. 2.10. Интерфейс редактирования
Курсоры и местозаполнители, относящиеся к редактированию формул, представлены на рис. 2.10.
2.2.2. Ввод формул
Ввести математическое выражение можно в любом пустом месте документа MathCAD. Для этого поместите курсор ввода в желаемое место документа, щелкнув в нем мышью, и просто начинайте вводить формулу, нажимая клавиши на клавиатуре. При этом в документе создается математическая область (math region), которая предназначена для хранения формул, интерпретируемых процессором MathCAD. Продемонстрируем последовательность действий на примере ввода выражения х5+х (рис. 2.11):
1. Щелкните мышью, обозначив место ввода.
2. Нажмите клавишу <х> - в этом месте вместо курсора ввода появится регион с формулой, содержащей один символ х, причем он будет выделен линиями ввода.
3. Введите оператор возведения в степень, нажав клавишу <^>, либо выбрав кнопку возведения в степень на панели инструментов Calculator (Калькулятор) - в формуле появится местозаполнитель для введения значения степени, а линии ввода выделят этот местозаполнитель.
4. Последовательно введите остальные символы <5>, <+>, <х>.
Таким образом, поместить формулу в документ можно, просто начиная вводить символы, числа или операторы, например + или /. Во всех этих случаях на месте курсора ввода создается математическая область, иначе называемая регионом, с формулой, содержащей и линии ввода. В последнем случае, если пользователь начинает ввод формулы с оператора, в зависимости от его типа, автоматически появляются и местозаполнители, без заполнения которых формула не будет восприниматься процессором MathCAD.
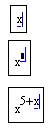
Рис. 2.11. Пример ввода формулы (коллаж)

Рис. 2.12. Пример начала ввода операторов
2.2.3. Перемещение линий ввода внутри формул
Чтобы изменить формулу, щелкните на ней мышью, поместив таким образом в ее область линии ввода, и перейдите к месту, которое хотите исправить. Перемещайте линии ввода в пределах формулы одним из двух способов:
- щелкая в нужном месте мышью;
- нажимая на клавиатуре клавиши - со стрелками, пробел и <Ins>:
� клавиши со стрелками имеют естественное назначение, переводя линии ввода вверх, вниз, влево или вправо;
� клавиша <Ins> переводит вертикальную линию ввода с одного конца горизонтальной линии ввода на противоположный;
� пробел предназначен для выделения различных частей формулы.
Если раз за разом нажимать клавишу пробела в формуле, пример ввода которой рассмотрен выше (см. рис. 2.11), то линии ввода будут циклически изменять свое положение, как это показано на рис. 2.13. Если в ситуации, показанной сверху на этом рисунке, нажать стрелку <-, то линии ввода переместятся влево (рис. 2.14). При нажатии пробела теперь линии ввода будут попеременно выделять одну из двух частей формулы.
Совет
Привыкнув к использованию пробела для перемещения внутри формул, можно
существенно облегчить себе работу с MathCAD.
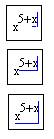
Рис. 2.13. Изменение положения линий ввода с помощью пробела (коллаж)
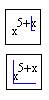
Рис. 2.14. Изменение положения линий ввода пробелом после сдвига стрелкой (коллаж)
Таким образом, комбинация клавиш со стрелками и пробела позволяет легко перемещаться внутри формул. Накопив некоторый опыт, вы без труда освоите эту технику. Иногда поместить линии ввода в нужное место формулы с помощью указателя мыши непросто. Поэтому в MathCAD для этого лучше использовать клавиатуру.
2.2.4. Изменение формул
Редактируйте формулы в MathCAD так, как подсказывают вам интуиция и опыт работы с другими текстовыми редакторами. Большинство операций правки формул реализованы естественным образом, однако некоторые из них несколько отличаются от общепринятых, что связано с особенностью MathCAD как вычислительной системы. Рассмотрим основные действия по изменению формул.
Вставка оператора
Операторы могут быть унарными (действующими на один операнд, как, на пример, оператор транспонирования матрицы или смены знака числа), так и бинарными (например + или /, действующими на два операнда). При вставке нового оператора в документ MathCAD определяет, сколько операндов ему требуется. Если в точке вставки оператор один или оба операнда отсутствуют, MathCAD автоматически помещает рядом с оператором один или два местозаполнителя.
Внимание
То выражение в формуле, которое выделено линиями ввода в момент вставки оператора, становится его первым операндом.
Последовательность вставки оператора в формулу такова:
1. Поместите линии ввода на часть формулы, которая должна стать первым операндом.
2. Введите оператор, нажав кнопку на панели инструментов или сочетание клавиш.
Примечание
Для того чтобы вставить оператор не после, а перед частью формулы, выделенной линиями ввода, нажмите перед его вводом клавишу <lns>, которая передвинет вертикальную линию ввода вперед. Это важно, в частности, для вставки оператора отрицания.
На рис. 2.15 показано несколько примеров вставки оператора сложения в разные части формулы, создание которой мы подробно разбирали выше (см. рис. 2.11). В левой колонке рис. 2.15 приведены возможные размеще
ния линий ввода в формуле, а в правой - результат вставки оператора сложения (т. е. нажатия клавиши <+>). Как видно, MathCAD сам расставляет, если это необходимо, скобки, чтобы часть формулы, отмеченная линиями ввода, стала первым слагаемым.
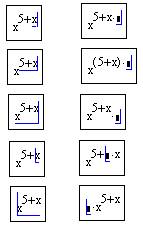
Рис. 2.15. Вставка оператора в разные части формулы (коллаж)
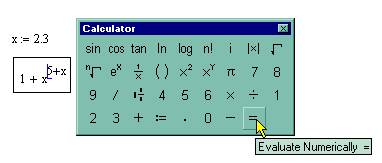
Рис. 2.16. Вставка оператора вывода
Некоторые операторы MathCAD вставит в правильное место независимо от положения линий ввода. Таков, например, оператор численного вывода =, который по смыслу выдает значение всей формулы в виде числа. На рис. 2.16 показан момент ввода этого оператора в формулу при помощи панели Calculator (Калькулятор), а в листинге 2.1 приведен результат его действия.
Листинг 2.1. Вычисление простого выражения
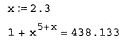
Выделение части формулы
Чтобы выделить часть формулы в некоторой математической области (рис. 2.17):
1. Поместите ее между линиями ввода, пользуясь, при необходимости, клавишами-стрелками и пробелом.
2. Поместите указатель мыши на вертикальную линию ввода, нажмите и удерживайте левую кнопку мыши.
3. Удерживая кнопку мыши, протащите указатель мыши вдоль горизонтальной линии ввода, при этом часть формулы будет выделяться обращением цвета.
4. Отпустите кнопку мыши, когда будет выделена нужная часть формулы.
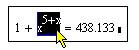
Рис. 2.17. Выделение части формулы
Примечание
Часть формулы можно выделить и без помощи мыши, а нажимая клавиши со стрелками при удерживаемой клавише <Shift>. В этом случае вместо перемещения линий ввода происходит выделение соответствующей части формулы. Многие пользователи находят работу с клавиатурой при выделении части математических областей более удобной.
Удаление части формулы
Чтобы удалить часть формулы:
1. Выделите ее.
2. Нажмите клавишу <Del>.
3. Кроме того, можно удалить часть формулы, помещая ее перед вертикальной линией ввода и нажимая клавишу <BackSpace>. В некоторых случаях, например, при работе со сложными формулами, для достижения желаемого эффекта может потребоваться повторное нажатие <BackSpace>.
Примечание
Имеется еще один способ удаления части формулы: выделите ее нужную часть, затем нажмите комбинацию клавиш <Ctrl>+<X>, тем самым вырезая и помещая ее в буфер обмена. Этот способ удобен в случае, если требуется использовать фрагмент формулы в дальнейшем.
Вырезка, копирование и вставка части формулы
Для правки части формулы:
1. Выделите ее, либо просто поместите между линиями ввода, пользуясь либо мышью, либо клавишами-стрелками и пробелом.
2. Воспользуйтесь либо верхним меню Edit (Правка), либо контекстным меню, либо кнопкой на панели инструментов, либо соответствующим сочетанием горячих клавиш:
� Cut (Вырезать), или <Ctrl>+<X> - для вырезки части формулы в буфер;
� Сору (Копировать), или <Ctrl>+<C> - для копирования в буфер;
� Paste (Вставить), или <Ctrl>+<V> - для вставки из буфера предварительно помещенной туда части формулы.
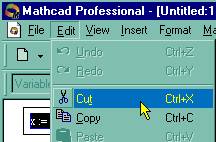
Рис. 2.18. Правка формул с помощью верхнего меню
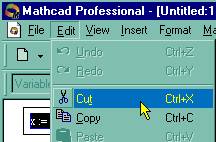
Рис. 2.19. Правка формул с помощью контекстного меню
Чтобы переместить (или скопировать) часть формулы из одной части документа в другую, вырежьте (скопируйте) ее в буфер обмена, перейдите к желаемому новому местоположению и вставьте ее туда из буфера.
Изменение чисел или имен переменных и функций
Для того чтобы в уже введенном математическом выражении изменить какое-нибудь число или имя (переменной или функции):
1. Щелкните мышью на имени переменной или функции, при необходимости передвиньте линии ввода, пользуясь либо мышью, либо клавишами-стрелками и пробелом.
2. Введите с клавиатуры другие числа или буквы, при необходимости удалите существующие символы, помещая их перед вертикальной линией ввода и нажимая клавишу <BackSpace>.
Примечание
Иногда бывает удобнее удалить старую часть формулы и в появившемся местозаполнителе ввести новое имя или число.
Изменение операторов
Для того чтобы удалить оператор, поместите его перед вертикальной линией ввода и нажмите клавишу <BackSpace>. В результате оператор либо исчезнет (а операнды слева и справа сольются в одно имя), либо (в сложных формулах) появится местозаполнитель оператора в виде черной рамки. При желании можно удалить и этот местозаполнитель повторным нажатием <BackSpace>.
2.2.5. Ввод символов, операторов и функций
Подведем некоторый итог. Математические выражения содержат, как правило, самые различные, в том числе специфичные символы, набор которых в MathCAD выполняется не так, как в большинстве текстовых процессоров.
Для вставки символов в документы доступны следующие инструменты:
- большинство символов, например латинские буквы или цифры, для определения имен переменных и функций набираются на клавиатуре;
- греческие буквы легче всего вставляются с помощью панели инструментов Greek (Греческие символы) (рис. 2.20). Можно также ввести соответствующую латинскую букву и нажать клавиши <Ctrl>+<G> (после этого, например, из латинской буква "а" получается греческая а);
- операторы могут быть вставлены либо с различных математических панелей инструментов, либо соответствующим сочетанием клавиш. Например, наиболее часто употребляемые операторы (см. рис. 2.16) сгруппированы на панели Calculator (Калькулятор);
- имена функций вводятся либо с клавиатуры, либо, с большей надежностью, с помощью команды Insert / Function (Вставка / Функция) (см. разд. "Знакомство с MathCAD" гл. 1).
- Скобки могут быть вставлены нажатием соответствующих клавиш. Однако, для того чтобы выделить скобками уже введенную часть формулы, лучше поместить ее между линиями ввода и нажать клавишу <'> (апостроф).
Особенности применения операторов и функций будут подробно рассмотрены в гл. 3.
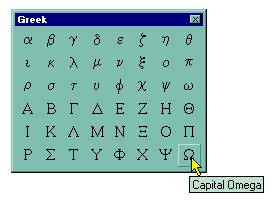
Рис. 2.20. Панель инструментов Greek
2.2.6. Управление отображением некоторых операторов
Некоторые операторы, например, умножения или присваивания численного вывода, допускают различное представление в документах MathCAD. Сделано это, главным образом, для упрощения подготовки отчетов (в MathCAD-
программе символ присваивания в виде := выглядит естественно, но в отчетной документации зачастую неприемлем).
Оператор умножения может иметь различный вид (рис. 2.21):
- Dot (Точка)
- Narrow Dot (Узкая точка)
- Large Dot (Большая точка)
- х
- Thin Space (Тонкий пробел)
- No Space (Вместе)
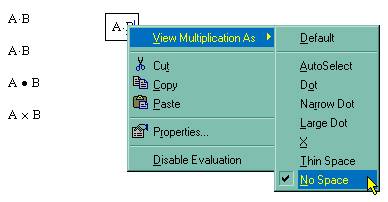
Рис. 2.21. Различный вид оператора умножения и его изменение
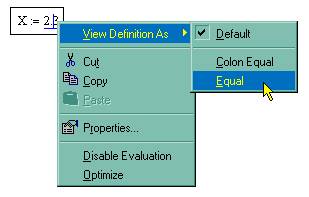
Рис. 2.22. Смена вида оператора присваивания
Оператор присваивания представляется либо знаками := (двоеточием и равенством - Colon Equal), либо просто знаком равенства (Equal), как показано на рис. 2.22.
Для того чтобы в документе поменять отображение указанных операторов:
1. Поместите указатель мыши на оператор и вызовите щелчком правой кнопкой мыши контекстное меню.
2. Наведите указатель мыши на его первый пункт.
3. В открывшемся подменю выберите нужный вид оператора, как показано на рис. 2.21 и 2.22.
Обратите внимание, что в режиме редактирования формулы, символ оператора временно меняется на представление по умолчанию, даже если выбран другой.
Внимание
Советую менять внешний вид операторов "вручную" только при необходимости. Помните, что непривычный вид оператора может ввести вас при дальнейшем разборе программ в заблуждение и вызвать ошибки.
Всегда можно вновь переложить ответственность за представление операторов на MathCAD, выбирая в контекстном меню пункт Default (По умолчанию). Кроме того, выбор пункта AutoSelect (Автоматический выбор) этого меню приводит к отображению оператора редактором MathCAD в зависимости от контекста.
Выбор представления по умолчанию для этих и некоторых других операторов производится на вкладке Display (Отображение) диалогового окна Math Options (Опции математики). Для его вызова выполните команду Math / Options (Математика / Опции). Отображение по умолчанию задается с помощью соответствующих раскрывающихся списков, в частности списка Multiplication для оператора умножения или списка Definition для оператора присваивания.
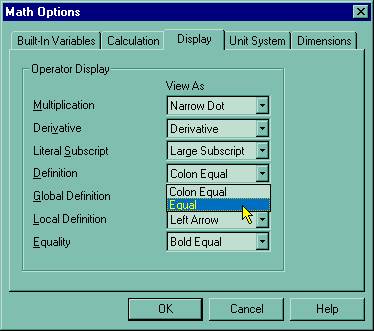
Рис. 2.23. Диалоговое окно Math Options
2.3. Ввод и редактирование текста
MathCAD - это математический редактор. Основное его назначение заключается в редактировании математических формул и расчете по ним. Вместе с тем, наряду с формульным редактором, MathCAD обладает довольно развитыми средствами по оформлению текста. Назначение текстовых областей в документах MathCAD для разных пользователей и разных задач может быть различным. Качественно стоит различать подход к тексту, используемому:
- просто в качестве комментариев;
- как элемент оформления документов для создания качественных отчетов в печатной и электронной формах.
Рассмотрим в этом разделе основные приемы работы с текстом, а разбор расширенных возможностей текстового процессора MathCAD отложим до последней части этой книги (см. гл. 16).
2.3.1. Ввод текста
Текстовую область (или, по-другому, регион с текстом - text region) можно разместить в любом незанятом месте документа MathCAD. Однако, когда пользователь помещает курсор ввода в пустое место документа и просто начинает вводить символы, MathCAD по умолчанию интерпретирует их как начало формулы. Чтобы до начала ввода указать программе, что требуется создать не формульный, а текстовый регион, достаточно, перед тем как ввести первый символ, нажать клавишу <">. В результате на месте курсора ввода появляется новый текстовый регион, который имеет характерное выделение (рис. 2.24). Курсор принимает при этом вид вертикальной линии красного цвета, которая называется линией ввода текста и аналогична по назначению линиям ввода в формулах.

Рис. 2.24. Вновь созданный текстовый регион
Примечание
Создать текстовый регион можно и эквивалентным способом, с помощью команды Insert / Text Region (Вставка / Текстовая область).
Теперь можно просто вводить любой текст в текстовый регион, причем очередной символ будет вставлен в позицию, обозначенную линией ввода текста.
2.3.2. Редактирование текста
Чтобы изменить какой-либо текст внутри документа:
1. Щелкните мышью на области текста - она приобретет характерный вид (рис. 2.25).
2. При необходимости переместите линию ввода текста внутри текстовой области к символам, которые собираетесь изменить, щелкая мышью в нужном месте текста или нажимая клавиши со стрелками и клавиши <Ноте> и <End>.
3. Отредактируйте текст.
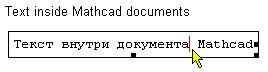
Рис. 2.25. Текстовые области (нижняя - в процессе редактирования)
Для редактирования текста применяются те же средства, что и для редактирования формул:
- выделение части текста протаскиванием указателя мыши или нажатием клавиш-стрелок при удерживаемой клавише <Shift>;
- вырезка, копирование и вставка части текста либо сочетанием горячих клавиш <Ctrl>+<X>, <Ctrl>+<C>, <Ctrl>+<V> соответственно, либо при помощи меню Edit (Правка), контекстного меню или панели Standard (Стандартная).
Примечание
Кроме того, существуют развитые средства форматирования текста, такие как управление типом и размером шрифта, выравниванием и т. п. Большинство этих возможностей (см. гл. 16) реализуется при помощи панели инструментов Formatting (Форматирование).
2.3.3. Импорт текста
MathCAD приемлет импорт фрагментов текста из других приложений (например, Notepad или Microsoft Word). Сделать это проще всего через буфер обмена:
1. Находясь в другом приложении, скопируйте нужный фрагмент в буфер обмена.
2. Перейдите в окно MathCAD и отметьте (щелчком мыши в желаемом месте) курсором ввода место вставки фрагмента.
3. Выберите один из двух путей:
� создайте в документе MathCAD текстовый регион, нажав клавишу <">, и, находясь внутри него, вставьте содержимое буфера обмена сочетанием <Ctrl>+<V>. Фрагмент будет вставлен в документ в виде обычной текстовой области (рис. 2.26), которую затем можно редактировать стандартными для MathCAD средствами;
� не создавая текстовой области, вставьте фрагмент из буфера нажатием <Ctrl>+<V>. Текст будет вставлен в виде объекта OLE, т. е. для его редактирования каждый раз будет вызываться то приложение, в котором он был создан (рис. 2.27).

Рис. 2.26. Импорт фрагмента текста внутрь текстовой области
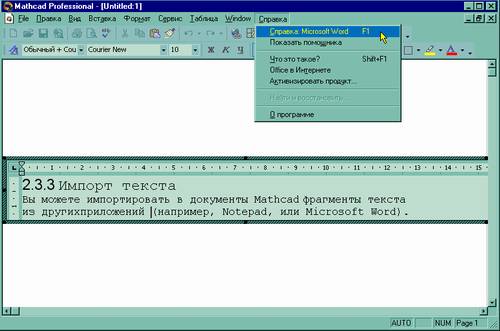
Рис. 2.27. Импорт текста из Microsoft Word в качестве объекта OLE
Применяйте второй способ в том случае, когда специальное форматирование текста невозможно осуществить средствами MathCAD. Чтобы вернуться к редактированию вставленного таким образом текста, следует дважды щелкнуть на нем мышью. При этом вместо меню и панелей инструментов
в MathCAD появятся соответствующие средства другого приложения (чтобы подчеркнуть это, на рис. 2.27 открыто меню Help, свидетельствующее о работе в данный момент приложения Microsoft Word). С их помощью можно отредактировать объект и затем вернуться к обычному редактированию документа MathCAD, щелкнув в нем мышью за пределами объекта.
2.3.4. Математические символы внутри текста
Для качественного оформления документов, скорее всего, потребуются текстовые области, содержащие математические выражения. Для создания таких областей:
1. Щелкните в нужной части текстовой области.
2. Выберите команду Insert / Math Region (Вставка /Математическая область) или нажмите клавиши <Ctrl>+<Shift>+<A>, чтобы создать пустой местозаполнитель внутри текста (рис. 2.28).
3. Введите математическое выражение в местозаполнитель так, как вводите обычные формулы (см. разд. 2.2).

Рис. 2.28. Вставка математических символов в текстовую область
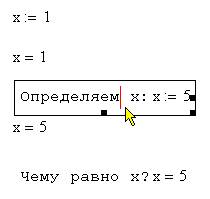
Рис. 2.29. Математические области в тексте влияют на вычисления
Помещая формулы в текст, помните о том, что они влияют на вычисления точно так же, как если бы были помещены в математический регион непосредственно в документе. На рис. 2.29 видны (сверху вниз): два математических региона, потом текстовый (который находится в процессе редактирования), в котором переменной х присвоено новое значение, и затем еще один математический и один текстовый регион, в котором выведено это значение х. Обратите внимание, что после переопределения внутри первого текста переменная х поменяла свое значение.
Примечание
Если необходимо, чтобы математическая область внутри текста не влияла на вычисления, отключите их. Для этого, находясь в режиме редактирования
формулы, выполните команду Format / Properties (Формат / Свойства) и, перейдя в открывшемся диалоговом окне Properties (Свойства) на вкладку Calculations (Вычисления), установите флажок Disable Evaluations (Выключить вычисления) и нажмите кнопку
2.3.5. Гиперссылки
Иногда необходимо сделать текстовую область одновременно и гиперссылкой, переводящей курсор на какое-либо иное место в активном документе, другой документ MathCAD, либо на сайт в Интернете. Для вставки гиперссылки используется команда Insert / Hyperlink (Вставка / Гиперссылка).
(см. гл. 16).
2.4. Правка документа
В предыдущих разделах было разобрано, как осуществляется правка отдельных текстовых и математических областей. Наряду с этим, к частям документа, пустым, или содержащим несколько регионов, применяются и стандартные методы редактирования. Перечислим кратко характерные приемы правки документов, учитывая, что смысл их стандартен для Windows- приложений.
Выделение части документа
- Чтобы выделить несколько регионов, расположенных последовательно друг за другом, нажмите вне крайнего из них левую кнопку мыши (определяя тем самым место курсора ввода) и протащите ее указатель через все регионы, которые надо выделить. Выделенные регионы от курсора ввода до указателя мыши будут отмечены пунктиром (рис. 2.30).
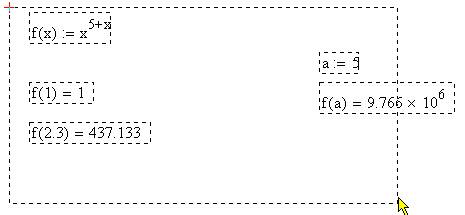
Рис. 2.30. Выделение области в документе
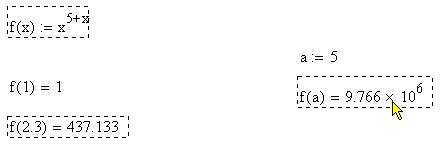
Рис. 2.31. Выделение нескольких разрозненных регионов
- Также можно выделить несколько соседних регионов, щелкая на крайнем из них, нажав клавишу <Shift> и, не отпуская ее, выполнить щелчок на другом крайнем регионе.
- Несколько разрозненных регионов можно выделить (рис. 2.31), щелкая на первом из них, нажав клавишу <Ctrl> и, не отпуская ее, последовательно щелкая на остальных регионах.
- Все содержание документа можно выделить при помощи команды Edit / Select All (Правка / Выделить все) или нажатием клавиш <Ctrl>+<A>.
- Для снятия выделения щелкните мышью в любой части документа.
Удаление части документа
- Выделенные регионы удаляются нажатием клавиши <Del> или <Ctrl>+<D>.
- Весь текущий регион удаляется нажатием клавиш <Ctrl>+<D> или командой Edit / Delete (Правка / Удалить).
- Пустые строки в документе можно удалить, помещая щелчком мыши в
их верхнюю часть курсор ввода и нажимая нужное число раз клавишу <Del>.
- Для вставки пустых строк ниже курсора ввода нажмите нужное число раз клавишу <Enter>.
Вырезка, копирование, вставка и перемещение части документа
- Для вырезки, копирования выделенных регионов в буфер обмена и для вставки их из буфера в документ используйте одно из стандартных средств:
� верхнее меню Edit (Правка);
� контекстное меню;
� кнопки правки на панели инструментов Standard (Стандартная);
� сочетание горячих клавиш <Ctrl>+<X>, <Ctrl>+<C>, <Ctrl>+<V>.
- Для перемещения и копирования выделенных регионов документа удобнее использовать технологию перетаскивания их мышью:
� для перемещения поместите указатель мыши на один из выделенных регионов - он приобретет форму ладони. Затем нажмите левую кнопку мыши и перетащите при нажатой кнопке выделение в желаемое место (рис. 2.32). При отпускании кнопки мыши выделенные регионы переместятся на новое место;
� для копирования выделенных регионов перетаскивайте их мышью при нажатой клавише <Ctrl>.
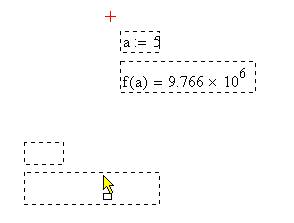
Рис. 2.32. Перетаскивание части документа в другое место
Выравнивание регионов
Чтобы документы воспринимались лучше, в MathCAD предусмотрены опции выравнивания регионов (и математических, и текстовых) по левому краю вдоль вертикальной линии и по верхнему краю вдоль горизонтальной. Для выравнивания выделите сначала несколько регионов и нажмите одну из двух кнопок выравнивания (рис. 2.33), или воспользуйтесь командой Format / Align Regions (Формат / Выравнивание регионов) и выберите в открывающемся подменю (рис. 2.34) либо Across (Горизонтально), либо Down (Вертикально).

Рис. 2.33. Кнопки выравнивания регионов
Результат выравнивания показан в качестве примера на рис. 2.35. Для того чтобы расположить регионы в геометрически правильном порядке, возможно, потребуется применить различное выравнивание несколько раз.
Примечание
При попытке выровнять регионы может возникнуть ситуация, когда они станут перекрываться. В этом случае MathCAD задаст вопрос в диалоговом окне
"Selected regions may overlap. Align selected regions?" (Выбранные регионы могут перекрываться. Выровнять их?). Если нажать в этом диалоге кнопку Cancel (Отмена), то операция выравнивания будет отменена.
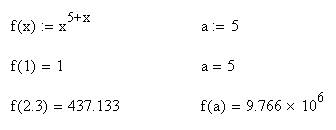
Рис. 2.34. Выравнивание регионов при помощи меню
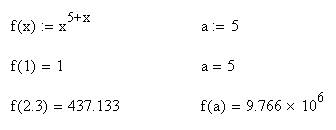
Рис. 2.35. Результат вертикального и горизонтального выравнивания регионов
Обновление вида документа
Редактор MathCAD - довольно сложная программа, и в результате работы в нем на поверхности документа может время от времени появляться "мусор",- лишние символы, которых на самом деле в документе нет. Если вы подозреваете, что имеете дело именно с такой ситуацией, выполните команду View / Refresh (Вид / Обновить) или нажмите клавиши <Ctrl>+<R>. В результате все лишние символы должны исчезнуть.
Поиск и замена
Находясь в MathCAD, несложно организовать поиск символа, фрагмента или слова в документе (рис. 2.36):
1. Выполните команду Edit/ Find (Правка / Найти) или нажмите клавиши <Ctrl>+<F> для вызова диалога Find (Поиск).
2. Введите в поле Find what (Найти) в верхней части диалога искомый текст.
3. Укажите, если это необходимо, опции поиска, устанавливая или снимая флажки:
� Match whole word only (Искать совпадение только слов целиком);
� Match case (Учитывать регистр);
� Find in Text Regions (Искать в текстовых областях);
� Find in Math Regions (Искать в математических областях).
4. При необходимости задайте направление поиска переключателем Up (Вверх) или Down (Вниз).
5. Нажмите кнопку Find Next (Найти) для поиска места, где указанный
символ встречается в следующий раз.
6. Чтобы выйти из диалога, нажмите кнопку Cancel (Отмена). Вы переместитесь в найденное место документа.
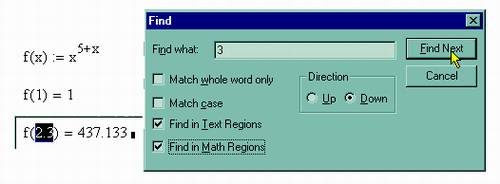
Рис. 2.36. Результат поиска символа в документе
Похожим образом можно автоматически заменить одни символы в документе другими (рис. 2.37):
1. Выберите меню Edit / Replace (Правка / Заменить) или нажмите клавиши <Ctrl>+<H> для вызова диалога Find (Поиск).
2. Введите текст, подлежащий замене, в поле Find what (Найти) в открывшемся диалоге Replace (Замена).
3. Введите текст для замены в поле Replace with (Заменить).
4. Укажите, если это необходимо, рассмотренные выше опции поиска.
5. Нажмите одну из кнопок:
� Find Next (Найти) - для поиска следующего вхождения указанного символа;
� Replace (Заменить) - для замены следующего найденного символа другим;
� Replace All (Заменить все) - для замены всех символов в документе, удовлетворяющих критериям поиска;
� Cancel (Отмена) - для выхода из диалога Replace.
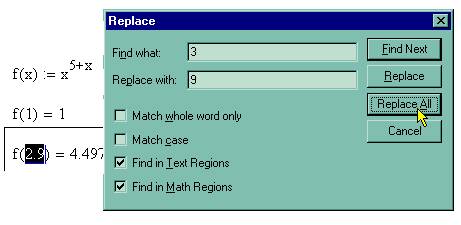
Рис. 2.37. Результат замены символов в документе
Проверка орфографии
Для проверки англоязычной орфографии выделите текстовые регионы, подлежащие проверке, и выполните команду Edit / Check Spelling (Правка / Проверка орфографии), либо нажмите кнопку с галочкой на стандартной панели инструментов. Если вы хотите проверить орфографию во всем документе, не выделяйте ни один текстовый регион, а поместите курсор ввода в точку, с которой требуется начать проверку.
Примечание
Орфография проверяется только внутри текстовых регионов.
Если в процессе проверки MathCAD обнаружит слово, отсутствующее в его словаре, оно будет выделено в документе, а пользователь увидит диалоговое окно Check Spelling (Проверка орфографии), показанное на рис. 2.38.
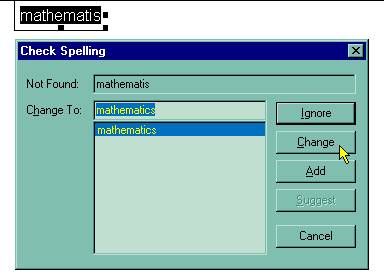
Рис. 2.38. Диалоговое окноCheck Spelling
В диалоговом окне Check Spelling находятся следующие элементы:
- Not Found (Нет в словаре) - указание на то, что слово отсутствует в словаре. Проверить написание слова придется самостоятельно и затем ввести правильный вариант в поле ввода;
- Change To (Заменить на) - предложение наиболее близких слов из словаря для исправления. Выберите правильную замену из предложенного списка;
- Change (Заменить) - нажмите эту кнопку, чтобы заменить слово в документе на исправленное;
- Ignore (Пропустить) - оставить слово в документе таким неизменным;
- Add (Добавить) - оставить слово в документе и, кроме того, добавить его в словарь MathCAD, чтобы впоследствии он интерпретировал его как правильное;
- Cancel (Отмена) - оставить все как есть и выйти из диалогового окна, закончив проверку орфографии.
2.5. Печать документа
Чтобы распечатать экземпляр активного документа на принтере, нажмите клавиши <Ctrl>+<P> или кнопку с изображением принтера на стандартной панели инструментов.
Для более активного управления процессом печати служат следующие пункты меню File (Файл):
- Page Setup (Параметры страницы) - опции страницы вывода активного документа на печать (стандартный размер страницы, тип подачи бумаги, поля);
- Print Preview (Просмотр) - предварительный просмотр на экране вывода
на печать активного документа;
- Print (Печать) - собственно печать активного документа с возможностью выбора принтера (если установлено несколько принтеров), смены установок принтера (таких, как качество печати, разрешение, количество печатных копий документа и диапазон печатаемых страниц).
Выбор любого из этих пунктов меню File приводит к раскрытию одноименного диалогового окна, в котором следует задать соответствующие опции печати и начать саму распечатку документа. Все эти возможности реализованы в MathCAD так, как это принято в Windows.
Отметим, что нажатие кнопки печати на панели инструментов приводит к мгновенной распечатке всего активного документа с текущими опциями печати и установками принтера.
2.6. Посылка документа по электронной почте
Послать документ по электронной почте можно с помощью почтового приложения (например, Microsoft Outlook), присоединяя файл с документом MathCAD к письму обычным образом. Но, кроме того, отправить активный документ по электронной почте легко, и не выходя из MathCAD. Для этого выберите команду File / Send (Файл / Отправить), в результате чего сразу появится окно New Message (Новое сообщение), с автоматически присоединенным к нему файлом MathCAD. Пользователю остается лишь ввести в соответствующие поля окна электронный адрес получателя, тему и текст письма (последние два пункта необязательны) и отправить письмо.
Примечание
Для использования этой опции компьютер должен быть подключен к Интернету и на нем должно быть предварительно установлено соответствующее почтовое приложение.
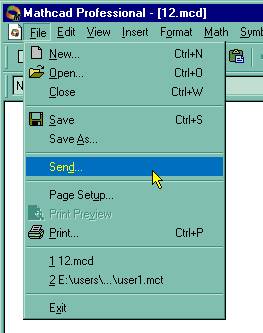
Рис. 2.39. Создание сообщения для отправки документа по электронной почте
Глава 1
Содержание
Глава 3