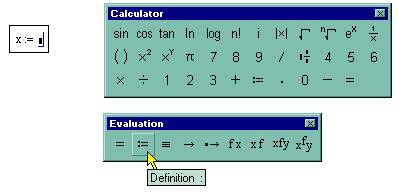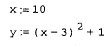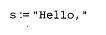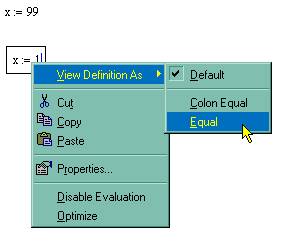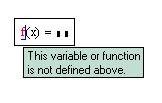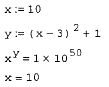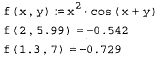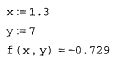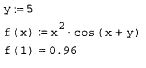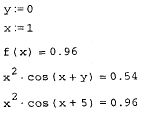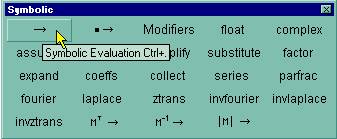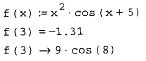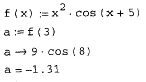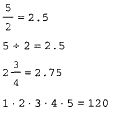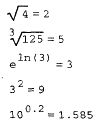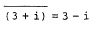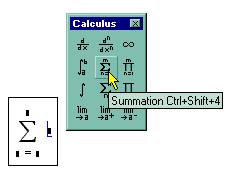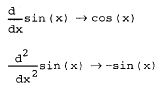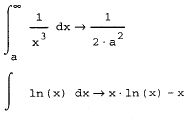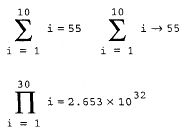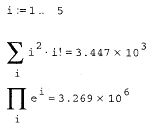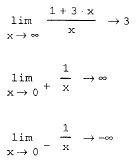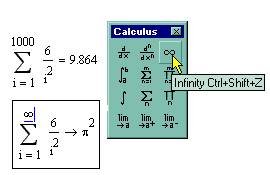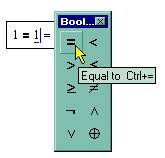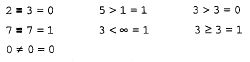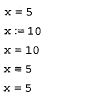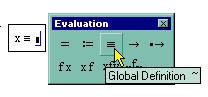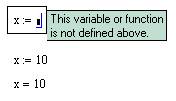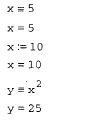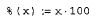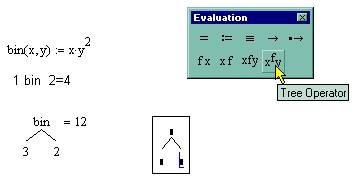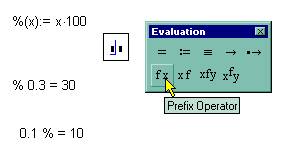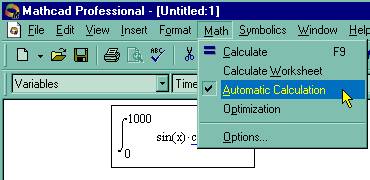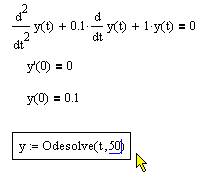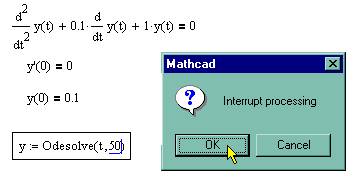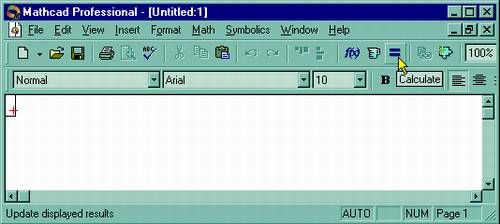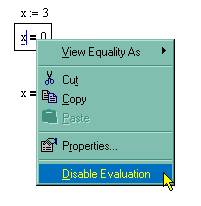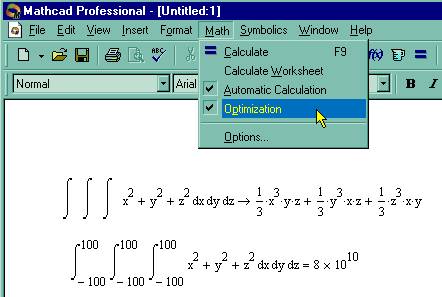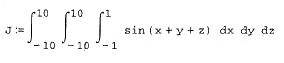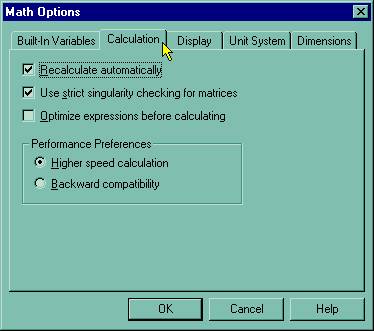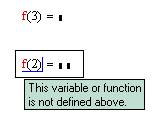3.4. Сообщения об ошибках
Когда процессор MathCAD по тем или иным причинам не может вычислить выражение, он вместо ответа выдает сообщение об ошибке (рис. 3.21). Если курсор находится вне формулы с ошибкой, то в ней имя функции или переменной, которая вызвала ошибку, отмечается красным цветом (сверху на рис. 3.21). При щелчке на такой формуле под ней появляется текстовое сообщение о типе ошибки, обрамленное черным прямоугольником (рис. 3.21, снизу).
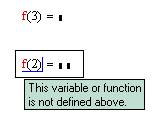
Рис. 3.21. Сообщение об ошибке
Если некоторые выражения вызывают ошибку, они просто игнорируются, а Следующие выражения в документе по-прежнему вычисляются. Конечно, если формулы, вызвавшие ошибку, влияют на значения нижеследующих формул, то они будут также интерпретированы как ошибочные. Поэтому, встречая в документе сообщения об ошибках, найдите сначала самое первое из них. Часто ее устранение позволяет избавиться и от последующих ошибок.
Как бы хорошо вы ни овладели системой MathCAD, сообщения об ошибках все равно будут появляться в документах. Они могут быть связаны как с орфографическими ошибками, так и с более серьезными внутренними причинами, требующими знания численных алгоритмов расчетов. Искусство математика во многом состоит в умении анализировать ошибочные ситуации и находить правильный выход из них.
Глава 2
Содержание
Глава 4