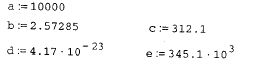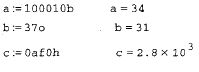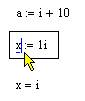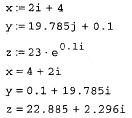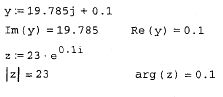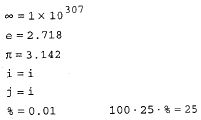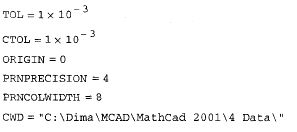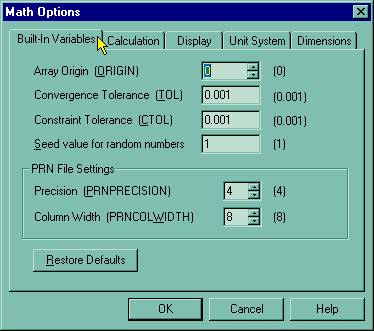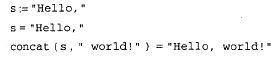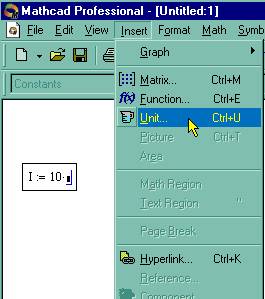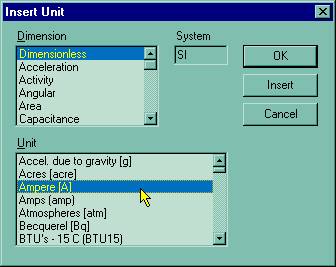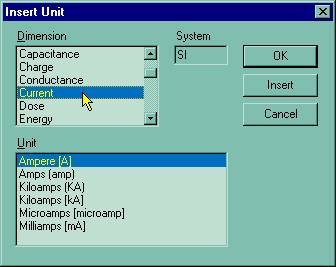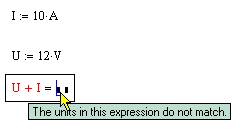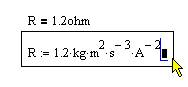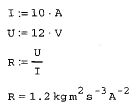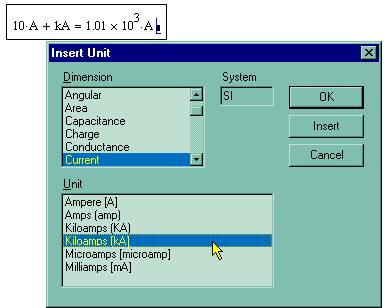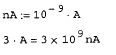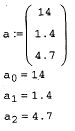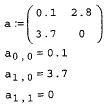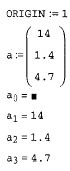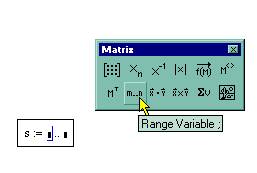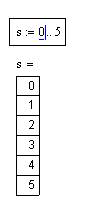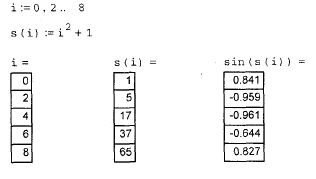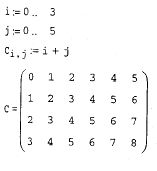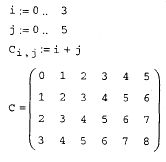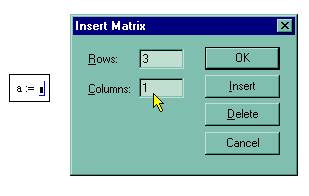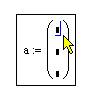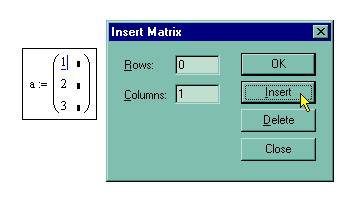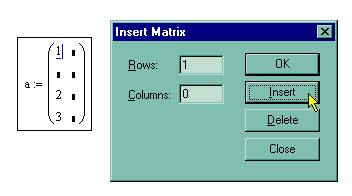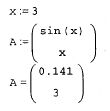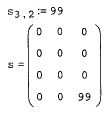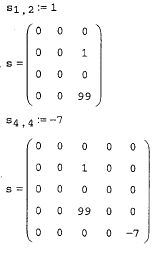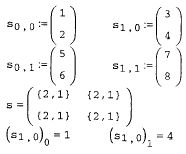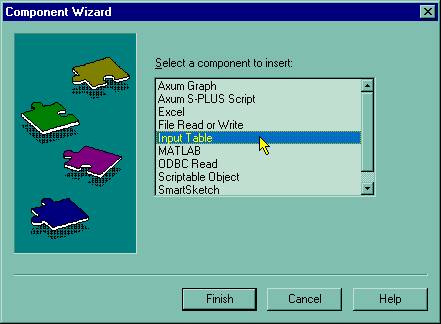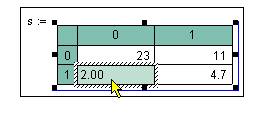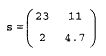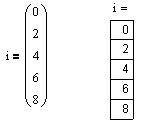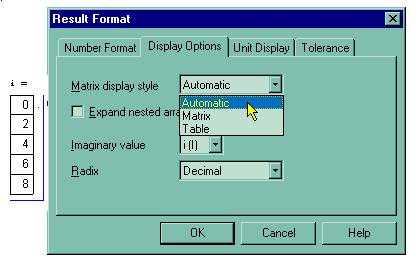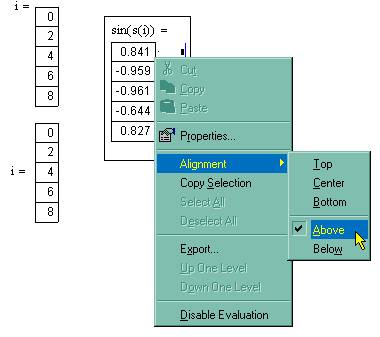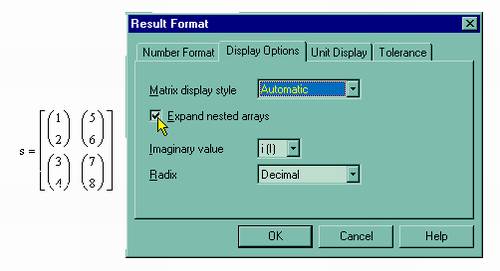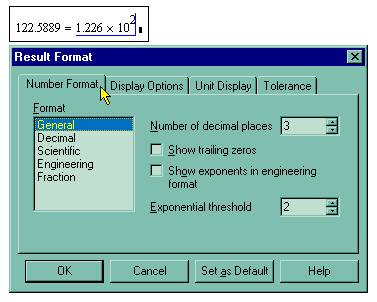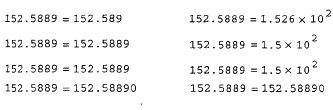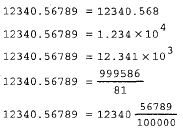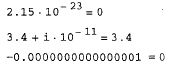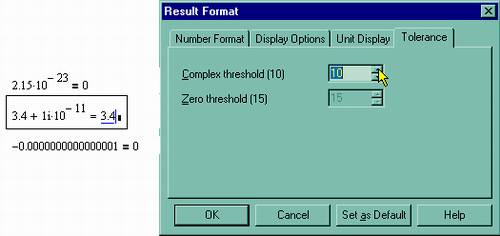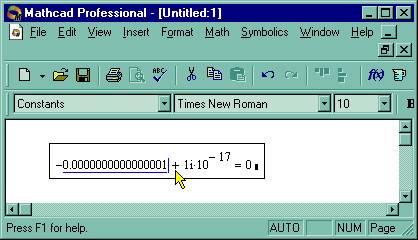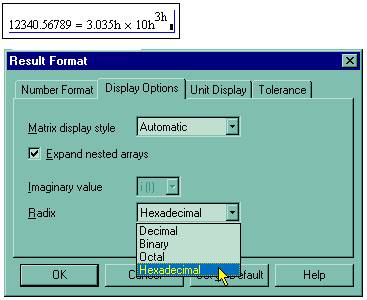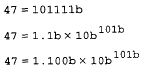4.4.3. Вывод чисел в других системах счисления
Аналогично вводу чисел в других системах счисления (см. разд. 4.1.1), вывести результат также возможно в виде десятичного, двоичного, восьмеричного или шестнадцатеричного числа (листинг 4.24, сверху вниз).
Листинг 4.24. Вывод чисел в других системах счисления

Чтобы задать систему счисления, выберите команду Format / Result / Display Options (Формат / Результат / Опции отображения), а затем желаемый элемент списка Radix (Система счисления) (рис. 4.26). При отображении чисел в других системах счисления также доступно форматирование их представления на вкладке Number Format (Формат числа) того же диалога Result Format (Формат результата). В листинге 4.25 приведено несколько примеров форматирования чисел в двоичном представлении.
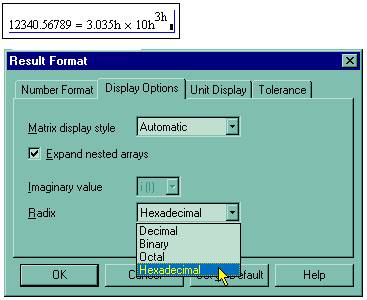
Рис. 4.26. Задание вывода результата в других системах счисления
Листинг 4.25. Форматирование вывода чисел в других системах счисления
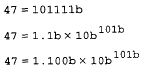
Примечание
Мы рассмотрели в этой главе основные принципы наиболее простого численного ввода и вывода данных. О более впечатляющих формах ввода-вывода (графики, анимация, ввод-вывод в файлы) рассказывается в последней части книги (см. гл. 15).
Глава 3
Содержание
Глава 5