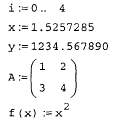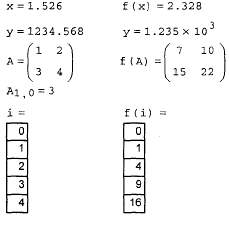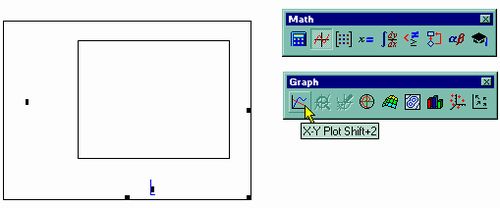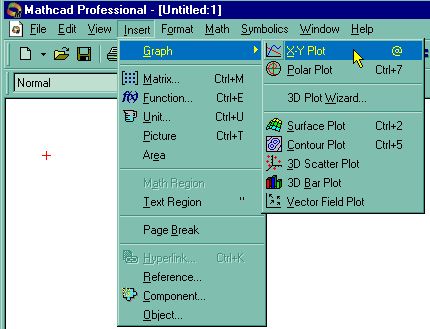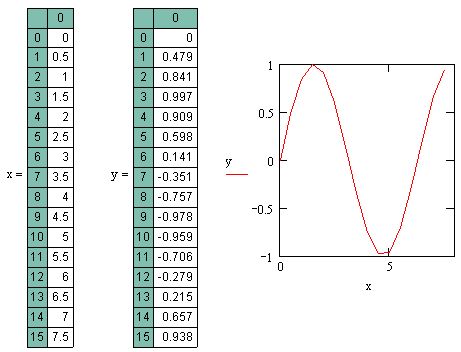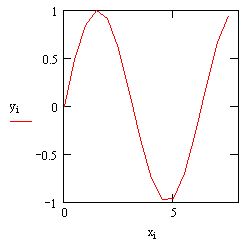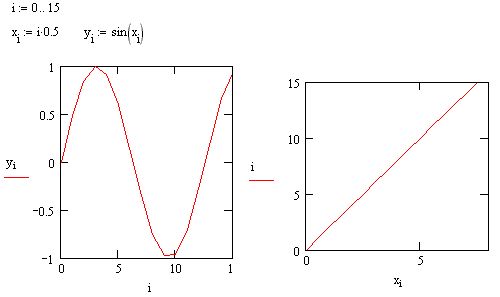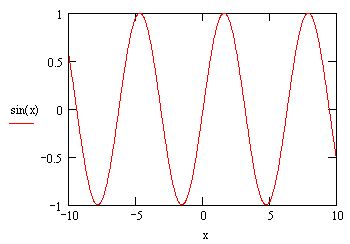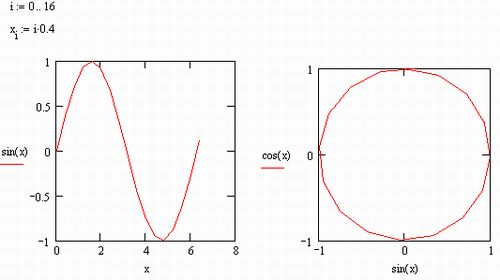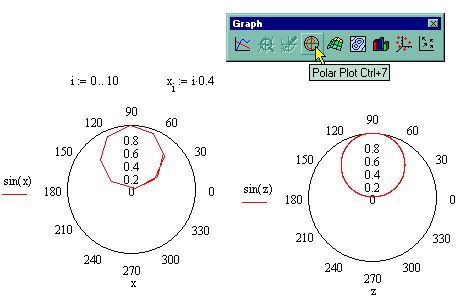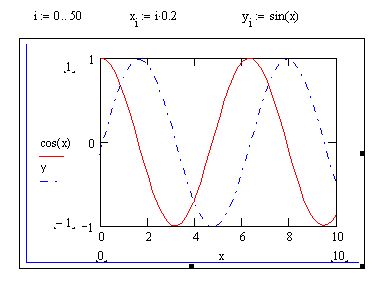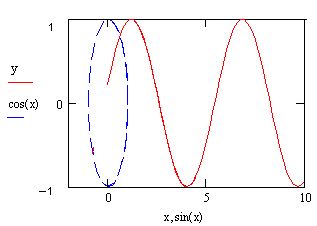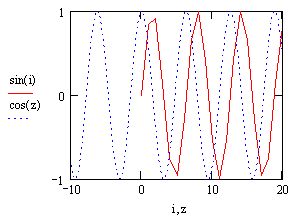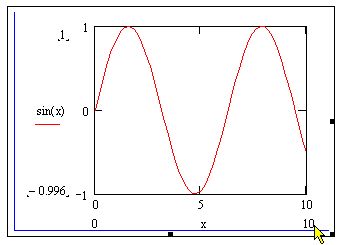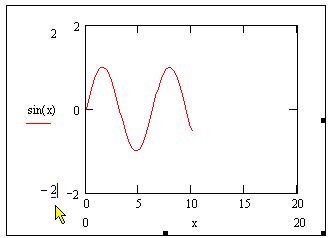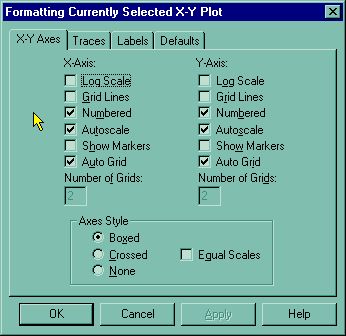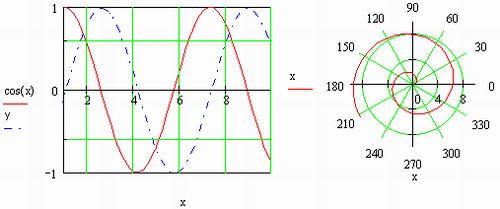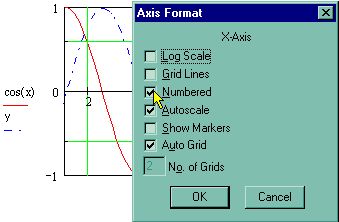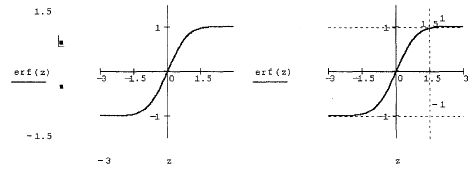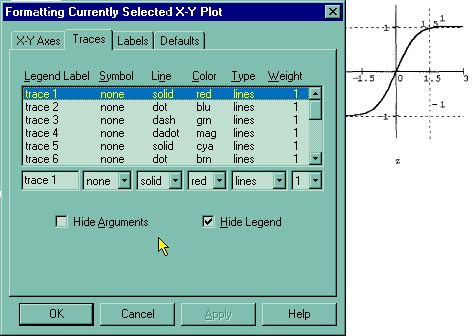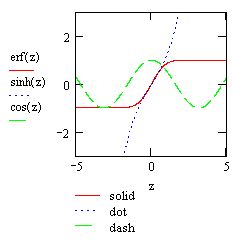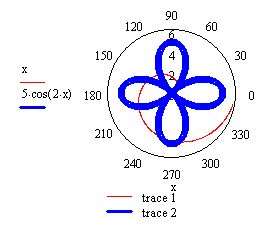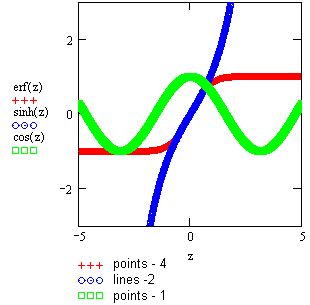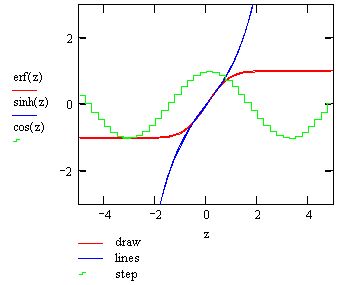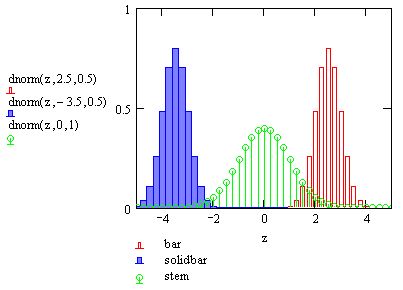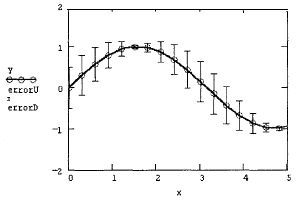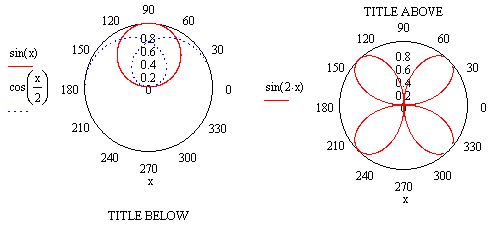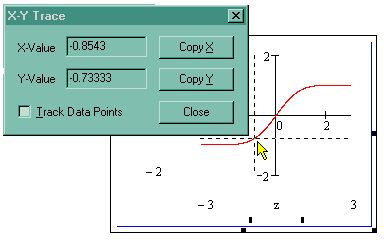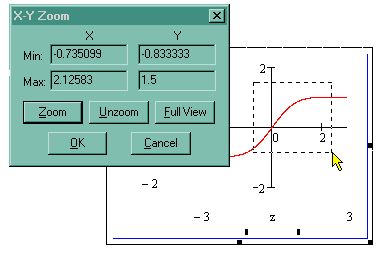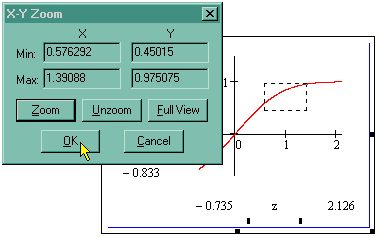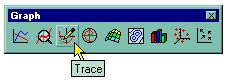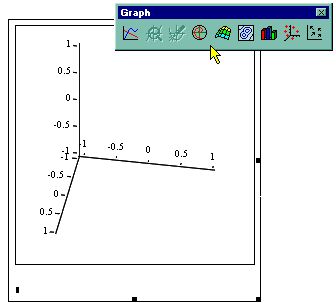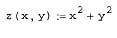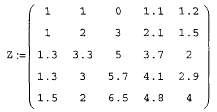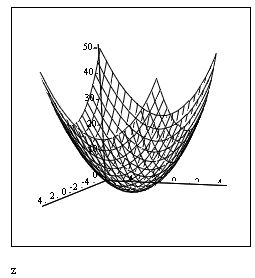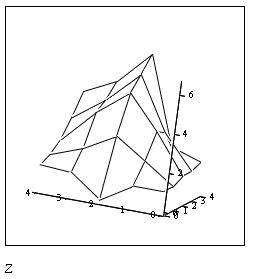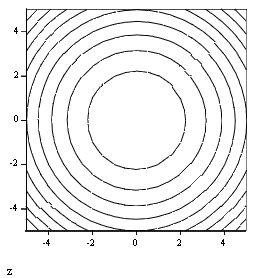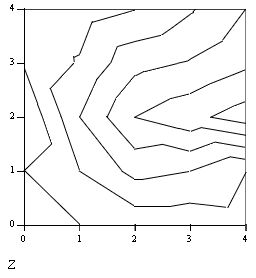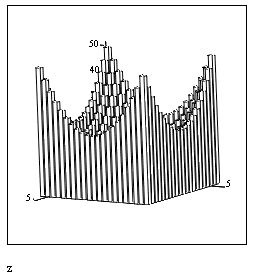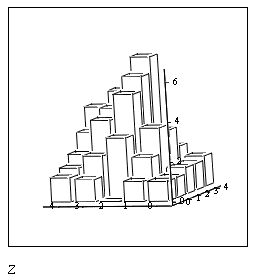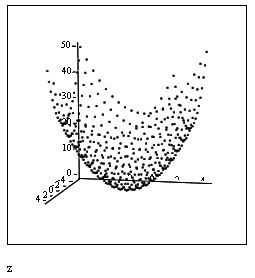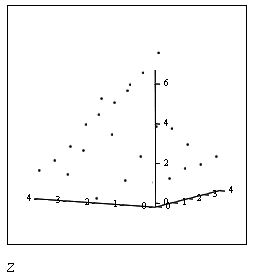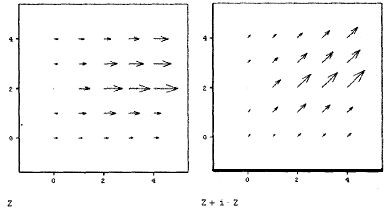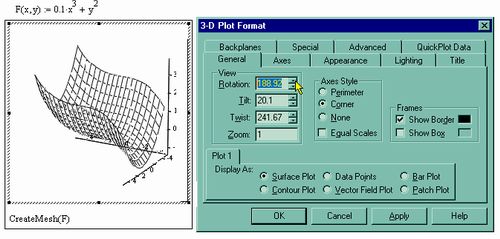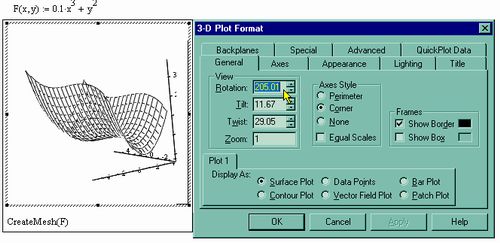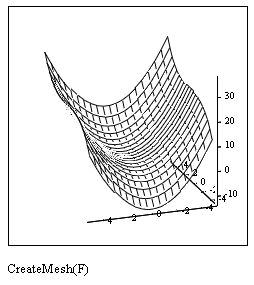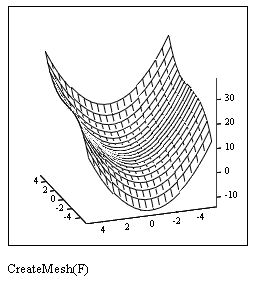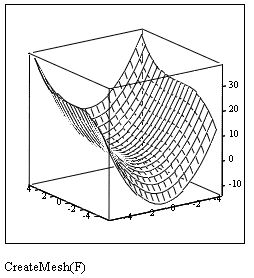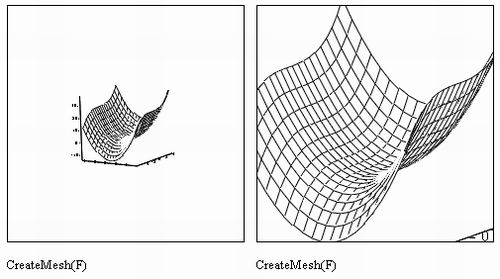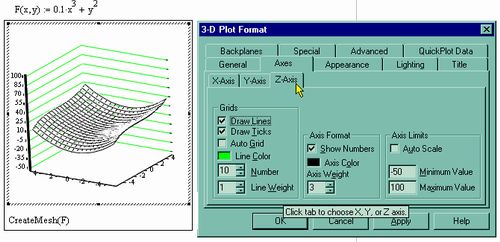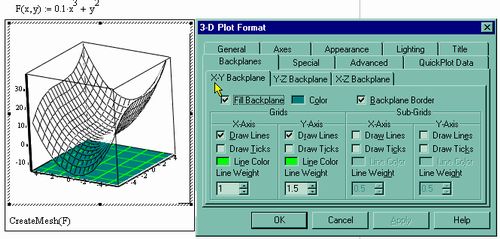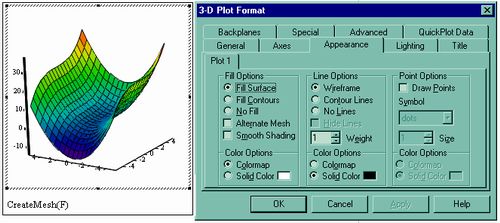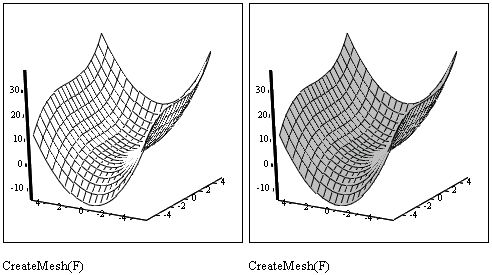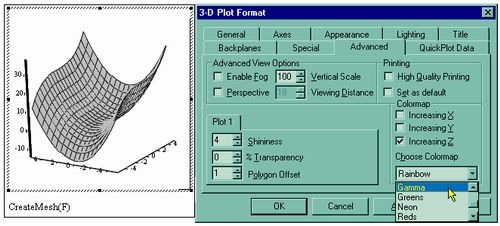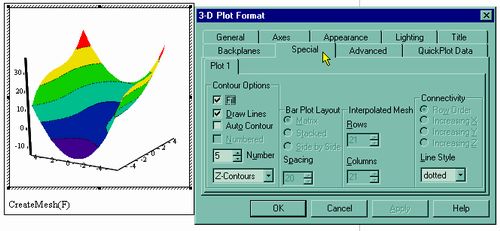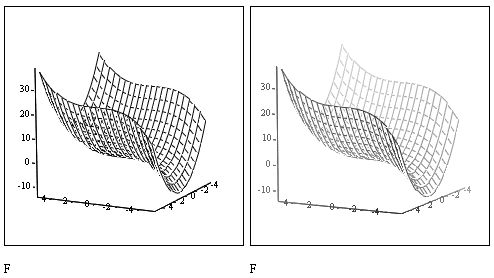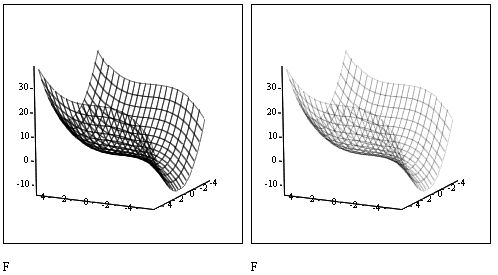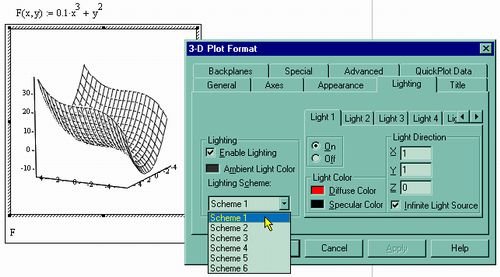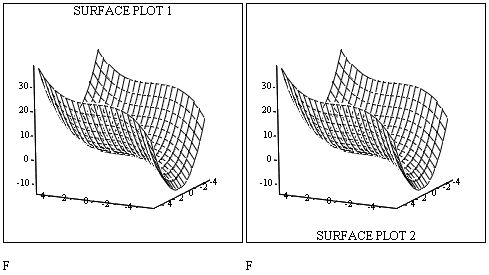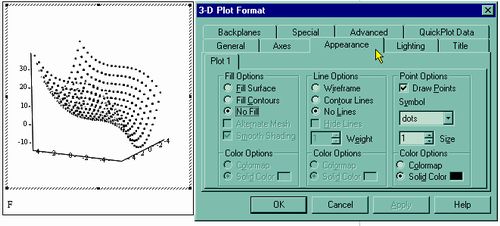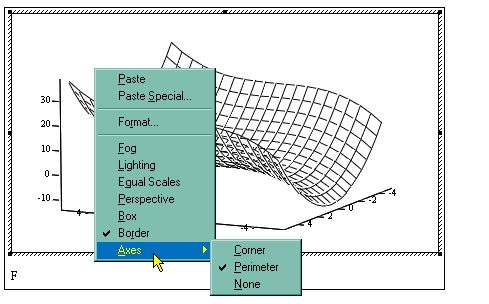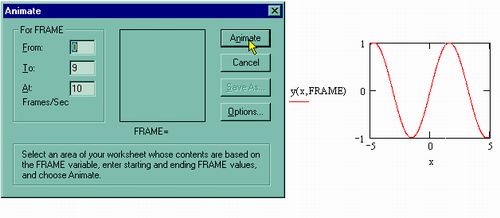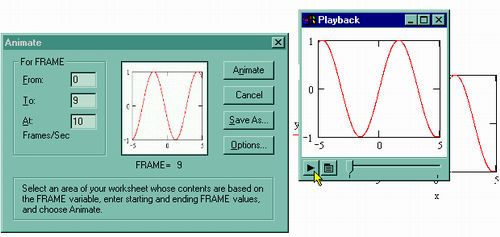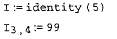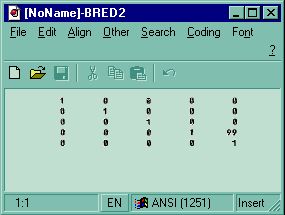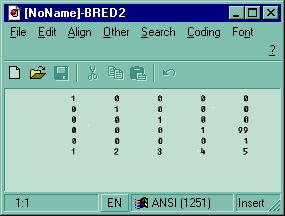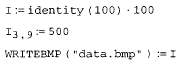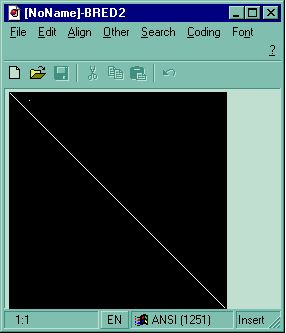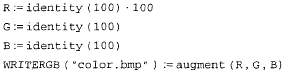15.6.3. Звуковые файлы
В MathCAD 2001 появилась возможность записывать и считывать амплитудуакустических сигналов, записанных в звуковые файлы с расширением .wav:
- READWAV("fiie") - чтение звукового файла в матрицу;- WRITEWAV("fiie",s,b) - запись данных в звуковой файл;
- GETWAVINFO("file") - создает вектор из четырех элементов с информацией о звуковом файле;
� file - путь к файлу;
� s - скорость следования сэмплов, задаваемых матрицей;
� b - разрешение звука в битах.
Глава 14
Содержание
Глава 16