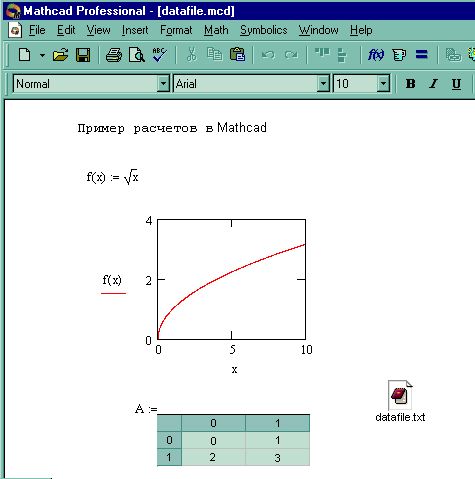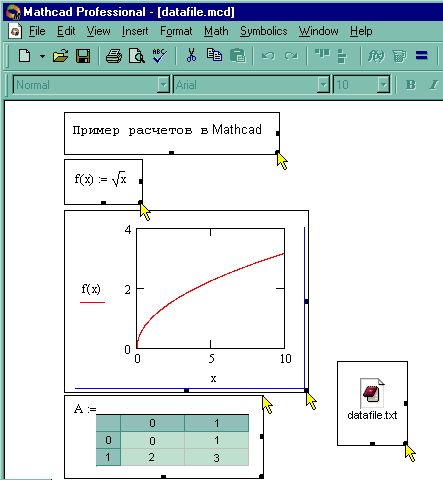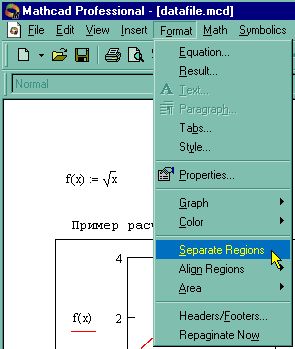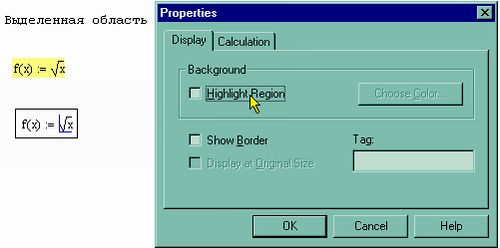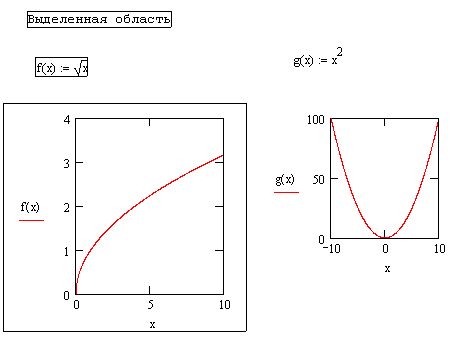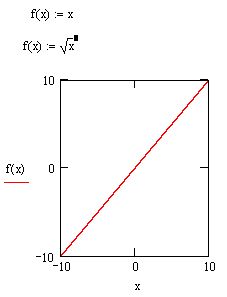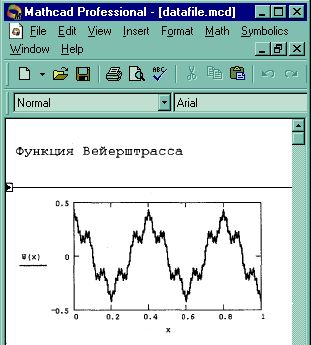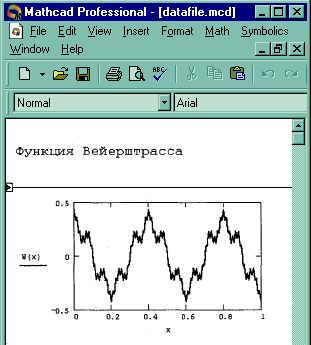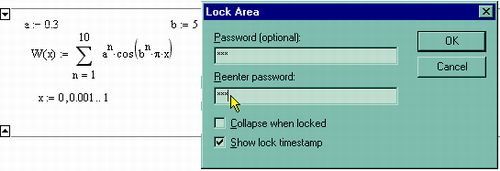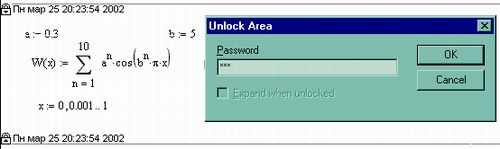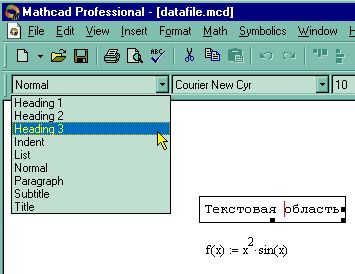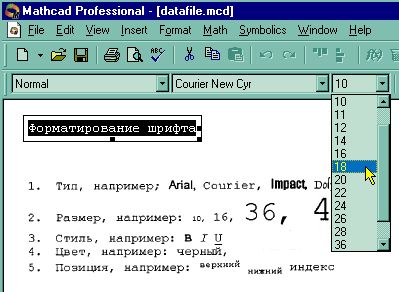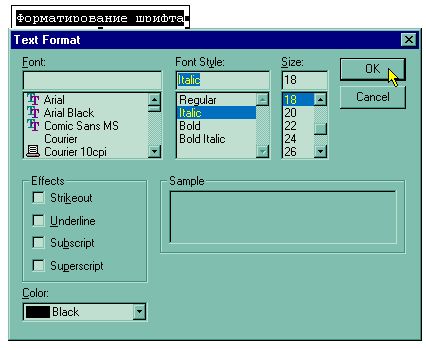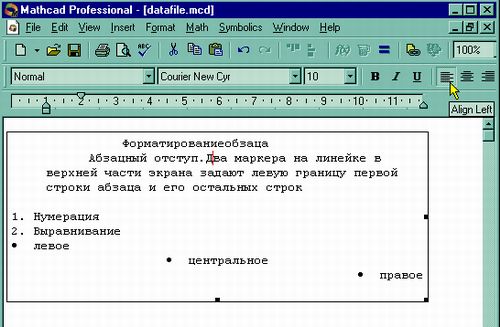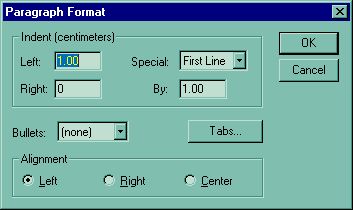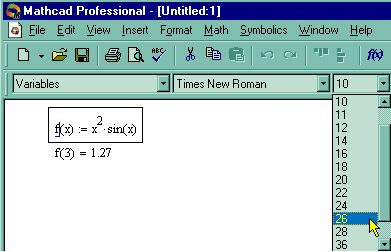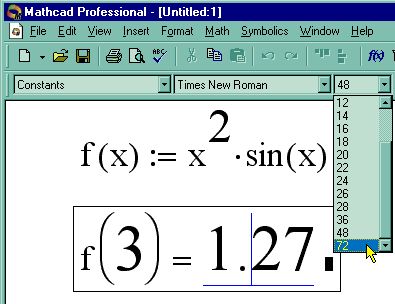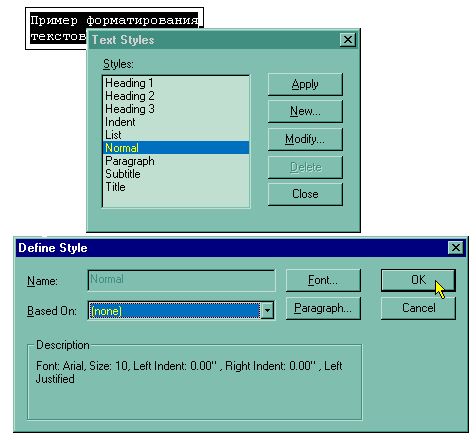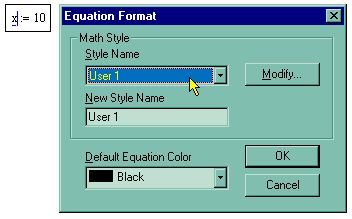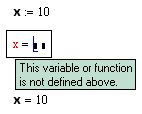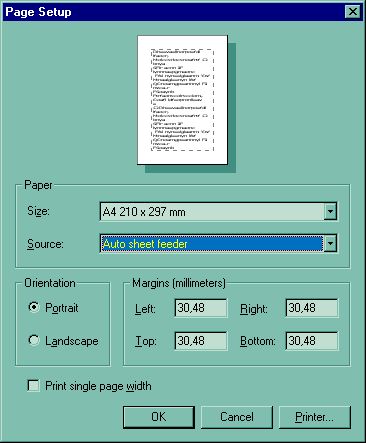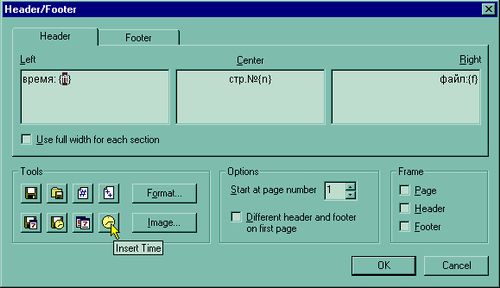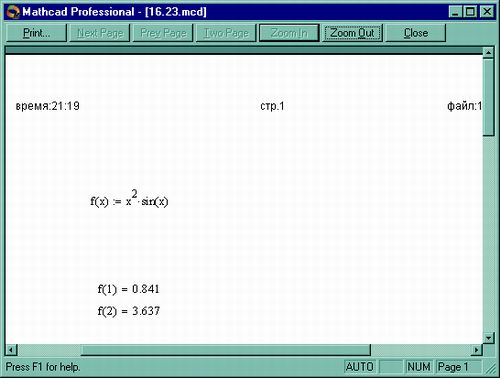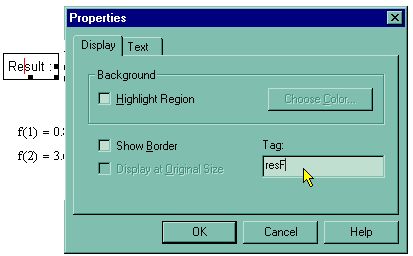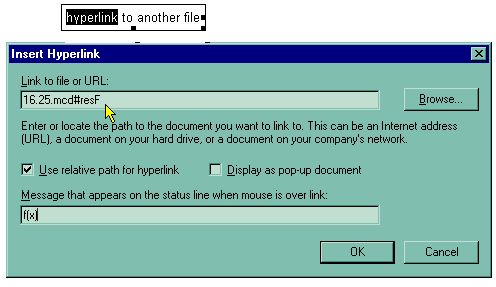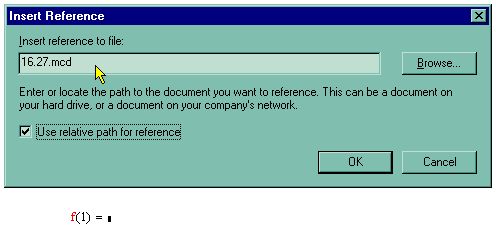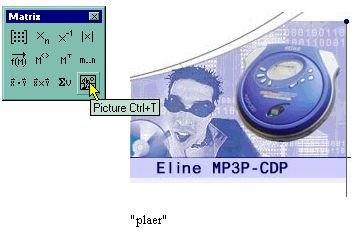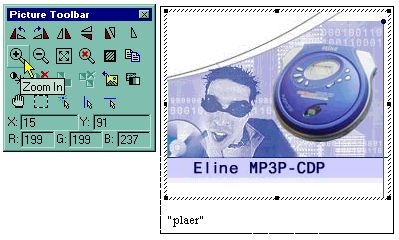16.5. Рисунки
MathCAD 2001 имеет новые, мощные средства оформления документов, позволяющие вставлять и редактировать рисунки, сохраненные в файлах самых разных графических форматов. Эти средства придают MathCAD 2001основные функции графического редактора.
Для вставки рисунка в документ:
1. Сохраните его в файле и поместите этот файл в ту же папку на диске, чтои документ MathCAD.
2. Если панели Matrix (Матрица) нет на экране, вызовите ее.
3. Нажмите кнопку Picture (Рисунок) на панели Matrix (Матрица)(рис. 16.28).
4. В местозаполнитель появившейся области введите в кавычках имя файла.
В примере, показанном на рис. 16.28, рисунок был сохранен в файлеrocketl.gif. В результате содержимое графического файла появится в областирисунка.
Примечание
Если ввести в местозаполнитель имя какой-либо определенной ранее в документе матрицы, то созданный рисунок отразит строение этой матрицы. Даннаяопция очень эффективна для визуализации матриц большого размера, особенно разреженных (пример см. в разд. "Графические файлы"гл. 15).
Как только пользователь выделит рисунок, щелкнув на нем мышью, на экран автоматически будет вызвана панель инструментов Picture (Рисунок)(рис. 16.29). Она позволяет редактировать рисунок, применяя довольно развитые графические средства, например, отражение рисунка, увеличение егофрагмента и т. п. Назначение большинства кнопок на панели Picture(Рисунок) совпадает с наиболее известными графическими редакторами.Вставка областей с рисунками позволяет оформить документы более эффектно.
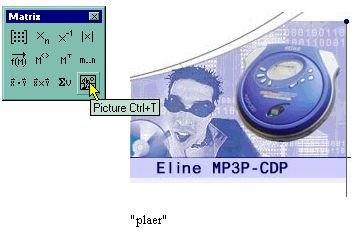
Рис. 16.28. Вставка области с рисунком
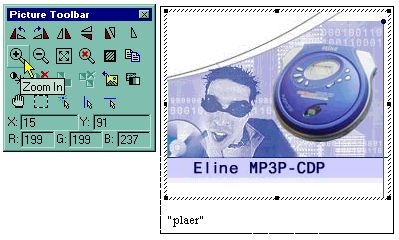
Рис. 16.29. Панель Picture
Глава 15
Содержание
Глава 17