



|

|

|
Создание кисти типа Pattern
В программе Adobe illustrator декоративные заливки можно использовать для оформления контуров (декоративных обводок), что позволяет расширить палитру художественных возможностей векторной программы и легко создавать всевозможные рамки, бордюры и т. п.
Элементы декоративного контура несколько отличаются от элементов декоративной заливки в связи с различием технологии "заполнения": у контура для соблюдения непрерывности рисунка должны быть различные элементы для сторон и угловых поворотов. В связи с этим создание и использование кисти типа Pattern (Декоративная) представляется более сложными по сравнению с другими типами кистей.
Кисть типа Pattern (Декоративная) также создается щелчком на кнопке New brush (Новая кисть) (Ц) в нижней части палитры или с помощью одноименной команды меню палитры при наличии выделенного объекта, который является основой для кисти (этот рисунок отображается затем в окне просмотра).
После установки переключателя New Pattern brush (Новая декоративная кисть) в диалоговом окне New brush (Новая кисть) (см. рис. 4.53) на экран выводится диалоговое окно Pattern brush Options (Параметры декоративной кисти) (рис. 4.58), которое позволяет определить все возможные параметры кисти этого типа.
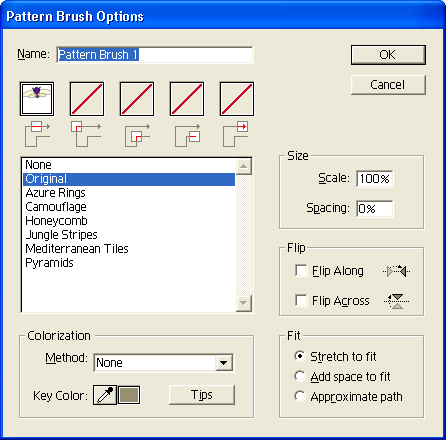
Рис. 4.58. Диалоговое окно Pattern brush Options
Если при создании кисти отсутствует выделенный объект, пригодный для такого типа кисти, то составными частями рисунка кисти могут стать элементы палитры Swatches (Каталог), список которых представлен в большом окне на рис. 4.58. Информацию о палитре Swatches (Каталог) см. в главе 7.
- окно-кнопка Side (Линия) предназначено для определения рисунка, который используется на прямолинейных участках контура;
- окна-кнопки Outer Corner (Внешний угол) и inner Corner (Внутренний угол) предназначены для определения рисунков, которые используются для углов, направленных во внешнюю или внутреннюю сторону, соответственно;
- окна-кнопки Start (Начальный) и End (Конечный) предназначены для определения рисунков, которые используются для начального или конечного сегментов контура, соответственно.
В случае если никакой элемент не присвоен, в окне-кнопке отображается косая красная черта, а в списке элементов активным является вариант None (Не задан).
При выборе конкретного элемента (из списка под кнопками) его рисунок в уменьшенном виде отображается в окне-кнопке.
Для декоративных элементов кисти могут использоваться и текущие рисунки, однако при этом необходимо придерживаться следующего порядка:
1. Создать декоративные элементы для всех или некоторых частей контура.
2. Убедиться, что у палитры brashes (Кисти) отключен режим List View (Отображение списком), т. е. кисти отображаются пиктограммами.
3. Перетащить элемент для стороны на кнопку New brash (Новая кисть), выбрать вариант New Pattern brush (Новая декоративная кисть) и нажать кнопку ОК .
4. В диалоговом окне Pattern brush Options (Параметры декоративной кисти) определить, если требуется, части кисти из списка декоративных элементов и все другие параметры и нажать кнопку ОК .
5. При нажатой клавише <Alt> перетащить иные элементы, в том числе и новый элемент для сторон, на соответствующий сектор в строке кисти, а именно:
См. рис. 4.58, где приводятся упоминаемые секторы для кисти типа Pattern (Декоративная).
Nota Веnе.
Следует иметь в виду, что такой вариант (присвоение элемента не через палитру Swatches (Каталог)) отмечается в списке под именем Original (Исходная), что позволяет при редактировании кисти восстановить исходное состояние.
6. В группе Size (Размер) можно определить размер декоративного элемента в процентах к исходному.
Nota bene.
Между декоративными элементами, составляющими рамку, возможно включение пробелов. Их размер в процентах устанавливается в поле Spacing (Пробелы).
7. После установки размеров декоративных элементов вполне возможна ситуация, когда' длина исходного контура не вмещает целое число элементов. Решить эту проблему можно при помощи соответствующего переключателя в группе fit (Настройка) (рис. 4.59).
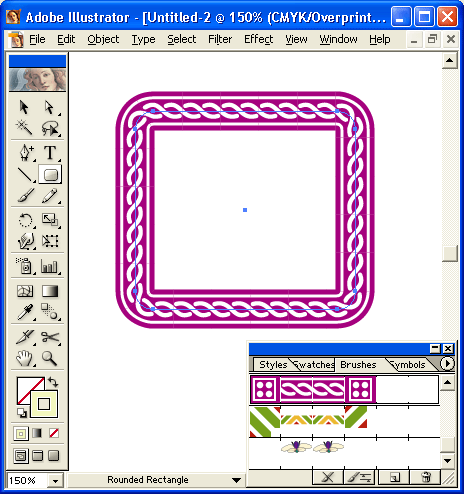
Рис. 4.59 . Пример декоративных контуров с различными установками поля fit
8. При необходимости в группе flip (Отражение) можно установить флажки flip Along (Отражение по горизонтали) и/или Hip Across (Отражение по вертикали), которые обеспечивают зеркальное отражение по горизонтали и/или по вертикали.

|

|

|