Adobe After Effects
Говоря о создании компьютерной анимации, нельзя пройти мимо программы After Effects фирмы Adobe. Она предназначена для создания анимированной графики и визуальных эффектов в видеофильмах, мультимедийных файлах и в Интернете. Интеграция с другими продуктами Adobe позволяет значительно ускорить процесс создания анимированной графики, а поддержка встраиваемых компонентов Cult Effects компании Cycore Computers расширяет возможности работы с объектами SD-геометрии.
Вообще After Effects (http: //www. adobe, com/products/
aftereffects/main, html) — это очень мощная программа с широкими
возможностями. Технологически она напоминает графический растровый редактор
Adobe Photoshop, но ориентированный на цифровое видео. Подобно этому редактору,
она накладывает друг на друга слои изображений и применяет к ним графические
эффекты, последовательно обрабатывая каждый кадр фильма, причем число
слоев здесь ничем не ограничено. К каждому слою можно применять различные
спецэффекты. Можно отредактировать уровень контраста и цветовой баланс,
вставить анимированный текст, применить наложения, наплывы, растворения
и многое другое. Особенно эффектны различные движения объектов, когда
пролетающий по экрану элемент вращается, меняет свои размеры или размывается.
Как и в других программах фирмы Adobe, возможности After ^Effects можно
расширить с помощью дополнительных модулей, разрабатываемых третьими фирмами.
Так как возможности программы After Effects очень разнообразны, то их
описание потребовало бы много места, поэтому остановимся только на некоторых
принципах анимации.
После запуска программы открывается ее рабочее окно, в котором размещены: окно Project (окно проекта, по умолчанию озаглавленное UNTITLED. АЕР), палитры —Tools (палитра инструментов), Info (информационная палитра), Time Controls и Audio (совмещенные палитры управления воспроизведением и звуком). Работа начинается с импорта в проект исходного материала, называемого заготовками (footage). Это могут быть видеофайлы, последовательности изображений, растровые изображения Photoshop с сохранением слоев, а также различные файлы векторной графики.
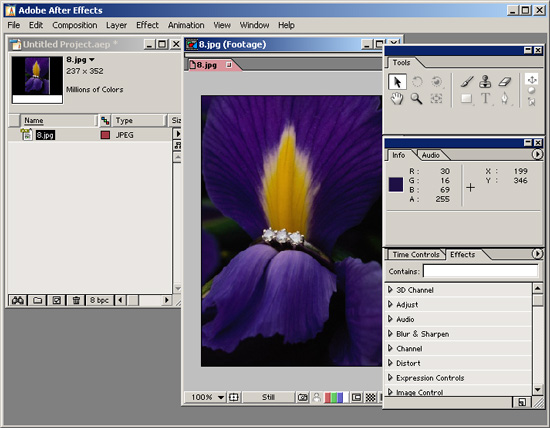
Рис. 6.1. Окно Adobe After Effects с импортированными в проект заготовками
Окно Project (Проект) служит для хранения и выбора файлов заготовок при построении одной или нескольких композиций, которые также помещаются в окно проекта как отдельные объекты. Размещение заготовок в композиции друг относительно друга выполняется в специальном окне Composition (Композиция), а их порядок во времени задается в другом окне Time Layout (Ось времени). Добавление заготовок в композицию выполняется их простым перетаскиванием из окна Project (Проект) в окно Composition (Композиция) или окно Time Layout (Ось времени). Так как After Effects позволяет создавать в одном проекте несколько композиций, то каждой из них соответствует свое окно Time Layout (Ось времени) и своя вкладка в окне Composition (Композиция). При выделении нужной вкладки автоматически отображается соответствующее окно Time Layout (Ось времени) и наоборот.
При работе с композицией используются еще три типа окон: Footage (Заготовка) позволяет просматривать и оценивать файлы заготовок, Layer (Слой) позволяет обрезать заготовку, работать с масками и слоями композиции, Effect Controls (Управление эффектом) предназначено для задания параметров эффектов и анимации изображений.
Перечисленные в окне Project (Проект) заготовки изображений или видео можно увидеть в полную величину в окне Footage (Заготовка). В нем также можно задавать различный масштаб их просмотра либо рассматривать отдельные кадры. Окно Footage (Заготовка) используется только для просмотра, в нем нельзя изменять изображение.
Двойной щелчок на файле видео в окне Project (Проект) открывает его в соответствующем окне Footage (Заготовка): файлы QuickTime (MOV) открываются в окне QuickTime Footage, а файлы Video for Windows (AVI) открываются в окне Video for Windows Footage. Статические изображения открываются в окне After Effects Footage.
Окна QuickTime Footage и Video for Windows Footage не используют установок окна Interpret Footage (рис. 6.2), например интерпретацию альфа-канала. Однако они воспроизводят звук, если видеофайл содержит аудиодорожку. Если требуется просмотр с более полными возможностями управления заготовкой, но без воспроизведения звука, то можно использовать окно After Effects Footage. Для того чтобы открыть видеофайл в этом окне, при выполнении двойного щелчка на имени заготовки следует удерживать нажатой клавишу Alt.
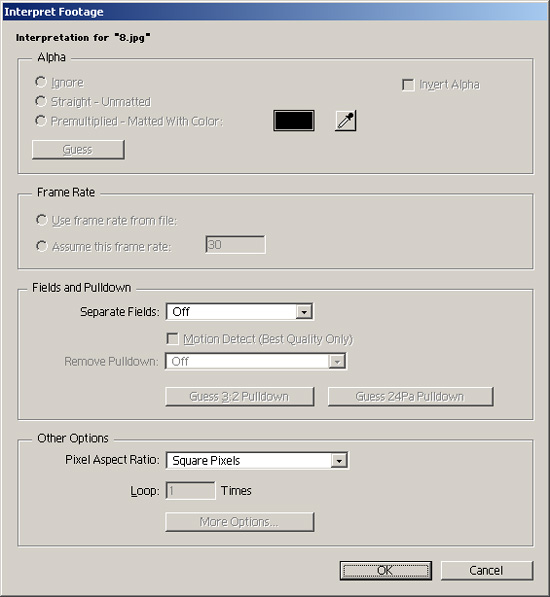
Рис. 6.2. Установки окна Interpret Footage
Специальное окно Render Queue (Очередь рендеринга) служит для задания параметров рендеринга и указания очередности преобразования композиций в фильмы. Рендеринг в Adobe After Effects — это последовательность операций над композицией. Первоначально каждый слой или групповая композиция визуализируется с заданными масками, эффектами и свойствами. Затем к полученному цифровому видео применяется режим преобразования с использованием заданных характеристик способа воспроизведения. Наконец, сгенерированные кадры отправляются в выходной модуль для создания окончательного фильма. Выходной модуль определяет вид компрессии, используемый при визуализации, а также качество звука для результирующего фильма. При подготовке проекта предварительно решают следующие задачи: выбор формата результирующего файла и подготовка необходимых для создания фильма файлов заготовок. Следует иметь в виду, что After Effects 4.0 может импортировать файлы следующих форматов: видеофайлы — QuickTime, Video for Windows, Electric Image, Filmstrip, FLC/FLI; файлы рисунков — Adobe Premiere, Adobe Photoshop, Adobe Illustrator, JPEG, SGI, Targa, TIFF, PICT, EPS, BMP, PCX, Pixar, PNG, GIF; звуковые файлы - WAV, IFF, AIFF, AU.
При импорте заготовок в проект After Effects создаются связи с их файлами, что позволяет сэкономить место на диске при работе с проектом, но требует сохранения файлов заготовок в исходных папках. Удаление заготовки из проекта разрывает связь, но файл заготовки при этом остается на месте. Перемещение файла заготовки в другую папку также разрывает связь, что отображается в окне Project (Проект) курсивной записью имени файла.
Прежде чем импортировать заготовку со статическим изображением в After Effects, ее следует полностью подготовить. Это позволяет сократить время рендеринга в After Effects, в котором следует лишь задать изменение параметров заготовки во времени. Перед импортом статических изображений в After Effects следует убедиться в правильности выбора следующих параметров:
- Установить разрешение изображения, соответствующее разрешению в After Effects. Для создания результирующего файла в формате DV или D1 следует задать малый размер пикселов. При изменении масштаба заготовки во времени разрешение должно соответствовать ее наибольшему размеру, для того чтобы были видны детали изображения. Максимальное разрешение, поддерживаемое After Effects, - 4000 х 4000 пикселов.
- Задать разрешение четным или нечетным числом в соответствии с тем, какое число будет использовано в создаваемой композиции. Это позволит предотвратить размывание изображения.
- Обрезать ту часть изображения, которая не будет видна в окне композиции After Effects.
- Создать альфа-канал, если требуется определить область как прозрачную.
- Если необходимо, откорректировать контраст и цветовой баланс изображения для потокового видео.
- Для потокового видео исключить использование тонких линий в 1 пиксел шириной для изображений или текста, так как возможно их мерцание. При необходимости использования таких линий к ним следует применить слабое размывание, увеличивающее их ширину.
- Убедиться, что формат файла заготовки поддерживается операционной системой.
Для импорта заготовок в окно Project (Проект) выполняют команду File > Import > Footage File (Файл > Импорт > Файл заготовки) и в окне Open File (Открытие файла) выбирают соответствующие файлы. Можно выполнить импорт и простым перетаскиванием файлов из окна папки в окно проекта, однако в случае перетаскивания целой папки с файлами они будут рассматриваться как последовательность кадров с фазами движения. При необходимости импортировать папку с файлами как набор отдельных заготовок изображений следует удерживать нажатой клавишу Alt.
После импорта заготовок можно приступить к работе с ними. Их можно просматривать, редактировать, изменять их параметры. Файлы заготовок редактируются в приложениях, в которых они создавались. Для выполнения редактирования заготовок в After Effects выполняется команда Edit > Edit Original (Правка > Править оригинал) или используется клавиатурная комбинация Ctrl+E. По ней файл заготовки загружается в приложение, в котором он был создан, где и выполняется его изменение. После окончания редактирования и сохранения изменений в файле заготовки его можно заново загрузить в After Effects с помощью клавиатурной комбинации Ctrl+Alt+L
Перечисленные в окне проекта заготовки служат материалом для создания композиции. Чтобы открыть окно новой композиции, следует выполнить команду Composition > New Composition (Композиция > Создать), при этом предварительно открывается окно Composition Settings (Параметры композиции), в котором необходимо задать: в поле Name (Имя) -название композиции, в группе Frame Size (Размер кадра) -формат изображения, в раскрывающемся списке Pixel Aspect Ratio (Форма пикселов) — форму пикселов изображения, в раскрывающемся списке Resolution (Разрешение) — значение разрешения изображения, в раскрывающемся списке Frame Rate (Частота кадров) — значение кадровой частоты, в поле ввода Duration (Длительность) — продолжительность композиции.
После щелчка на кнопке ОК появляется окно «Comp1 — Time Layout», в котором и выполняется основная работа над композицией. Второе окно «Comp 1» служит для ее просмотра и выполнения операций, связанных с размещением слоев в пространстве.
При перетаскивании заготовки из окна Project (Проект) в окно Composition (Композиция) каждый раз создается новый слой. Процесс работы над композицией, как правило, включает в себя следующие действия:
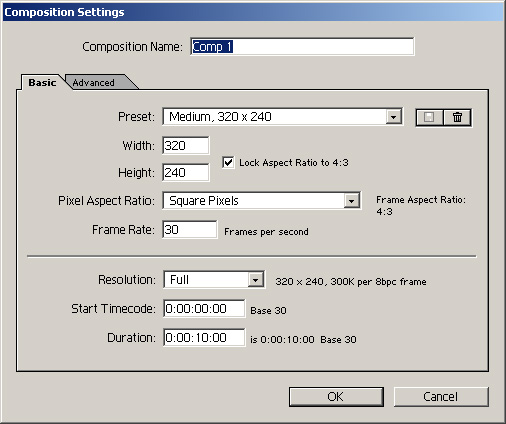
Рис. 6.3. Окно задания параметров композиции
- упорядочивание слоев с заготовками;
- редактирование геометрических свойств каждого слоя;
- комбинирование слоев с использованием масок, уровня прозрачности и режимов;
- применение эффектов к слоям;
- создание движения и изменений во времени;
- предварительный просмотр готовой анимации;
- рендеринг для получения итогового файла анимации.
Все преобразования, примененные к слою, сохранятся и в случае смены файла заготовки, использованного для его создания, что позволяет быстро изменять содержимое слоя.
Окно Time Layout (Ось времени) состоит из целого ряда панелей и элементов управления, часть из которых вызывается по усмотрению пользователя.
Для каждой композиции создается своя закладка, позволяющая менять их порядок в окне Time Layout (Ось времени) либо скрывать их по мере необходимости. Щелчок по корешку закладки выводит ее на передний план. Перетаскивание корешка позволяет создать новое окно либо переместить закладку в другое окно.
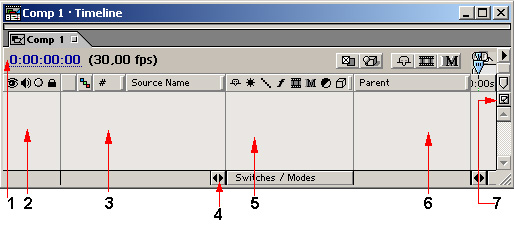
Рис. 6.4. Вид окна Time Layout по умолчанию
На рис. 6.4 цифрами отмечены следующие элементы управления окна Time Layout (Ось времени):
- Значение текущего времени, соответствующее отображаемому в окне композиции кадру. Щелчок по нему открывает окно Go To Time (Переход), позволяющее задать другое значение текущего времени.
- Панель свойств аудио/видео — содержит переключатели для активизации этих свойств и блокировки слоев композиции.
- Область списка слоев — включает метки, номера и имена источников изображения для каждого слоя. Треугольники слева от метки служат для развертывания перечня групп свойств слоя, например таких, как маски (masks), эффекты (effects), преобразования (transform). Область списка слоев служит также для их упорядочения в композиции.
- Кнопка панели переключателей — позволяет скрывать и отображать эту панель.
- Панель переключателей — содержит ряд параметров, управляющих поведением слоя. С их помощью можно сделать слой видимым только в окне композиции, отменить отображение сделанных преобразований, изменить метод растеризации, отрегулировать качество изображения, отменить отображение эффектов слоя, включить или выключить корректирующие слои, преобразовать существующий слой с заготовкой в корректирующий слой.
- Временная диаграмма — визуально отражает моменты начала и конца демонстрации каждого слоя, а также размещение на них ключевых кадров.
- КнопкаComp Family (Переключатель окна композиции) — позволяет поочередно выводить на передний план окно композиции «Comp 1» или окно Time Layout.
Дополнительные панели окна Time Layout (Ось времени), так же как и основные, можно показать или скрыть, используя контекстное меню панели, вызываемое щелчком правой кнопки мыши по любой плашке с именем панели. Для удобства вызова четырех дополнительных панелей служит также кнопка для включения режима отображения/скрытия этих панелей.

Рис. 6.5. Дополнительные панели окна Time Layout
На рис. 6.5 цифрами отмечены следующие элементы управления:
- Панель Comment (Комментарий) — отображает текст примечания к слою.
- Панель In (Вход) — позволяет редактировать момент времени начала отображения слоя.
- Панель Out (Выход) — позволяет редактировать момент времени окончания отображения слоя.
- Панель Duration (Длительность) — задает продолжительность отображения слоя.
- Панель Stretch (Растяжение) — позволяет изменять продолжительность демонстрации слоя.
- Кнопка для включения режима отображения/скрытия дополнительных панелей.
Первоначально длительность демонстрации слоя композиции определяется длительностью заготовки, но это время можно изменить. Укорачивание слоя можно выполнить с его начала или с конца, указывая начальный кадр (In point) или конечный кадр (Out point). Используя одну и ту же заготовку для разных слоев, на каждом из них ее можно укоротить различным образом? Укорачивание не влияет на файл — источник заготовки, а просто исключает часть кадров заготовки из данного слоя. Аналогичная ситуация возникает при укорачивании звукового слоя. Укорачивание слоя, основанного на статичном изображении, не влияет на него, а лишь изменяет продолжительность его демонстрации в композиции.
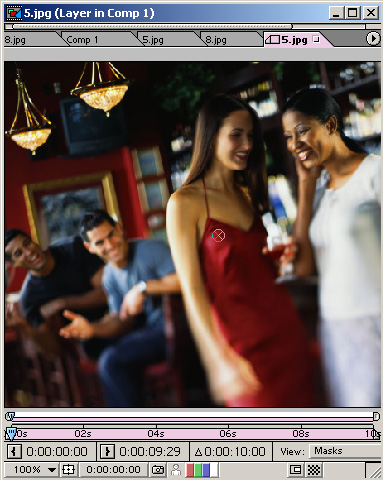
Рис. 6.6. Окно для работы со слоем, входящим в композицию
Точки In point (Начальный кадр) и Out point (Конечный кадр) отображаются как в окне Time Layout (Ось времени), так и в окне Layer (Слой). Однако часто эти точки отмечают разные моменты времени. В окне Layer (Слой) точки In point (Начальный кадр) и Out point (Конечный кадр) располагаются относительно продолжительности самой заготовки, использованной для создания слоя, а в окне Time Layout (Ось времени) — относительно общей продолжительности композиции, содержащей данный слой.
Например, исходная заготовка, имеющая продолжительность 5 секунд, в композиции размещена с момента времени, равного 2 секундам. Тогда значение для точки Out point (Конечный кадр) в окне Layer (Слой) составит 00:00:05:00, но соответствующее значение точки Out point (Конечный кадр) в окне Time Layout (Ось времени) будет 00:00:07:00. При укорачивании времени демонстрации заготовки с помощью точки In point (Начальный кадр) в окне Time Layout (Ось времени) изменяется также момент времени, с которого выполняется демонстрация слоя. Чтобы избежать этого, следует изменять значение точки In point (Начальный кадр) в окне Layer (Слой).
Область временной диаграммы окна Time Layout (Ось времени) дает возможность управления граничными и ключевыми моментами времени каждого слоя при его анимации или изменении во времени. Она также позволяет управлять интервалом времени, отображаемым на временной диаграмме. Временная диаграмма содержит не только шкалу времени, полоски для каждого слоя, отмечающие диапазоны времени их воспроизведения, но и метки на них, указывающие на граничные и ключевые моменты времени каждого слоя.
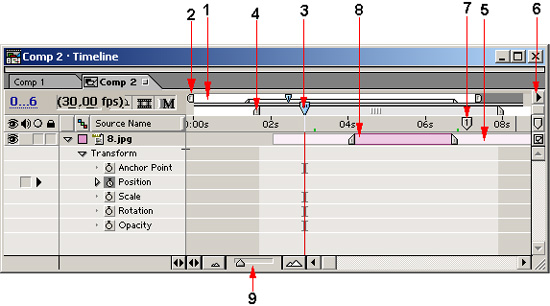
Рис. 6.7. Панель временной диаграммы окна Time Layout
На рис. 6.7 цифрами обозначены следующие элементы управления:
- Навигатор — представляет собой уменьшенную версию маркеров рабочей области и текущего времени, отображая их взаимное расположение для композиции в целом. Любое изменение положения маркеров в рабочей области одновременно отображается в навигаторе.
- Маркеры области просмотра — отмечают ту часть временной диаграммы композиции, которая отображена в деталях в рабочей области окна Time Layout (Ось времени). Их перемещение влияет на масштаб оси времени и на ее интервал, отображаемый в рабочей области.
- Маркер текущего времени — указывает момент времени, соответствующий кадру, отображаемому в окне композиции. Перетаскивая его мышью, можно задавать требуемые моменты времени для создания или изменения ключевых кадров.
- Маркеры рабочей области — указывают область, подлежащую рендерингу или предварительному просмотру. Уменьшая ее, можно ускорить подготовку предварительного просмотра части композиции. Задать позицию этих маркеров можно, перемещая их с помощью мыши либо по положению маркера текущего времени, используя клавиши В (begin) или N (end) соответственно.
- Шкала времени — указывает номера кадров или время в секундах, соответствующие области просмотра.
- Кнопка вызова меню окна Time Layout (Ось времени), содержащего команды управления слоями и ключевыми кадрами.
- Композиционный маркер для отметки важных моментов в слое или композиции. Можно создать до десяти таких маркеров, обозначаемых цифрами. Они позволяют создавать временную привязку слоев
- Полоска, отмечающая продолжительность демонстрации слоя в композиции.
- Движок масштаба времени Zoom (Масштаб) — позволяет изменять видимую часть временной диаграммы. Для дискретного изменения служат кнопки zoom-in (Увеличить) и zoom-out (Уменьшить).
Рассмотрим более внимательно окно «Соmр 1 — Time Layout», в котором размещаются слои. Каждый слой в зависимости от его типа, имеет определенный набор свойств. Например, слои изображений включают группы свойств: маски (Masks), эффекты (Effects) и преобразования геометрических свойств (Transform).
Каждая из групп свойств имеет треугольный переключатель, раскрывающий ее состав. Если щелкнуть по треугольному переключателю строки Transform (Преобразование), то раскроются пять свойств геометрических преобразований: Точка привязки (Anchor Point), Положение (Position), Масштаб (Scale), Поворот (Rotation) и Непрозрачность (Opacity).
Чтобы задать ключевой кадр в момент времени, отмеченный маркером текущего времени, следует щелкнуть на кнопке Stopwatch (Секундомер), расположенной слева от наименования свойства, при этом в рабочей области появится символ отметки, указывая, что кадр стал ключевым (keyframe). Для каждого из свойств можно задать свое положение ключевого кадра с соответствующим значением параметров. Далее маркер текущего времени переводится в новое положение, где задаются другие значения параметров свойства (путем ввода численных величин или с помощью мыши и соответствующих элементов управления), что создает новый ключевой кадр для слоя.
Численно задать значения параметров свойств можно с помощью диалоговых окон, раскрывающихся по команде контекстного меню данного слоя. Например, команда Transform (Преобразовать) включает подменю, состоящее из перечня доступных геометрических преобразований: Anchor Point (Точка привязки), Position (Положение), Rotation (Вращение), Scale (Масштаб), Opacity (Непрозрачность). Однако более быстрый способ — использование клавиатурных комбинаций. При одновременном нажатии Shift+Alt+Ctrl+A открывается окно Anchor Point (Точка привязки), по клавиатурной комбинации Shift+Ctrl+P — окно Position (Положение). Аналогично можно открыть окна Rotation (Вращение), Scale (Масштаб), Opacity (Непрозрачность), используя в качестве третьей клавиши соответственно R, S или 0.
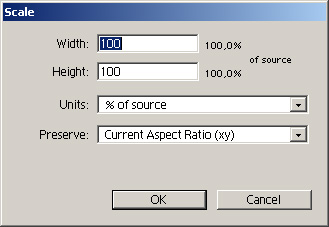
Рис. 6.8. Окно задания параметров масштаба
Для работы со слоями в Adobe After Effects служит меню Layer (Слой). Команда этого меню New solid (Создать цельный) позволяет создать новый слой без использования заготовок с параметрами, определенными в окне Solid Settings (Параметры цельного слоя). Такими параметрами являются: Name (Имя), Units (Единицы измерения), размер слоя — Width (Ширина), Height (Высота), флажок Lock Aspect Ratio позволяет сохранить заданное отношение между этими размерами. Кроме того, для слоя задается цвет, который может быть выбран из раскрывающейся палитры окна Color (Цвет), вызываемого щелчком по цветному образцу, либо с помощью инструментау Eyedropper (Пипетка), позволяющего выбрать один из цветов, существующих в окне программы After Effects.
К любому слою композиции можно добавить от одной до 127 масок, позволяющих создать объект сложной формы. В окне Time Layout (Ось времени) маски слоя перечислены в порядке их создания. Для создания маски можно нарисовать ее в окне слоя с помощью одного из инструментов рисования, расположенных на палитре Toolbox (Инструменты): Rectangle (Прямоугольник), Реn(Перо), Oval (Овал), — либо задать ее размер в окне Mask Shape (Форма маски), вызываемом командой Layer > Mask > Mask Shape (Слой > Маска > Форма маски), либо вставить ее из другого слоя или из приложений Adobe Illustrator или Adobe Photoshop.
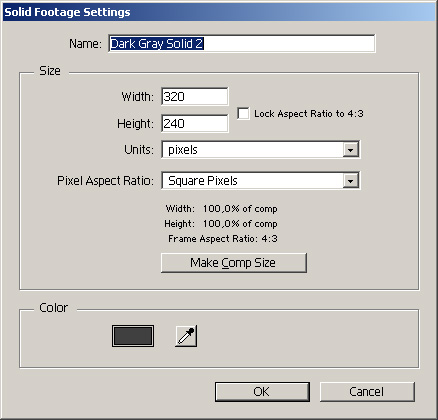
Рис. 6.9. Окно задания параметров цельного слоя
Возможно использование трех типов масок: Rectangular (Прямоугольная или квадратная) требует наименьших затрат времени при рендеринге или предварительном просмотре, Oval (Овальная или круглая), а также Bezier (Кривая Безье) — наиболее удобна для создания произвольной формы, однако рендеринг с такой маской выполняется значительно дольше.
После создания маски можно изменить ее размер или угол поворота, а в случае применения кривой Безье — изменить ее форму, перетаскивая управляющие точки. При создании для слоя дополнительных масок предварительно следует убедиться, что в раскрывающемся меню Target (Цель) отмечено значение None (Нет), в противном случае новая маска заменит уже существующую. В окне Composition (Композиция) слои отображаются только в том случае, если их демонстрация задана в окне Time Layout (Ось времени) для текущего момента времени. Для выравнивания слоев предназначены линейки, размеченные в пикселах.
В нижней части окна Composition (Композиция) содержится ряд элементов управления, позволяющих выполнять работу с заготовками. При наведении на них указателя мыши появляется всплывающая подсказка с названием элемента:
- Magnification ratio popup (Меню увеличения) — кнопка для вызова меню выбора масштаба изображения (при нйжа-той клавише Alt выводит информацию о композиции);
- Title-Action Safe (Действия с титрами) — кнопка для отображения на экране области титров (при нажатой клавише Alt выводит в области изображения сетку);
- Current Time (Текущее время) — отображение момента времени для текущего кадра (щелчок по кнопке вызывает диалоговое окно Go To Time (Переход) для задания нового момента времени);
- Take Snapshot (Выполнить снимок) — кнопка для моментального снимка текущего состояния композиции, сохраняемого в памяти компьютера;
- Show last Snapshot (Показать последний снимок) — отображение последнего моментального снимка, хранящегося в памяти компьютера;
- Show only RED (GREEN, BLUE, ALPHA) channel (Показать только выделенный канал) — цветные кнопки для отображения только КРАСНОГО (ЗЕЛЕНОГО, СИНЕГО, АЛЬФА) каналов;
- Resolution/Down Sample Factor Popup (Меню разрешения) — кнопка для вызова меню со значениями разрешения изображения.
Программа After Effects обладает интересным свойством, позволяющим выходить за рамки заданного окна композиции. С помощью первой кнопки уменьшим масштаб изображения в окне композиции «Соmр 1». Становится видна ограничивающая рамка, показывающая, что объекты, находящиеся за ее границами, не будут отображаться при воспроизведении композиции. Это означает, что можно создавать объекты в слое большего размера, чем рабочая область, либо строить траекторию движения объекта, точки которой выходят за пределы рабочей области.

Рис. 6.10. Окно Adobe After Effects с созданной композицией
При создании сложной композиции можно использовать вложение одной композиции в другую (nesting technique). Эта техника строит иерархию композиций, завершаемую сложной композицией, для которой и выполняется рендеринг. При каждом вложении композиции в другую композицию первая становится ее слоем. В сложных проектах графическое представление вложения композиций может быть глубоким и разветвленным.
С вложенными композициями можно выполнять следующие действия:
- одновременно применять одинаковую анимацию для нескольких объектов. Вместо задания ключевых кадров для каждого объекта, можно создать композицию, включающую все эти объекты, вставить ее в другую и задать для нее требуемые изменения;
- повторно использовать ранее созданные анимации. Вложение готовой анимированной композиции в другие может выполняться неограниченное число раз;
- обновить несколько композиций за один шаг. Обновление исходной композиции, вложенной в несколько других, окажет влияние на все композиции, ее использующие;
- изменять порядок рендеринга слоев, используемый по умолчанию. Например, визуализировать преобразования формы до визуализации эффектов.
Вложение позволяет применять к объекту одно и то же преобразование несколько раз. Например, можно заставить его вращаться вокруг оси, а затем, вложив эту композицию как новый слой, добавить движение по круговой траектории. Поэтому вложения придают новые качества для использования масок, эффектов и преобразований.
Выполнить вложение композиции можно, перетаскивая ее значок из окна Project (Проект) и оставляя его в следующих местах:
• в другом окне Composition (Композиция);
• в окне Time Layout (Ось времени) другой
композиции;
• на значке другой композиции окна Project
(Проект).
Эта техника (nesting technique) позволяет сократить время работы над составной композицией и время, затрачиваемое на ее визуализацию.
Программа After Effects включает большое количество эффектов, которые
могут быть применены к любому слою или сразу к группе слоев, причем параметры
эффекта могут изменяться во времени.
Эффекты могут добавить специальные видео- или аудиоха-рактеристики или
придать необычные качества. Например, эффект может изменить цвет или яркость
заготовки, исказить изображение, добавить художественный эффект или эффект
освещения, управлять звуком, создать анимирован-ные титры или необычные
переходы между кадрами. На рис. 6.11 представлено последовательное применение
к исходному изображению эффектов: Color Key (Цветовой ключ), Brush Strokes
(Мазки кистью), Drop Shadow (Падающая тень).
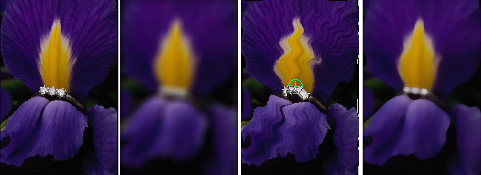
Рис. 6.11. Последовательное применение нескольких эффектов
Все имеющиеся эффекты хранятся в виде дополнительных файлов в папке Plug-ins. Добавляя в эту папку новые файлы эффектов, можно применять их к композициям, так как при запуске After Effects программа читает содержимое указанной папки и включает все эффекты в меню Effects.
В любое время эффект можно применить к слою, причем один эффект может применяться несколько раз. В зависимости от типа эффекта можно изменять различные управляющие параметры, задавая их количественное значение либо используя управляющие движки и регуляторы. Все значения параметров эффекта устанавливаются с помощью окна Effect Control (Управление эффектом), однако некоторые из них можно задать непосредственно в окне Time Layout (Ось времени). Лишь несколько эффектов имеют дополнительные элементы управления в окнах Composition (Композиция) и Layer (Слой). Созданный для слоя эффект может быть легко удален. В окне Effect Control (Управление эффектом) выделяем наименование эффекта, который должен быть удален, и нажимаем клавишу Delete или выполняем команду Edit > Clear (Правка > Очистить).
По умолчанию примененяемый к слою эффект действует все время демонстрации этого слоя. Однако можно задать определенные моменты времени для начала и конца действия эффекта или скорости изменения его во времени путем задания ключевых кадров.
При задании эффекта слою открывается окно Effect Control (Управление эффектом), соответствующее выбранному эффекту. В этом окне каждому слою, к которому применен данный эффект, соответствует своя вкладка. Кроме того, эффект указан в списке Effects под именем слоя в окне Time Layout (Ось времени). При рендеринге порядок применения эффектов совпадает с порядком их перечисления в этом списке. Перемещая их в списке, можно задавать другую последовательность применения эффектов.
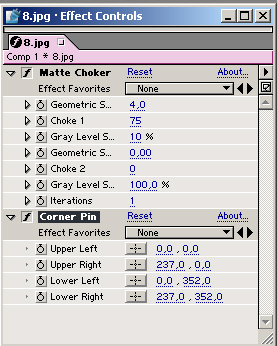
Рис. 6.12. Окно Effect Control
Некоторые эффекты требуют задания определенных позиций на слое для указания направления эффекта. В зависимости от эффекта может потребоваться указать от одной до четырех позиций, определяющих эффект. Эти позиции используют относительные координаты данного слоя, а не самой композиции. Их значения отображаются на палитре при работе с окном Layer (Слой), однако меняются на координаты композиции при работе с окном Composition (Композиция).
Задать расположение такой точки можно с помощью кнопки effect point, размещенной в окне Effect Controls (Управление эффекта), либо перетаскивая точку effect point в окне Composition (Композиция) или Layer (Слой). При задании ключевых кадров для перемещения таких точек во времени в окне Layer (Слой) отображается траектория их движения. Для отображения точек effect point в окне Layer (Слой) следует выделить в меню этого окна имя эффекта. Следует отметить, что точка привязки слоя (anchor point) не оказывает воздействия на эффекты.
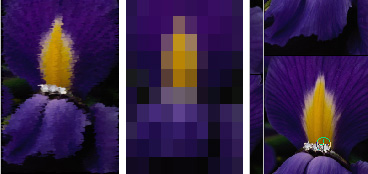
Рис. 6.17. Результат применения эффектов Brushstroke, Mosaic, Motion Tile
В программу After Effects входит следующий набор эффектов:
- Adjust effects (Корректирующие эффекты). Эти эффекты позволяют корректировать цвет в слое. Возможно применение следующих эффектов: Brightness & Contrast (Яркость и контраст), Channel Mixer (Миксер каналов), Color Balance (Баланс цвета), Curves (Кривые), Hue/Saturation (Оттенок/ Насыщенность), Levels (Уровни), Posterize (Постеризация), Threshold (Порог);
- Blur and Sharpen effects (Эффекты размытия и резкости). Эти эффекты позволяют сделать изображение более резким или мягким. В эту группу входят эффекты: Channel Blur (Размытие канала), Compound Blur (Составное размытие), Fast Blur (Быстрое размытие), Gaussian Blur (Размытие по Гауссу), Motion Blur (Размытие при движении), Radial Blur (Радиальное размытие), Sharpen (Резкость), Unsharp Mask (Нерезкая маска);
- Channel effects (Канальные эффекты). Могут быть использованы для управления слоями изображения, их удаления, вставки и преобразования. Каналы включают три компонента цвета (red, green и blue); вычисляемые значения цвета (hue, saturation и luminance) и канал прозрачности (alpha channel). В стандартный набор эффектов входят: Arithmetic (Математические операции в красном, зеленом и синем каналах изображения), Blend (Смесь), Invert (Инверсия), Minimax (Минимакс), Set Channels (Копирование канала), Shift Channels (Смена каналов); эффектов: Brush Strokes (Мазки кистью), Color Emboss (Цветной рельеф), Emboss (Рельеф), Find Edges (Контуры), Leave Color (Удаление цвета, кроме заданного), Mosaic (Мозаика), Motion Tile (Повторение изображения), Noise (Шум), Strobe Light (Стррбоскоп), Texturize (Текстуризапия), Write-on (Анимация штрихов);
- Text effects (Текстовые эффекты). Используются для заголовков, титров и других текстов. К ним относятся следующие: Basic Text (Анимация текста), Numbers (Числовые значения), Path Text (Анимация текста по траектории); Transitions effects (Эффекты перехода). Позволяют выполнить переход от одного слоя к другому. К слою, находящемуся впереди, применяем эффект перехода и с помощью движка Transition Completion (Финал перехода) устанавливаем значения ключевого кадра для выполнения перехода к последующим слоям. В данную группу входят эффекты: Block Dissolve (Растворение блоками), Gradient Wipe (Градиентное вытеснение), Iris Wipe (Ирисовая диафрагма), Linear Wipe (Линейное вытеснение), Radial Wipe (Радиальное вытеснение), Venetian Blinds (Вытеснение полосами);
- Video effects (Видеоэффекты). Предназначены для анимаций, сохраняемых в виде фильмов: Broadcast Colors (Преобразование палитры для телевидения), Reduce Interlace Flicker (Сокращение мерцания), Timecode (Добавление временного кода).
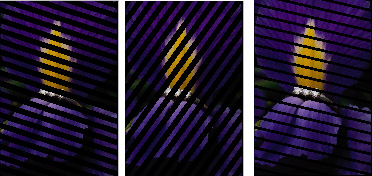
Рис. 6.18. Результат применения эффекта перехода Venetian Blinds
Так как сохранить результирующую анимацию можно в формате видеофайла, то в этом случае к ней может быть добавлен звук. Файл звукового сопровождения так же, как и остальные заготовки, импортируется в окно проекта командой File > Import > Footage File (Файл > Импорт > Заготовка). При импорте звуковых файлов параметры программы After Effects должны быть настроены соответствующим образом. Для этого по команде File> Preferences > General (Файл > Установки > Общие) открываем окно Preferences (Установки) и задаем нужные параметры, например частоту дискретизации 20,050 кГц при длительности 5 с (рис. 6.19).
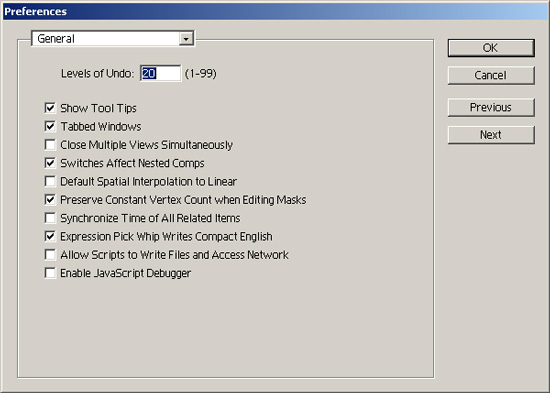
Рис. 6.19. Настройка под параметры звукового файла
При перетаскивании значка звукового файла в окно «Соmр 1 -Time Layout» он займет в этом окне первую позицию. Список его свойств можно открыть щелчком по треугольнику у имени файла, и таким же образом раскрываются свойства Audio (Аудио) и Waveform (Осциллограмма). В результате в окне «Comp 1 — Time Layout» можно видеть осциллограммы звуковых дорожек (рис. 6.20).
Управление звуком осуществляется с помощью палитры Audio (Аудио). Если она отсутствует на экране, то ее можно вызвать, выбирая команду Window > Show Audio (Окно > Показать аудио). Для стереозвука эта палитра позволяет выполнять раздельную регулировку громкости правого и левого каналов. По умолчанию установлено значение 0 дБ. Средний ползунок регулирует громкость сразу двух каналов, а левый и правый — соответствующие стереоканалы. Они становятся доступными для регулировки, если в окне «Comp 1 — Time Layout» выделен звуковой слой. Задать точные численные значения можно в полях ввода, расположенных под ползунками. Положительные значения соответствуют усилению громкости, а отрицательные — ослаблению. Если задать разные значения для правого и левого каналов, то можно создать эффект перетекания звука из одного динамика в другой.
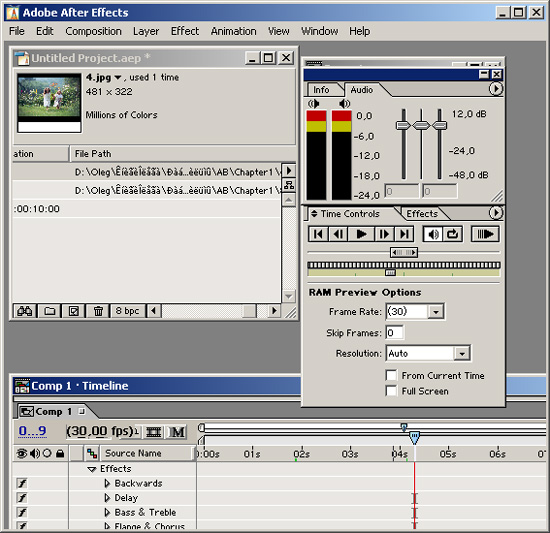
Рис. 6.20. Добавление в композицию звукового файла
Прослушать звуковое сопровождение с текущей позиции можно, выбрав команду Composition > Preview > Audio Preview (Here Forward) (Композиция > Предварительный просмотр > Прослушать звук). Поэтому для прослушивания всего звукового файла предварительно следует переместить указатель времени в начальную позицию, чтобы звук воспроизводился от начала до конца. Можно также выполнить прослушивание, если перемещать этот указатель текущего времени с помощью мыши при нажатой клавише Ctrl. При воспроизведении на палитре Audio (Аудио) отображается уровень сигналов каждого канала.
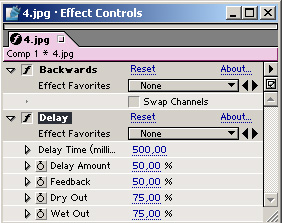
Рис. 6.21. Установки параметров звуковых эффектов
Кроме эффектов, применяемых к изображению, в After Effects включены эффекты, применяемые к звуку. Подменю Effect > Audio (Эффект > Звуковой) содержит четыре команды: Backwards (Обращение), Bass & Treble (Тембр), Delay (Задержка), Stereo Mixer (Стереомиксер).
Эффект Backwards (Обращение) проигрывает
звук в обратном направлении от последнего кадра (или от ключевого кадра)
к первому. В окне «Compl — Time Layout» кадры сохраняют первоначальный
порядок.
Регулировка звукового тона выполняется с помощью эффекта Bass
and Treble (Тембр), который позволяет задать граничные значения
воспроизводимых верхних и нижних звуковых частот.
Эффект Delay (Задержка) выполняет повтор звука через определенный промежуток времени, что позволяет создавать эффекты отражения звука от стен или различных поверхностей, находящихся на определенном расстоянии. Параметр Delay Time (Время задержки) определяет интервал времени в миллисекундах между звуком и его эхом. Параметр Delay Amount (Уровень задержанного сигнала) задает уровень эха. Параметр Feedback (Обратная связь) определяет уровень последующих повторений эха. Заключительные параметры Dry Out, Wet Out задают баланс оригинального и задержанного звуков в выходном сигнале (обычно используют значения 50%).
Эффект Stereo Mixer (Стереомиксер) позволяет смешивать правый и левый каналы. Параметры Left level (Уровень левого), Right level (Уровень правого) определяют уровень каждого из стереоканалов (максимальное значение равно 2). Параметры Left pan (Левое согласование), Right pan (Правое согласование) сдвигают смешанный сигнал с левого в правый канал (равный баланс достигается при значениях -1.0 для левого и +1.0 для правого). Параметр Invert Phase (Инверсия фазы) инвертирует фазу обоих каналов стереосигнала, что позволяет при равенстве частот сигналов предотвратить их взаимную компенсацию.
Изменение параметров или удаление примененных к звуковому слою эффектов возможно в окне Effect Control (Управление эффектом), вызываемом по команде Layer > Open Effect Controls (Слой > Открыть управление эффектом).
Прежде чем сохранять итоговый файл, следует выполнить предварительный просмотр анимации. В случае если проект содержит много слоев либо имеет высокое разрешение, время предварительного просмотра может быть велико. After Effects позволяет задать ряд параметров для более быстрой и эффективной работы.
Во многих случаях не требуется подробная детализация изображения при предварительном просмотре. Поэтому можно задать низкое разрешение для слоя или даже его отображение контуром, а в некоторых случаях просто отключить его отображение.
В текущей работе над частью изображения композиции можно использовать следующие приемы для ускорения просмотра:
- понижение разрешения композиции;
- организация папок в окне Project (Проект);
- закрытие ненужных окон и вкладок; понижение качества отображения слоя;
- блокировка слоя в окне Time Layout (Ось времени);
- предварительный рендеринг вложенных композиций;
- запретить обновление окон Footage, Layer и Composition включением клавиши Caps Lock;
- использование прямоугольных масок.
Команда Composition > Preview (Композиция
> Предварительный просмотр) открывает подменю, в котором можно задать
режим предварительного просмотра. Команда RAM preview
(Просмотр RAM) использует оперативную память и проигрывает композицию
настолько быстро, насколько позволяют ресурсы компьютера. After Effects
показывает общее число кадров, необходимое для просмотра, и число кадров,
которое получено в результате рендеринга. Для их согласования можно уменьшить
рабочую область в окне Time Layout (Ось времени).
Команда Wireframe preview (Просмотр рамок)
выполняет просмотр для всех кадров и слоев активного рабочего пространства.
Каждый слой отображается прямоугольником или, если слой имеет маску или
альфа-канал, созданный в другом приложении, их контурами. Команда
Motion with Trails (Движение со следом) сохраняет при просмотре
контуры каждого кадра и выделенного слоя таким образом, чтобы была видна
траектория движения объекта. Это помогает выполнить анализ правильности
анимации.
Чтобы сохранить созданную композицию в отдельном файле, следует выполнить команду Composition > Make Movie (Композиция > Создать фильм) и в окне Save Movie As (Сохранить фильм) задать имя файла. Щелчок по кнопке Save (Сохранить) этого окна открывает следующее окно, Render Queue (Очередь рендеринга), в котором можно задать параметры создаваемого файла. В окне Render Queue (Очередь рендеринга) имеются две области. Верхняя область отображает ход рендеринга текущей композиции, а в нижней выполняется постановка композиций в очередь и определение параметров выходных файлов. Установки, сделанные в этом окне, влияют только на результирующий файл и не действуют на созданную композицию.
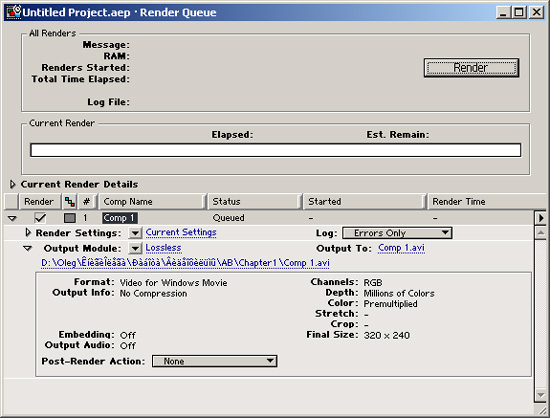
Рис. 6.22. Окно Render Queue
По умолчанию установлен тип файла Video for Windows. Для изменения типа выполняем двойной щелчок по строке Output Module (Модуль вывода). В открывшемся окне Output Module Settings (Параметры модуля вывода) изменяем формат на нужный, например Animated GIF. После щелчка по кнопке ОК возвращаемся в предыдущее окно Render Queue (Очередь рендеринга), где будет задан новый тип файла. Теперь можно щелкнуть по кнопке Render (Визуализация) и запустить создание итогового файла. Однако эта операция может занять очень много времени, особенно для сложных и продолжительных композиций, поэтому рендеринг выполняется сразу для группы композиций и запускается в то время, когда компьютер не загружен другими задачами. С этой целью можно создать несколько заданий на рендеринг и выполнить его в нерабочее время. Во время рендеринга в диалоговом окне отмечается, какая часть задания уже выполнена, с указанием затраченного на обработку времени и временной позиции, до которой произведен расчет кадров. По завершении работы статус задания меняется на Done (Выполнено). Теперь готовый файл находится в той же папке, где выполнялось его сохранение в виде композиции.
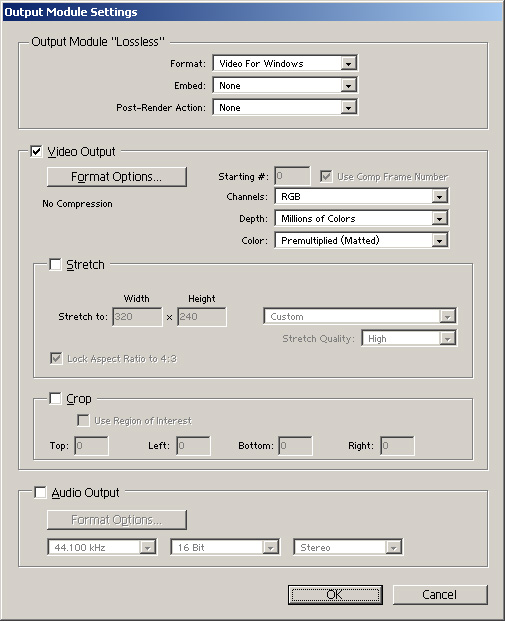
Рис. 6.23. Задание параметров в окне Output Module Settings
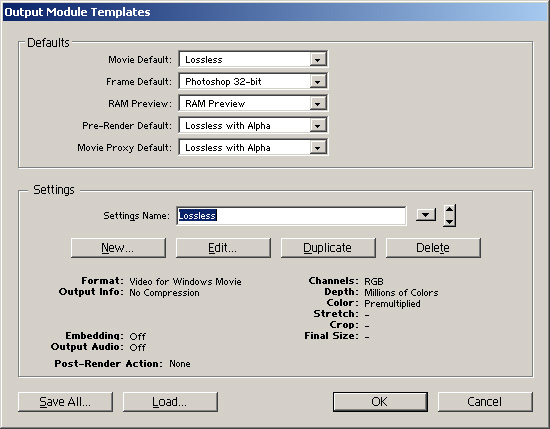
Рис. 6.24. Задание параметров в окне Output Module Templates
Чтобы сохранить анимацию со звуком, выполняют команду File > Templates > Output Module (Файл > Шаблон > Выходной модуль), открывающую одноименное окно, предназначенное для указания параметров создаваемого фильма. По умолчанию предлагается шаблон Lossless, который не включает звук в конечный файл. Создадим новый шаблон для анимации со звуком. Для этого выполним щелчок на кнопке Duplicate (Дублировать) и в поле Settings Name (Имя установок) заменим имя шаблона другим, например Sound Animation. Теперь щелкнем на кнопке Edit (Правка) и в появившемся окне Output Module Settings (Параметры модуля вывода) установим флажок Audio Output (Вывод аудио) и зададим соответствующие параметры звукового сигнала. Щелчком на кнопках О К закрываем оба окна. Теперь выполняем команду Composition > Make Movie (Композиция > Создать фильм) и в окне Save Movie As (Сохранить фильм) вводим имя результирующего файла. Щелчок на кнопке Save (Сохранение) открывает окно Render Queue (Очередь рендеринга), в котором можно видеть параметры создаваемого файла. Чтобы рендеринг фильма выполнялся вместе со звуком, необходимо щелкнуть на кнопке рядом с именем шаблона Lossless и выбрать вместо него созданный шаблон Sound Animation. Если теперь щелкнуть на кнопке Render (Визуализация), то начнет создаваться итоговый файл. По завершении работы статус задания меняется на Done (Выполнено). Теперь файл из папки, где выполнялось его сохранение, можно запустить на проигрывание и убедиться, что анимация сохранилась вместе со звуком.
В упражнениях рассмотрены создание покадровой анимации, анимация движения с использованием трансформаций и эффектов, добавление звука к анимации.
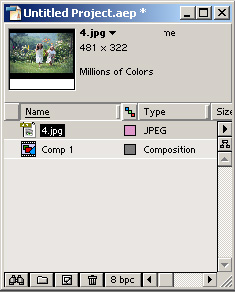
Рис. 6.25. Файлы заготовок в окне Project
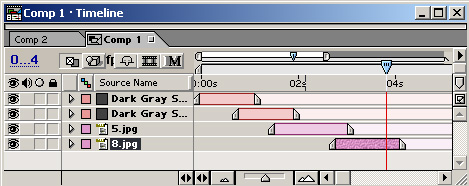
Рис. 6.26. Анимация движения на основе отдельных файлов
Упражнение 6.1. Создание анимации из группы файлов
- Открываем окно Adobe After Effects. Командой File > Import > Footage File (Файл > Импорт > Файл заготовки) открываем окно Open File (Открытие файла) и выбираем файлы рисунков, содержащие фазы движения, например BFLY1.GIF - BFLY8.GIF. Щелчком на кнопке Open (Открыть) выполняем импорт заготовок.
- Создадим новую композицию, выбрав команду Composition > New composition (Композиция > Создать композицию). Зададим размер изображения 50x50 и длительность 5 секунд. После щелчка на кнопке ОК в окне проекта появляется значок новой композиции и открываются окна «Соmр 1» и «Соmр 1 — Time Layout»,
- Теперь в окно композиции «Соmр 1 — Time Layout» в область Source Name (Имя источника) следует перетащить все восемь файлов из окна проекта. В правой части окна на панели графиков времени автоматически задается такой масштаб, чтобы отображалась полная длительность композиции (5 с). На каждом слое с помощью указателей начала и конца слоя установим последовательное отображение рисунков, как это представлено на рис. 6.26.
- Для предварительного просмотра анимации на палитре Time Controls (Управление воспроизведением) щелкаем на кнопке Play (Воспроизвести) и в окне «Соmр 1» видим анимированное изображение (рис. 6.27).
- Чтобы сохранить результат работы в отдельном файле, выполняем команду Composition > Make Movie (Композиция > Создать фильм) и в окне Save Movie As (Сохранить фильм) вводим имя файла. Щелчок на кнопке Save (Сохранить) открывает окно Render Queue (Очередь рендеринга), в котором можно видеть параметры создаваемого файла. По умолчанию установлен тип файла Video for Windows. Изменим тип файла на анимированный GIF. Для этого выполним двойной щелчок на строке Output Module (Модуль вывода) и в открывшемся окне Output Module Settings (Параметры модуля вывода) изменим формат на Animated GIF. После щелчка на кнопке ОК в предыдущем окне Render Queue (Очередь рендеринга) появится новый тип файла. Теперь можно щелкнуть на кнопке Render (Визуализация) и запустить создание итогового файла. Во время рендеринга в диалоговом окне отмечается, какая часть задания уже выполнена, с указанием затраченного на обработку времени и временной позиции, до которой произведен расчет кадров. По завершении работы статус задания меняется на Done (Выполнено). Теперь готовый файл находится в той папке, где выполнялось его сохранение, причем его размер оказался всего 7 Кбайт, что вполне допустимо для размещения в Интернете.
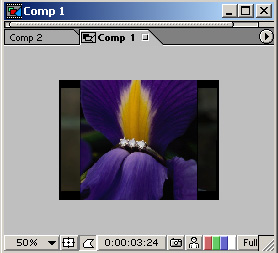
Рис. 6.27. Предварительный просмотр анимации
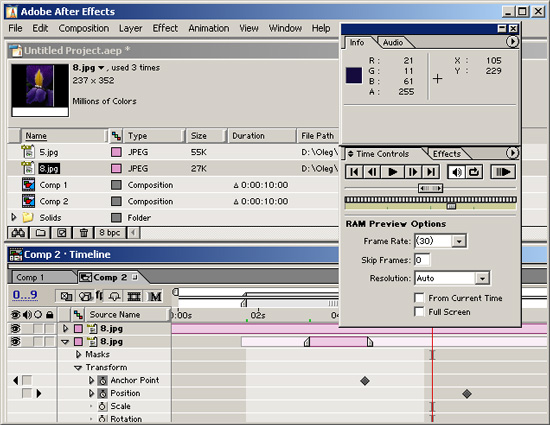
Рис. 6.28. Задание ключевых кадров анимации
Упражнение 6.2. Создание анимации при помощи трансформаций и эффектов
- Создадим новый проект в Adobe After Effects и, не используя в нем никаких заготовок, откроем новую композицию размером 470 х 60 пикселов и длительностью 5 секунд при скорости 1 кадр в секунду. Так как по умолчанию цвет фона композиции получился черный, изменим его на другой командой Composition > Background Color (Композиция > Цвет фона).
- Теперь создадим первый слой размером 60 х 60 пикселов с помощью команды Layer > New solid (Слой > Создать цельный). Получившийся квадрат (его можно закрасить красным цветом) появится в середине окна композиции «Соmр 1», выделенный размерными маркерами, и с указанием точки привязки (Anchor Point) в центре. Свойства слоя представлены в окне «Comp1 — Time Layout». Для их просмотра следует щелкнуть на треугольном переключателе, расположенном слева от имени слоя, — откроется набор из трех групп свойств, которые могут быть развернуты аналогичным образом с помощью индивидуальных переключателей.
- Mышью переместим квадрат на левый край композиции. Точные координаты размещения квадрата отображаются на палитре Info (Информационная). Обратите внимание также на символ, появившийся в строке Transform (Преобразование) окна «Comp 1 — Time Layout». Чтобы узнать, к какому из свойств он относится, следует щелкнуть на треугольном переключателе строки Transform (Преобразование), раскрывающем пять основных свойств геометрических преобразований. Как видно, специальным символом отмечено свойство Position, причем для момента времени 0,0. Теперь следует закрепить это значение, для чего выполняется щелчок на кнопке Stopwatch (Секундомер) слева от наименования свойства, и символ отметки изменится, указывая, что кадр стал ключевым (keyframe).
- Переместим указатель текущего времени (синий движок на шкале времени) к значению третьего кадра (вторая секунда). Передвинем красный квадрат в центр композиции в точку с координатами (230,30). Задать эти значения можно с помощью окна Position (Положение), открывающегося по команде контекстного меню данного слоя Transform > Position (Преобразовать > Положение). Траектория движения отмечается точками в окне «Соmр 1». Аналогично для пятого кадра (четвертая секунда) зададим крайнее правое положение слоя с красным квадратом. Причем вызвать на экран окно Position (Положение) можно с помощью двойного щелчка на значении этого свойства. Таким образом, мы задали еще два ключевых кадра. Теперь выполняем предварительный просмотр анимации, для чего щелкаем на кнопке Play (Воспроизвести) палитры Time Controls (Управление воспроизведением). Красный квадрат циклически перемещается по полю композиции слева направо.
- Заставим квадрат вращаться во время движения. Для этого установим указатель текущего времени на 0 и выполним щелчок на свойстве Rotation (Вращение). Появившуюся отметку закрепляем кнопкой Stopwatch (Секундомер) и открываем окно Rotation (Вращение) двойным щелчком на этой отметке. Убедившись, что значение Revolutions (Обороты) установлено в ноль, задаем в поле Degrees (Градусы) отрицательную величину (-45) и закрываем окно Rotation (Вращение) щелчком на кнопке ОК. В окне «Comp 1 — Time Layout» переходим к последнему кадру (четвертая секунда). Вновь вызываем окно Rotation (Вращение) командой контекстного меню слоя Transform > Rotation (Преобразовать > Вращение) или с помощью клавиатурной комбинации Shift+Ctrl+R. Задаем в поле Degrees (Градусы) положительную величину 45. Теперь при предварительном просмотре видно не только перемещение, но и вращение красного квадрата. Обратите внимание на то, что вращение выполняется относительно точки привязки (Anchor Point). Если задать иное положение этой точки (не в центре слоя), то можно изменить и характер вращения.
- Аналогичным образом можно определить свойство Scale (Масштаб) для изменения масштаба объекта, выполнив команду контекстного меню слоя Transform > Scale (Преобразовать > Масштаб) или воспользовавшись клавиатурной комбинацией Shift+Ctrl+S. Зададим значение полей окна Scale (Масштаб) в нулевой момент времени 100% ц установим флажок Preserve Frame Aspect Ratio (Сохранять отношение размеров). Для пятого кадра уменьшим масштаб до 25%. В результате квадрат одновременно с вращением будет уменьшаться в размерах.
- Создадим новый слой зеленого цвета размером 84x30 пикселов. Он также появится в центре композиции, но передвинем его к левому краю с центром в точке (30, 30) и зафиксируем там. Для последнего кадра переместим новый слой в позицию (430, 30). Так как этот слой создан позже, то он закрывает предыдущий. Чтобы видеть красный квадрат, следует поместить вновь созданный слой Solid2 назад. Это можно выполнить с помощью команды Layer > Send Layer Backward (Слой > Отправить ниже), предварительно выделив имя слоя в окне «Comp 1 — Time Layout». Изменим свойство Opacity (Непрозрачность) этого слоя со 100% для начального кадра до 10% для пятого кадра. Окно Opacity (Непрозрачность) вызывается командой контекстного меню слоя Transform > Opacity (Преобразовать > Непрозрачность) или с помощью клавиатурной комбинации Shift+Ctrl+О. Теперь красный квадрат будет перемещаться на постепенно бледнеющем зеленом фоне.
- Предварительно выделим слой Solid1 в окне «Compl — Time Layout» и убедимся, что указатель текущей позиции находится в точке 0. Выполним команду Effect > Perspective > Drop Shadow (Эффект > Перспектива > Падающая тень), по которой откроется окно диалога «Effect Controls — Solidl» с заданными по умолчанию параметрами. Введем новые значения этих параметров. Двойной щелчок на образце цвета тени откроет окно выбора цветов, в котором зададим красно-коричневый оттенок. Сохраним значение непрозрачности (50%), установленное по умолчанию. Направление тени изменим на противоположное, для чего мышью переместим указатель Direction (Направление) в обратную сторону. Можно выполнить задание этого параметра и другим способом — щелкнуть на подчеркнутой цифре 135 и в открывшемся окне Angle Control (Угол) задать значение 305. Параметр Distance (Расстояние) можно изменить, перемещая положение движка до значения 35 либо задав это значение в окне Slider Control (Движок), вызываемом щелчком по цифровому значению параметра. Аналогично изменяем параметр Softness (Мягкость) до величины 10.
- Запустив предварительный просмотр анимации, убедимся, что вместе с квадратом перемещается и его тень.
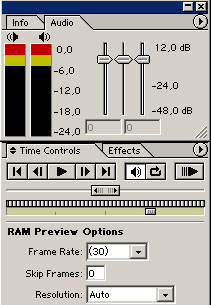
Рис. 6.29. Палитра Audio при воспроизведении звукового файла
Упражнение 6.3. Добавление звука к анимации
- Откроем одну из ранее созданных в After Effects композиций.
- Импортируем файл звукового сопровождения в окно проекта командой File > Import > Footage File (Файл > Импорт > Заготовка). Для импорта выберем один из звуковых файлов Windows, имеющих достаточную длительность, например LOGOFF .WAV.
- В окне проекта будут представлены характеристики этого файла, и в соответствии с ними необходимо настроить параметры программы After Effects. Для этого выполняем команду File > Preferences > General (Файл > Установки >Общие) и в открывшемся окне Preferences (Установки) задаем частоту дискретизации 20,050 кГц при длительности 5 с (см. рис. 6.19).
- Перетащим значок новой заготовки в окно «Соmр 1 -Time Layout». Файл LOGOFF. WAV займет первую позицию в этом окне. Щелчком на треугольнике у имени файла откроем список его свойств и раскроем свойства Audio (Аудио) и Waveform (Осциллограмма).
- Для управления звуком с помощью палитры Audio (Аудио) выполняем команду Window > Show Audio (Окно > Показать аудио). Можно изменить установленное по умолчанию значение 0 дБ. Средний ползунок регулирует громкость обоих каналов одновременно, а левый и правый — громкость каналов по отдельности. Они доступны для регулировки, если в окне «Comp1 — Time Layout» выделен слой со звуком. Если задать разные значения для правого и левого каналов, то можно создать эффект перетекания звука из одного динамика в другой.
- Для прослушивания звукового сопровождения выполняем команду Composition > Preview > Audio Preview (Here Forward) (Композиция > Предварительный просмотр > Прослушать звук). Предварительно следует переместить указатель времени в начальную позицию, чтобы слышать звук с самого начала. При воспроизведении на палитре Audio (Аудио) отображается уровень сигналов каждого канала (рис. 6.29).
- Можно использовать встроенные эффекты для изменения характеристик звука. Удаление или изменение параметров, примененных к звуковому слою эффектов, возможно в окне Effect Control (Управление эффектом), вызываемом командой Layer > Open Effect Controls (Слой > Открыть управление эффектом).
- Сохранение анимации со звуком возможно только в формате видео при использовании специального шаблона.