Мастер создания Web-узла для представления компании
Рассмотрим работу мастера Мастер корпоративного веб-узла (Corporate Presence Wizard), создающего Web-узел для представления предприятия в Интернете. Для создания Web-узла с помощью этого мастера выполните следующие действия:
1. В меню Файл (File) выберите команду Создать (New), а затем в открывшемся подменю — опцию Страница или веб-узел (Page or Web).
2. На появившейся в окне программы FrontPage панели Создание веб-страницы или узла выберите команду Шаблоны веб-узлов (Шаблоны Web-узлов).
3. В поле Укажите расположение нового веб-узла диалогового окна Шаблоны веб-узлов введите местоположение и имя создаваемого Web-узла.
4. Дважды щелкните на значке Мастер корпоративного веб-узла.
5. Мастер начинает свою работу. На экране появляется его первое окно, в
котором содержится краткое описание мастера
(рис. 11.3). Ознакомьтесь с
предложенной информацией и нажмите кнопку
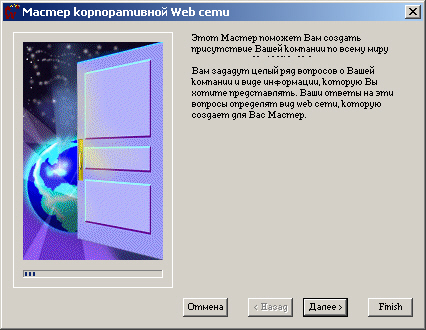
Рис. 11.3.
Первое информационное окно мастера Мастер корпоративного веб-узла
6. На следующем шаге работы мастера вам предлагается определиться со
страницами, которые будут включены в Web-узел
(рис. 11.4). В диалоговом окне
размещены следующие флажки:
•
домашняя
(Ноте) —
домашняя страница Web-узла
•
что нового
(What's
New) — страница новостей Web-узла
•
продукты и услуги
(Products/Services)
— страница, представляющая продукцию или услуги, предлагаемые компанией
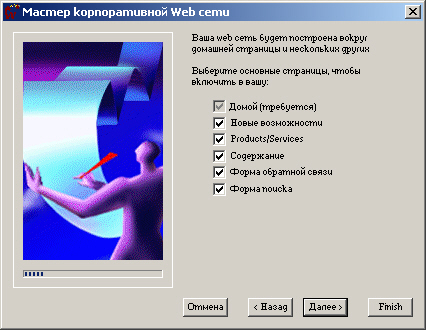
Рис. 11.4. Диалоговое окно для выбора страниц Web-узла
•
оглавление
(Table
of Contents) — страница, содержащая оглавление создаваемого Web-узла. С данной
страницы возможен переход на все страницы узла
•
обратная связь
(Feedback
form) — страница в виде формы, на которой посетители Web-узла смогут разместить
свое мнение о предлагаемых товарах и услугах
•
форма поиска
(Search
form) — страница в виде формы для поиска слов на Web-узле. Данная форма позволит
посетителю быстрее найти нужную информацию
По умолчанию все флажки установлены. Снимите флажки напротив тех страниц, которые вы не хотите включать в создаваемый Web-узел. Флажок домашняя (Ноте) недоступен для коррекции. Это и понятно. Ведь без домашней страницы вам не обойтись. Определившись с выбором страниц, нажмите кнопку Далее для перехода к следующему шагу.
7. Следующее диалоговое окно мастера позволяет определить формат домашней страницы создаваемого Web-узла (рис. 11.5). В нем расположены флажки, установка которых приводит к резервированию на странице места для следующей информации:
•
вступление
(Introduction)
— для вступительной информации
•
предназначение
(Mission
Statement) — о целях и задачах фирмы
•
профиль организации
(Company Profile) — о профиле компании
•
контактные сведения
(Contact Information) — для контактной информации
Снимите флажки напротив тех разделов, информацию которых вы не будете размещать на домашней странице, и нажмите кнопку

Далее. Рис. 11.5. Диалоговое окно для определения формата домашней страницы
Замечание
При создании Web-узла с помощью мастера те или иные диалоговые окна могут отсутствовать. Их наличие определяется теми страницами, которые будут присутствовать в вашей разработке и которые вы указали во втором диалоговом окне мастера.
8. Следующее окно мастера позволяет задать параметры страницы, которая будет содержать самые свежие новости вашего Web-узла или сообщать, на какой странице Web-узла появилась новая информация (рис. 11.6). В этом окне находятся три флажка, установка которых приводит к размещению в Web-узле следующих разделов:
| Флажок | Назначение раздела |
|
изменения на веб-узле
(Web Changes) |
Новости о Web-узле |
|
информационные сообщения
(Press Release) |
Размещение информационных сообщений |
|
статьи и обзоры
(Articles and Reviews) |
Размещение статей и обозрений |
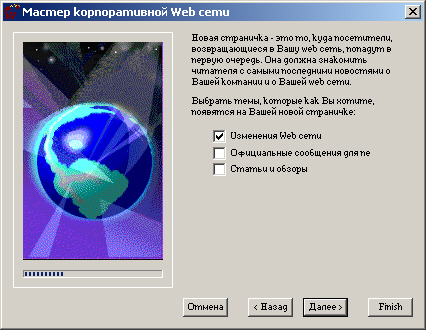
Рис. 11.6. Диалоговое окно для задания параметров страницы новостей
9. На следующем шаге работы мастера в полях продукты (Products) и услуги (Services) (рис. 11.7) можно задать параметры страницы, содержащей информацию о товарах и услугах, предоставляемых фирмой. В соответствии с введенными числами будет создаваться по одной странице на каждый рекламируемый товар или услугу. Введите в эти поля необходимые числа и нажмите кнопку Далее.
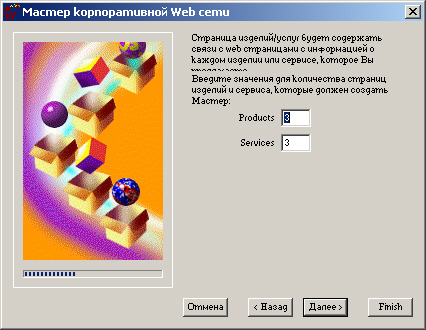
Рис. 11.7.
Диалоговое окно, позволяющее задать количество рекламируемых товаров и услуг10. В диалоговом окне, появляющемся на следующем шаге, можно указать разделы, под которые будут зарезервированы места на страницах, рекламирующих товары и услуги (рис. 11.8). Оно содержит две группы флажков. Первая группа флажков определяет параметры страницы, представляющей товары:
•
изображение продукта
(Product image) — резервирует на странице место для размещения изображения
товара
•
сведения о цене
(Pricing
information) — резервирует на странице место для размещения цен на указанный
товар
•
форма запроса данных
(Information
request form) — приводит к созданию формы запроса информации
Вторая группа флажков определяет параметры страницы, рекламирующей услуги:
•
список возможностей
(Capabilities list) — резервирует на странице место для более подробного
описания услуги
•
ссылочные счета
(Reference
accounts) — резервирует на странице место для размещения учетных записей
•
форма запроса данных
(Information request form) — указывает на необходимость формирования формы
запроса к посетителям Web-узла на услуги
Установите необходимые флажки и нажмите кнопку Далее для перехода к следующему шагу.

Рис. 11.8. Диалоговое окно для задания параметров страниц, содержащих информацию о товарах и услугах
11. Следующее диалоговое окно позволяет задать поля формы-анкеты обратной связи с посетителями вашего Web-узла (рис. 11.9). Данная форма используется для сбора информации и последующей ее передачи на Web-узел. Не размещайте слишком много полей в этой форме, чтобы не испугать посетителей, желающих зарегистрироваться на вашем Web-узле. Установите флажки рядом с той информацией, которую вы хотите получить о гостях, и нажмите кнопку Далее.
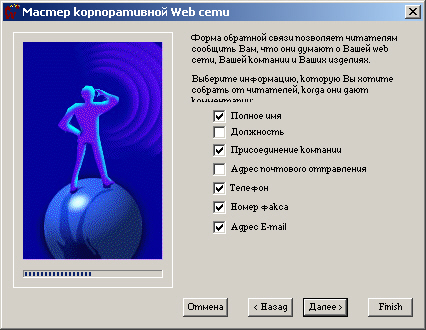
Рис. 11.9. Диалоговое окно позволяет задать поля формы-анкеты обратной связи с посетителями Web-узла
12. В следующем диалоговом окне необходимо задать формат данных, поступающих из формы-анкеты обратной связи с посетителями вашего Web-узла (рис. 11.10). Выбор того или иного формата будет определяться способом их обработки. Вам предлагается на выбор два варианта:
•
Да — формат с
разделителями табуляцией
(Yes, use tab-delimited format) — данные
сохраняются в виде таблицы. Эта опция используется в том случае, если результаты
опроса будут обрабатываться с помощью базы данных или электронной таблицы
Microsoft Excel
•
Нет — формат
веб-страниц
(No, use web-page format) — данные сохраняются в формате
Web-страницы
Установив необходимую опцию, нажмите кнопку Далее для перехода к следующему шагу мастера.
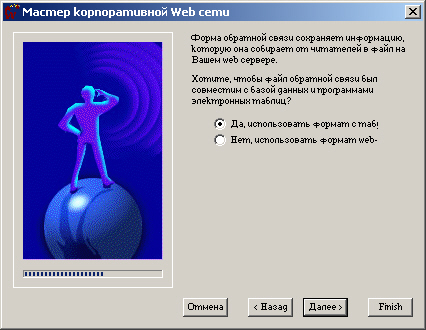
Рис. 11.10. Диалоговое окно позволяет задать формат данных, поступающих из формы-анкеты
13. На очередном шаге мастер предлагает задать параметры страницы оглавления Web-узла (рис. 11.11). Диалоговое окно содержит три флажка:
•
автоматически обновлять
список страниц
(Keep page list up-to-date automatically) — установка флажка
позволяет автоматически обновлять информацию в оглавлении при изменении входящих
в Web-узел страниц
•
показывать страницы, не
входящие в веб-узел
(Show pages not linked into web) — флажок определяет,
необходимо ли в оглавлении показывать страницы, не имеющие прямых ссылок с
других страниц
•
маркеры для страниц
верхнего уровня
(Use bullets for top-level pages) — при установке флажка
список страниц верхнего уровня отображается в виде маркированного списка
Установите необходимые флажки и нажмите кнопку Далее .
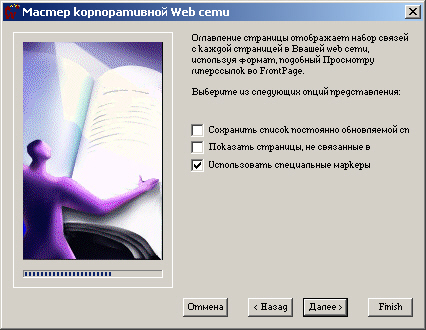
Рис. 11.11. Диалоговое окно позволяет задать параметры страницы, содержащей оглавление Web-узла
Предупреждение
Установка флажка
автоматически
обновлять список страниц
(Keep page list up-to-date automatically) при
большом количестве страниц в
Web-узле и частом обновлении может увеличить
загрузку страницы оглавления.
14. Устанавливая флажки в окне мастера, представленном на рис. 11.12, вы резервируете место для информации, которая будет размещаться в верхней и нижней частях всех страниц Web-узла. Параметры разделены на две группы. Первая группа флажков определяет информацию, размещаемую в верхней части страниц. Это — логотип компании, название страницы, ссылки на основные страницы Web-узла.
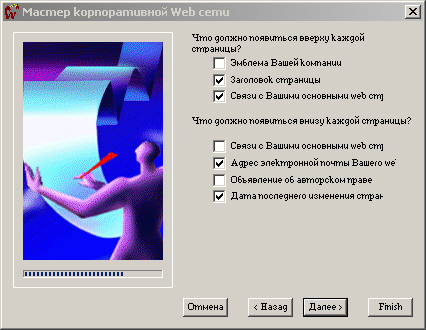
Рис. 11.12. Диалоговое окно для размещения информации в верхней и нижней частях страниц Web-узла
Вторая группа флажков определяет параметры страницы, размещаемые в нижней части страниц, такие как ссылки на основные страницы Web-узла, адрес электронной почты Web-мастера, информация об авторских правах, дата последнего изменения страницы.
Замечание
Установка флажков в этом окне мастера используется только для резервирования места на Web-страницах. После завершения работы мастера в редакторе FrontPage вы можете в этих местах разместить необходимую информацию.
Установите необходимые флажки и нажмите кнопку Далее.
15. Далее в работе мастера предлагается разместить на страницах значок В стадии разработки (Under Construction), указывающий, что создание данной страницы еще не завершено (рис. 11.13). Установите одну из двух предлагаемых опций и нажмите кнопку Далее для перехода к следующему диалоговому окну.
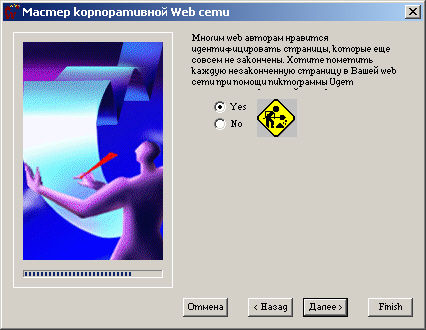
Рис. 11.13. Вам предлагается разместить на страницах значок В стадии разработки
16. В следующих двух диалоговых окнах необходимо задать информацию о компании, для которой Web-узел создается. В диалоговом окне, представленном на рис. 11.14, необходимо ввести полное и сокращенное название компании, а также ее адрес. Остальную информацию о компании — номер телефона, номер факса, адрес электронной почты Web-мастера и адрес электронной почты компании, введите в окне, показанном на рис. 11.15.
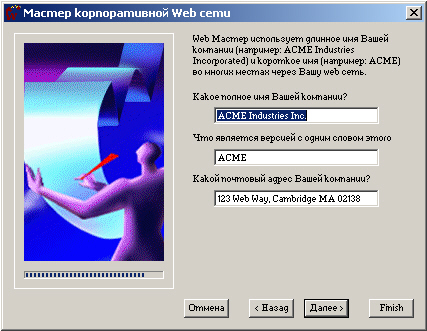
Рис. 11.14. Диалоговое окно для ввода полного и сокращенного названия компании, а также адреса
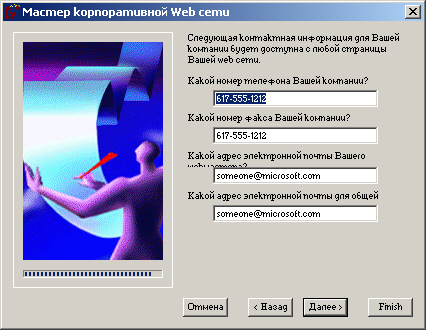
Рис. 11.15. Диалоговое окно для ввода номера телефона, факса и адреса электронной почты
17. На следующем шаге мастер предлагает выбрать стиль оформления вашего Web-узла (рис. 11.16). Вы можете согласиться с оформлением, которое будет принято по умолчанию, и нажать кнопку Далее. Позднее вы сможете изменить оформление как всего Web-узла, так и любых его страниц, воспользовавшись командой Тема (Theme) меню Формат (format). Если же вы хотите заняться оформлением создаваемого Web-узла в данный момент, то нажмите кнопку Выбрать веб-тему (Choose Web Theme), расположенную в центре диалогового окна. На экране откроется окно Выбор темы (Choose Theme) (рис. 11.17).
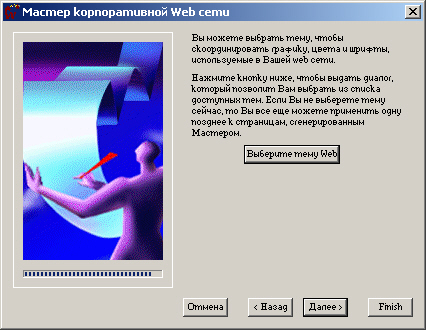
Рис. 11.16. Диалоговое окно для задания стиля оформления Web-узла
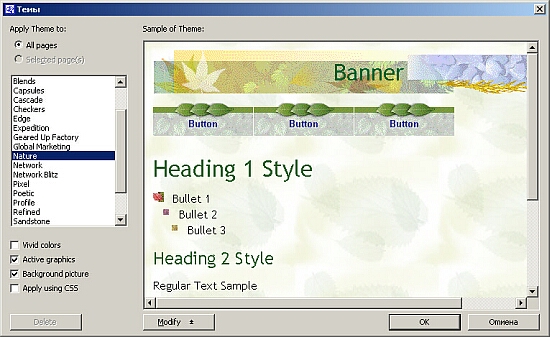
Рис. 11.17. Диалоговое окно для выбора темы оформления страниц Web-узла
В верхней части диалогового окна Выбор темы по умолчанию установлена опция ко всем страницам (All pages), указывающая, что выбранная вами тема оформления Web-узла будет распространяться на все страницы. Ниже этой опции расположен список тем оформления, предоставляемый в ваше распоряжение программой FrontPage. При выборе значения из этого списка, в области Образец темы (Sample of Theme) вы можете просмотреть предлагаемое оформление текста, заголовков, списков, панелей навигации, гиперссылок. Если установить флажки, расположенные под списком тем, то:
•
Яркие цвета
(Vivid
colors) — цвета, используемые в оформлении, будут более насыщенными
•
Активные рисунки
(Active
graphics) — можно добавить в оформление активную графику
•
Фоновый рисунок
(background
picture) — можно добавить в оформление страниц фоновое изображение
•
Применить с помощью
CSS (Apply using CSS) — в оформление страниц добавляется внешняя таблица стилей
Выбрав по своему вкусу тему оформления и установив необходимые флажки, нажмите кнопку ОК для закрытия диалогового окна Выбор темы. При этом вы возвращаетесь в окно мастера. Нажмите кнопку Далее.
18. В следующем диалоговом окне (рис. 11.18) мастер сообщает, что он закончил сбор необходимых ему сведений, и готов перейти к построению Web-узла. По умолчанию в диалоговом окне мастера установлен флажок Показывать "Задачи" после загрузки веб-узла (Show Tasks View after web is uploaded), указывающий, что после завершения работы мастера и загрузки созданного Web-узла на экране будет отображаться перечень сформированных задач по доработке узла. Оставьте данный флажок установленным, так как сразу после завершения работы мастера сможете просмотреть список работ, которые вам предстоит выполнить, и убедиться, что мастер всю основную работу за вас выполнил.
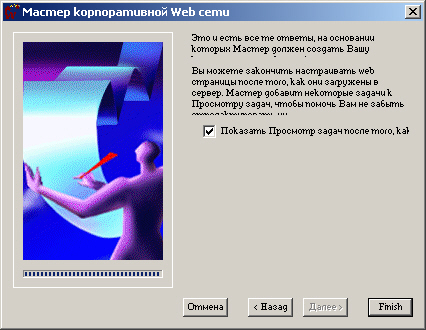
Рис. 11.18. Завершающее информационное окно мастера
Замечание
До нажатия кнопки Готово вы можете вернуться к предыдущим диалоговым окнам, просмотреть введенную вами информацию, что-то изменить. Для этого вы можете воспользоваться кнопкой Назад (back). После просмотра установок вам не обязательно возвращаться к последнему диалоговому окну. Для запуска процесса создания Web-узла нажмите кнопку Готово в любом окне.
Нажмите кнопку Готово для завершения создания Web-узла.
Мастер приступает к созданию Web-узла. Если в последнем диалоговом окне был установлен флажок Показывать "Задачи" после загрузки веб-узла
(Show Tasks View after web is uploaded), то после завершения работы мастера на экране откроется в табличном виде список задач по доработке Web-узла (рис. 11.19). Задания отсортированы по приоритету их выполнения. В столбце Сопоставлено с (Associated With) указано название страницы, требующей доработки, а в столбце Описание (Description) — описание работы, которую вам предстоит выполнить.
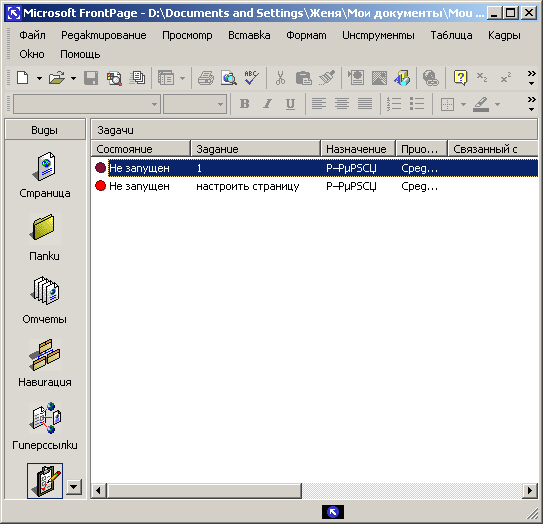
Рис. 11.19. Перечень заданий для завершения создания Web-узла
Установите курсор на задачу, к выполнению которой хотите приступить, нажмите 'правую кнопку мыши и в появившемся контекстном меню выберите команду Запустить задачу (Start Task). Откроется выбранная вами страница в режиме редактирования. Курсор установлен в том месте, где требуется доработка. Можете приступать к редактированию созданного мастером Web-узла.
Первым в списке заданий стоит редактирование домашней страницы Web-узла. Поэтому при запуске первого в списке задания открывается домашняя страница в режиме редактирования (рис. 11.20). Рассмотрим расположенные на ней элементы. Они будут, как правило, присутствовать и на остальных страницах Web-узла.

Рис. 11.20. Домашняя страница Web-узла
Замечание
Графические изображения, размещаемые на Web-страницах, можно создавать с помощью таких программных продуктов, как Microsoft Photo Draw, Microsoft Image Composer, CorelDraw, Adobe Photoshop и т. д.
Располагаемые на странице элементы, а также сама страница характеризуются свойствами, которые можно просмотреть и изменить с помощью диалогового окна свойств элемента. Чтобы открыть данное окно, необходимо выделить элемент, нажать правую кнопку мыши и выбрать из появившегося контекстного меню команду Свойства (Properties) с названием модифицируемого элемента. Например, для открытия окна свойств заголовка страницы необходимо использовать команду Свойства объявления на странице (Page Banner Properties), панели ссылок — Свойства панели ссылок (Link Bar Properties), горизонтальной линии — Свойства горизонтальной линии (Horizontal Line Properties) и т. д.
Рассмотрим структуру навигации Web-узла для представления компании в Интернете (рис. 11.21), а также как связаны входящие в его состав страницы. Для этого перейдите в режим Переходы, нажав на панели Представления (Views) одноименную кнопку.
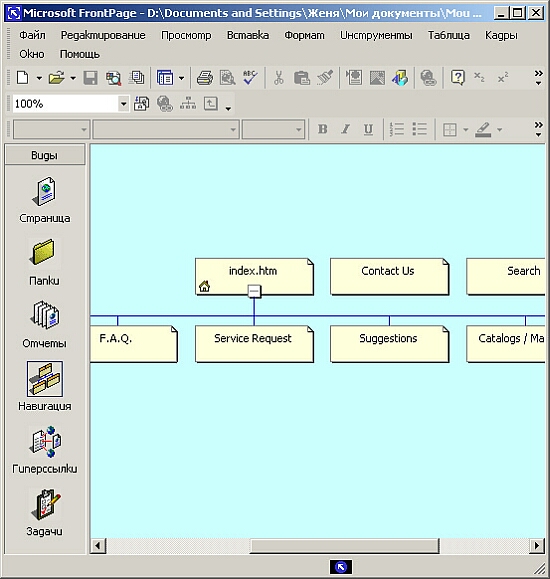
Рис. 11.21. Структура навигации Web-узла Мастер корпоративного веб-узла
Как видно из структуры Web-узла, страницы, на которые осуществляется переход с помощью гиперссылок горизонтальной панели ссылок, расположены на одном уровне иерархии с домашней страницей. На следующем уровне иерархической структуры находятся страницы, на которые осуществляется переход с использованием вертикальной панели ссылок домашней страницы. В свою очередь, страницы второго уровня (Продукты, Услуги) содержат панели ссылок для перехода на страницы третьего уровня иерархии.