Использование тем в оформлении страницы
Вы вероятно, уже поняли, что оформление Web-страниц — работа трудоемкая, требующая не только больших затрат времени, но и умения. Разработчики FrontPage позаботились о том, чтобы при минимуме затрат ваши Web-страницы выглядели так, будто в их создании приняли участие профессионалы-дизайнеры. При оформлении страниц вам необходимо только воспользоваться темами, называемыми также декорациями.
Для просмотра тем, предлагаемых программой FrontPage, выполните одно из следующих действий:
В результате на экране откроется диалоговое окно Темы (Themes) (рис. 15.26).
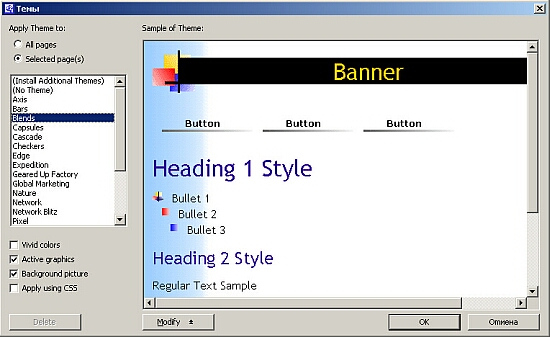
Рис. 15.26. Диалоговое окно Темы
В левой части этого диалогового окна расположен переключатель Применить тему (Apply Theme to), содержащий две опции, которые позволяют указать, на какие страницы Web-узла будут распространяться выбранные установки:
Ниже находится список тем оформления, предлагаемых программой FrontPage. Просмотрите этот список. При выборе того или иного образца в области Образец темы (Sample of Theme) вы можете увидеть, как будут выглядеть заголовки, маркеры оформления списков, кнопки навигации, гиперссылки при использовании данной темы в оформлении страницы.
Устанавливая флажки, располагаемые под списком тем, вы можете изменить следующие параметры выбранной темы:
| Флажок | Назначение |
|
Яркие цвета (Vivid colors) |
Используемые в оформлении цвета становятся более насыщенными |
|
Активные рисунки (Active graphics) |
Добавляется активная графика |
|
Фоновый рисунок (background picture) |
Добавляется фоновое изображение |
|
Применить с помощью CSS (Apply using CSS) |
Добавляется внешняя таблица стилей CSS |
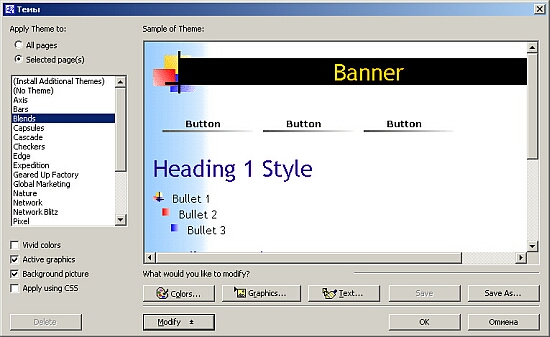
Рис. 15.27. Вид диалогового окна Темы после нажатия кнопки Изменить
При нажатии кнопки Изменить (Modify), расположенной в нижней части диалогового окна Темы (Themes), появляются кнопки Цвета (Colors), Графика (Graphics), Текст (Text), Сохранить как (Save As), позволяющие на основе предложенных тем создать собственную, модифицировав используемую цветовую гамму, оформление графических элементов и шрифты (рис. 15.27). Созданную пользовательскую тему затем можно применять при оформлении разрабатываемых Web-страниц.
Изменение цветовой схемы темы
FrontPage позволяет изменить используемую в оформлении темы цветовую схему. При этом применяемые в теме шрифты, графические элементы остаются неизменными, изменяется только цвет текста, размещенного на Web-странице, и фона. Чтобы воспользоваться этой возможностью, выполните следующие действия:
1. В диалоговом окне Темы
выберите тему, которую хотите взять за основу при создании собственной темы, и
нажмите кнопку Изменить.
2. Нажмите кнопку Цвета (Colors).
Откроется диалоговое окно
Изменение темы (Modify Theme).
3. На вкладке Цветовые схемы
(Color Schemes), выбирая из списка цветовые схемы, предложенные программой
FrontPage, и просматривая их в области Пример темы (Sample of Theme),
подберите подходящую (рис. 15.28).
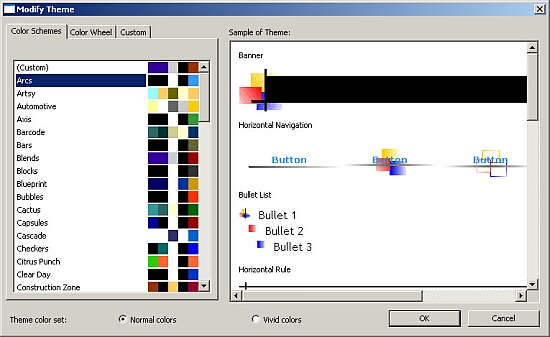
Рис. 15.28. Вид диалогового окна Изменение темы при изменении цветовой схемы
4. Перейдите на вкладку
Цветовой круг (Color Wheel). Используя движок Яркость (Brightness),
установите необходимую яркость подобранной цветовой схемы.
5. На вкладке Другой (Custom),
используя списки Элемент (Item)
и Цвет (Color), вы можете по
своему усмотрению изменить цвета любого элемента оформления Web-страницы:
гиперссылок, активных гиперссылок, заголовков любого уровня, панелей управления
и т. д. Список Элемент
содержит следующие настраиваемые элементы:
Выбирая из списка Элемент объекты, цветовое оформление которых хотите изменить, и, используя цветовую палитру списка Цвет, осуществите настройку их цветов.
6. Завершив установку всех необходимых параметров, нажмите кнопку ОК для закрытия диалогового окна Изменение темы.
7. Чтобы сохранить созданную тему, нажмите кнопку Сохранить как (Save As). На экране
появляется диалоговое окно
Сохранение темы (Save Theme) (рис. 15.29), в котором введите наименование
темы и нажмите кнопку ОК.
Предупреждение
В диалоговом окне Темы для сохранения результатов модификации можно использовать кнопку Сохранить (Save). Но в этом случае, если вы решите отказаться от введенных изменений, восстановление исходной темы потребует значительных усилий. Лучше модифицированную схему сохранить под новым именем.
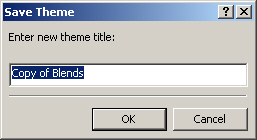
Рис. 15.29. Диалоговое окно Сохранение темы
Посмотрите на список тем в диалоговом окне Темы. В нем появилось наименование созданной вами темы. При установке курсора мыши на созданную тему становится доступной кнопка Удалить (Delete), с помощью которой можно удалить из списка пользовательские темы, если они больше не нужны. Данная кнопка не позволяет удалять темы, входящие в состав программы FrontPage.
Изменение оформления графических элементов
Программа FrontPage предоставляет возможность изменять оформление графических элементов в теме. Для этого используется диалоговое окно Изменение темы (Modify Theme), открываемое при нажатии кнопки Графика (Graphics). Чтобы изменить оформление графических элементов, выполните следующие действия:
1. В диалоговом окне Темы
(Themes) выберите созданную вами тему.
2. Нажмите кнопку Графика
(Graphics). На экране открывается диалоговое окно Изменение темы (рис. 15.30),
содержащее две вкладки Рисунок
(Picture) и Шрифт (Font).
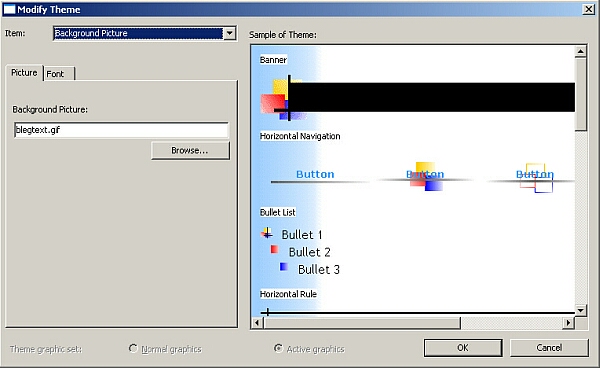
Рис. 15.30. Вид диалогового окна Изменение темы, используемого для изменения оформления графических элементов
3. В верхней части диалогового окна расположен список Элемент (Item) настраиваемых графических объектов:
Выберите из этого списка настраиваемый графический объект и откройте вкладку Рисунок (Picture).
4. На вкладке Рисунок вы
можете указать графический файл, который будет использоваться при оформлении
выбранного элемента. Для этого введите в поле ввода расположение и наименование
файла или для выбора файла воспользуйтесь кнопкой Обзор (Browse). После нажатия этой
кнопки открывается диалоговое окно
Открытие файла (Select Picture), позволяющее выбрать графический файл из
папок открытого Web-узла, в Интернете или на диске.
5. Перейдите на вкладку
Шрифт. Она содержит списки
Шрифт (Font), Размер (Size), Начертание (Style), Выровнять по оси X (Horizontal
Alignment) и Выровнять по оси Y
(Vertical Alignment), позволяющие в оформлении выбранного элемента изменить
шрифт, его размер, стиль и задать выравнивание текстовой информации, размещенной
на этом графическом элементе.
6. Настроив необходимые графические элементы, нажмите кнопку ОК для закрытия диалогового окна Изменение темы.
7. Сохраните введенные изменения, нажав кнопку Сохранить (Save) диалогового окна Темы (Themes).
Изменение оформления текстовых элементов
Если необходимо изменить в теме, предложенной программой FrontPage, оформление только текстовых элементов, воспользуйтесь диалоговым окном Изменение темы (рис. 15.31), открываемым при нажатии кнопки Текст (Text) в диалоговом окне Темы (Themes).
верхней части открывшегося диалогового окна расположен список Элемент (Item) настраиваемых объектов. Среди них находятся заголовки всех уровней и текстовая информация Web-страницы. Список Шрифт (Font) coдержит все шрифты, доступные на вашем компьютере.Используя данные списки, измените необходимые параметры и нажмите кнопку ОК для закрытия диалогового окна.
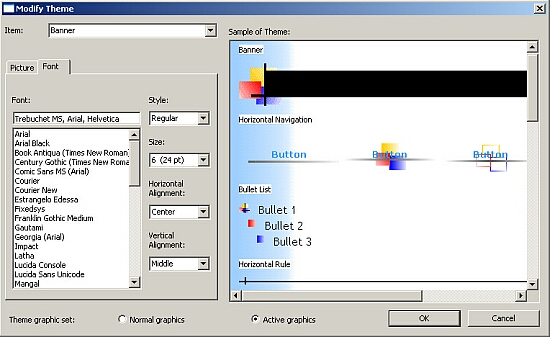
Рис. 15.31. Вид диалогового окна Изменение темы при изменении оформления текста