Режим переходов Web-узла
Планирование Web-узла — это ответственный момент в разработке. Так как Web-узел имеет иерархическую структуру, необходимо позаботиться о том, чтобы основная информация была легко доступна посетителям, чтобы у него не пропадало желание возвращаться на ваш Web-узел. Основная информация должна располагаться на верхних уровнях создаваемой структуры. Менее важную информацию размешают на нижних уровнях структуры; переход к ней осуществляется с помощью ссылок. Чем менее важна информация, тем ниже должен быть ее уровень в иерархии. Но доступ к ней тоже не должен быть затруднен. Для этого необходимо продумать систему ссылок.
На самом верхнем уровне иерархии находится домашняя страница. К ней переход с других страниц Web-узла должен осуществляться наиболее просто. Как бы глубоко по ссылкам не ушел пользователь, в любой момент ему должна быть доступна ссылка для возвращения на домашнюю страницу. На следующем уровне иерархии располагаются страницы, содержащие основную информацию. Эти страницы являются дочерними по отношению к домашней странице, а она для них — родительской. Если рассмотреть страницы третьего уровня, то они являются дочерними по отношению к страницам, расположенным на втором уровне иерархии и т. д. Если продолжить родственные сравнения, то страницы одного уровня иерархии являются друг по отношению к другу братьями.
В процессе создания Web-узла у разработчика возникает необходимость наглядно просмотреть структуру создаваемого проекта. Для этих целей в программе FrontPage существует режим просмотра и редактирования структуры Web-узла, называемый режимом переходов. Данный режим обеспечивает не только просмотр структуры, но и позволяет активно моделировать Web-узел, одновременно создавая панель ссылок, которая будет находиться на страницах и служить для перемещения между страницами Web-узла.
"Для перехода в режим просмотра и редактирования структуры Web-узла используется кнопка Переходы (Navigation) на панели режимов Представления (Views) и команда Способ перехода (Navigation) меню View (Вид). При выполнении этих действий в главном окне программы появляется панель Список папок (Folder List), содержащая иерархическую структуру папок открытого Web-узла. В рабочей области программы размещается структура переходов Web-узла (рис. 16.21), где каждая отдельная страница представлена в виде прямоугольника, в центр которого помещено название страницы. Верхний прямоугольник в структуре содержит значок домика. Так в структуре Web-узла помечается домашняя страница, располагаемая всегда на самом верхнем уровне иерархии.
В самом начале разработки при переходе в режим Переходы в правой рабочей области находится только прямоугольник, обозначающий домашнюю страницу. Даже если ваш Web-узел уже содержит несколько страниц, они в структуре не отображены. Вы их должны поместить в соответствующий уровень иерархии самостоятельно, используя список страниц, отображаемый на панели Список папок (Folder List), и метод "перенести-и-оставить".
Сначала нужно сформировать структуру верхнего уровня иерархии и расположить ниже домашней дочерние по отношению к ней Web-страницы. После того как все страницы этого уровня размещены в структуре, вы приступаете к формированию следующего уровня и т. д.
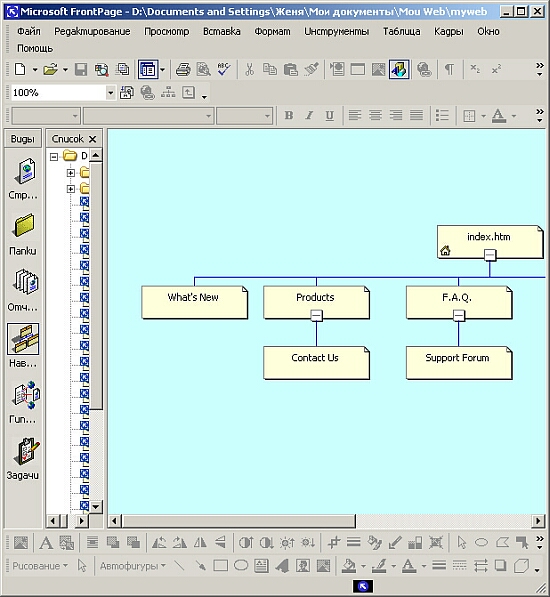
Рис. 16.21. Режим просмотра структуры Web-узла
Для размещения страницы в структуре Web-узла выполните следующие действия:
1. На панели Список папок
установите курсор на страницу, переносимую в создаваемую структуру переходов
Web-узла.
2. Нажмите левую кнопку мыши и, удерживая ее нажатой, переместите файл в
рабочую область программы FrontPage на соответствующий уровень иерархии.
Появится линия, связывающая перемещаемый файл с файлом предыдущего уровня.
3. Если образованная связь в виде линии указана верно, то отпустите кнопку
мыши. В противном случае перемещайте страницу, пока не получится связь,
устраивающая вас, и лишь затем отпустите кнопку мыши.
Совет
Если кнопку мыши вы отпустили раньше, и страница в структуре переходов разместилась не там, где вам хотелось бы, — не волнуйтесь. Установите на нее курсор, нажмите левую кнопку мыши и переместите страницу в требуемое место.
Режимы просмотра переходов Web-узла
Обратите внимание, что на рис. 16.21 в нижней части домашней страницы имеется маленький квадрат со знаком "минус". При нажатии на него располагаемые ниже страницы сворачиваются и исчезают из структуры переходов, а знак "минус" заменяется "плюсом". Если затем нажать на значок
"плюс", структура раскроется, отображая страницы следующего уровня. Данное свойство удобно использовать при просмотре разветвленной структуры, позволяя свернуть отдельные ветви, чтобы вся структура целиком поместилась на экране. Если вы захотите просмотреть всю структуру Web-узла с учетом всех свернутых страниц, то раскрыть их все сразу вы сможете с помощью команды Развернуть все (Expand All) контекстного меню.Для управления масштабом отображения структуры можно использовать раскрывающийся список на панели инструментов Переход (Navigation), появляющейся на экране при переходе в режим просмотра структуры Web-узла. Этот список содержит несколько цифровых значений масштаба отображения и значение По размеру данных (Size To Fit). При выборе этой опции программа FrontPage сама определяет параметры отображения структуры таким образом, чтобы она целиком поместилась на экране.
По умолчанию структура Web-узла размещается сверху вниз, иными словами, вверху располагается домашняя страница, а ниже — страницы следующих уровней. Схему на экране можно развернуть таким образом, что уровни иерархии будут идти слева направо. Для изменения расположения используется кнопка Книжная/альбомная (Portrait/Landscape) на панели инструментов Переход и одноименная команда контекстного меню.
Переименование страницы
В режиме структуры Web-узла вы можете переименовать страницу, не заботясь при этом о редактировании созданной панели ссылок, так как об этом позаботится программа FrontPage. Для переименования страницы установите курсор на соответствующий прямоугольник в структуре Web-узла и выполните одно из следующих действий:
В результате выполнения любого из этих действий имя страницы становится доступным для ввода нового имени. После того как введете новое имя, нажмите клавишу <Enter> для завершения операции переименования.
Удаление страницы
Для удаления страницы из структуры в режиме Переходы установите на нее курсор, а затем в меню Правка (Edit) выберите команду Удалить (Delete) или воспользуйтесь командой контекстного меню Удалить. При этом возможны два случая. Если ссылка на удаляемую страницу не размещена на панели ссылок, Web-страница удаляется из структуры без запроса со стороны программы FrontPage, но остается в Web-узле. Для удаления страницы из узла необходимо воспользоваться теми же командами удаления, но выделить файл не в структуре, а на панели папок Список папок (Folder List).
В том случае, если ссылка на удаляемую страницу размещена на панели ссылок, на экране появляется запрос на удаление страницы с панели ссылок или из Web-узла (рис. 16.22). При удалении страницы только из структуры переходов Web-узла, а соответственно, и с панелей ссылок, оставьте установленной опцию Удалить страницу и все страницы под ней из структуры переходов (Remove page from the navigation structure) и нажмите кнопку ОК. Для удаления страницы из Web-узла установите опцию Удалить страницу и все страницы .под ней с веб-узла (Delete this page from the Web) и нажмите кнопку
ОК.
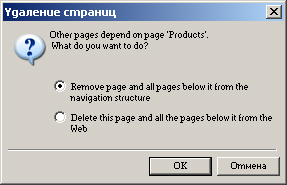
Рис. 16.22.
Запрос на удаление страницыСохранение структуры
Для сохранения созданной структуры или внесенных изменений используется команда контекстного меню Применить изменения (Apply Changes). При выполнении этой команды все изменения в структуре входят в силу и в соответствии с ними корректируются изменения панелей ссылок Web-узла.