Изображение, включаемое по расписанию
![]()
![]()
![]()
Изображение, включаемое по расписанию
В программе FrontPage существует компонент р-лсунок с расписанием (Scheduled Picture), который аналогичен компоненту Страница с расписанием (Scheduled include Page). Отличие между этими компонентами состоит в том, что в определенное время в другую страницу включается и в заданное разработчиком время исключается из нее не страница, а графическое изображение. Например, данный компонент удобно использовать для рекламы нового товара, поступившего в магазин. По истечении определенного времени на Web-странице реклама одного товар заменяется рекламой другого товара.
Для использования включаемого по расписанию графического изображения выполните следующие действия:
1. Откройте Web-узел.
2. Добавьте в папку images два графических изображения. Одно из них
будет отображаться на Web-странице в течение времени, заданного с помощью
расписания, а второе — вне действия расписания.
3. Откройте в режиме редактирования Web-страницу, в которую хотите включить
компонент Рисунок с расписанием.
4. Установите курсор в место предполагаемого размещения графического
изображения.
5. В меню Вставка (Insert)
выберите команду Веб-компонент
(Web Component). Открывается диалоговое окно Вставка компонента веб-узла
(Insert Web Component).
6. Из списка Тип компонента
(Component type) этого окна выберите значение Включенное содержимое (Included
Content), а из правого списка — Рисунок
с расписанием (Picture Based On Schedule), после чего нажмите кнопку Готово. На экране открывается
диалоговое окно Свойства рисунка
с расписанием (Scheduled Picture Properties) (рис. 21.10).
7. Нажмите кнопку Обзор (Browse),
расположенную рядом с полем в
течение времени по расписанию (During the scheduled time), и в открывшемся
диалоговом окне Рисунок (Picture)
из папки images текущего Web-узла выберите графическое изображение, которое
будет отображаться на странице в интервале времени, заданном расписанием.
Нажмите кнопку ОК для
закрытия диалогового окна
Рисунок.
8. Чтобы указать графическое изображение, которое будет отображаться на
Web-странице в остальное время, нажмите кнопку Обзор, расположенную рядом с
полем до и после времени по
расписанию (Before and after the scheduled time). Выберите в открывшемся
диалоговом окне Рисунок
необходимое изображение.
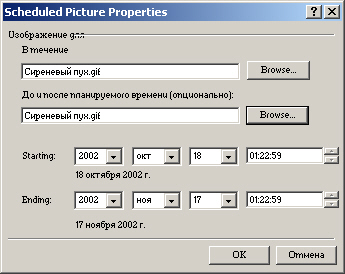
Рис. 21.10. Диалоговое окно Свойства рисунка с расписанием с введенными параметрами
9. Используя поля области
Начало (Starting), задайте дату и время включения изображения в
Web-страницу.
10. Используя поля области
Окончание (Ending), задайте дату и время исключения изображения из
Web-страницы и включения в нее исходного изображения.
11. Нажмите кнопку ОК для
закрытия диалогового окна
Совет
Для проверки компонента Рисунок с расписанием задайте небольшой интервал времени, например, две-три минуты, и убедитесь, что происходит обновление изображений, размещенных на Web-странице.