
Рис. 1 Исходное изображение
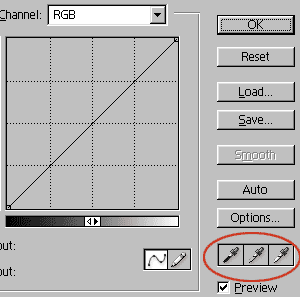
Рис. 2 Панель Кривые
Воспользуемся кривыми в Photosop — Image | Ajust | Curves... (Изображение | Настройка | Кривые...). Начиная с 7 версии слово Ajust заменили на Ajustments, но суть от этого не поменялась. Можно, также, нажать комбинацию клавиш Ctrl+M, это гораздо быстрее и сподручней. В данном случае, в появившемся окне (рис. 2) нас интересуют кнопки выделенные красным цветом.
![]() — самая левая кнопка, определяет темный участок в изображении.
Темный не синоним слову черный, поэтому темные участки еще
называют тенями.
— самая левая кнопка, определяет темный участок в изображении.
Темный не синоним слову черный, поэтому темные участки еще
называют тенями.
![]() — устанавливает нейтральный, серый цвет.
— устанавливает нейтральный, серый цвет.
![]() — задает точку белого цвета или, как их называют, света.
Не путать со Светой, а то я в одной типографии увидел надпись
«Света — 5C 2M 2Y» и не сразу понял, что
это за Света такая и чего с ней хотят сделать.
— задает точку белого цвета или, как их называют, света.
Не путать со Светой, а то я в одной типографии увидел надпись
«Света — 5C 2M 2Y» и не сразу понял, что
это за Света такая и чего с ней хотят сделать.

Рис. 3 Выделенные света, тени и нейтральные цвета
Сначала проанализируем фотографию. Нас интересуют три вещи: тени, света и нейтральные цвета. В изображении эти участки увеличены и выделены красным цветом (рис. 3). В первую очередь следует указать самую темную и самую светлую точку фотографии. Нажмите на кнопку с нужной пипеткой и щелкните мышкой на соответствующем участке. Светлая область — участок неба, темная — ствол дерева, а серый — часть земли. Промахнулись или результат не нравится — можно все повторить снова. Последней указывается точка нейтрального серого цвета, поскольку именно от нее в большей степени зависят цвета.

Рис. 4 Конечный результат