



|

|

|
Работа с
окнами диспетчера файлов
Диспетчер файлов в КDЕ называется Konqueror (он также используется в качестве Веб-браузера). Для запуска Konqueror достаточно щелкнуть на показанной ниже кнопке (она расположена на панели).
![]()
В результате Konqueror
запускается как Веб-браузер (рис. 11.6).
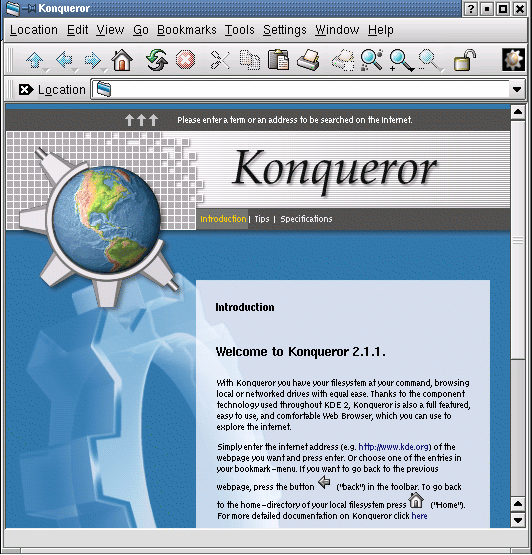
Рис.
11.6.
Диспетчер файлов Konqueror
Для открытия в диспетчере
файлов Konqueror вашего исходного каталога щелкните в панели на значке Home
Directory (Исходный каталог), показанном ниже.
![]()
Откроется окно диспетчера файлов Konqueror (рис. 11.7).
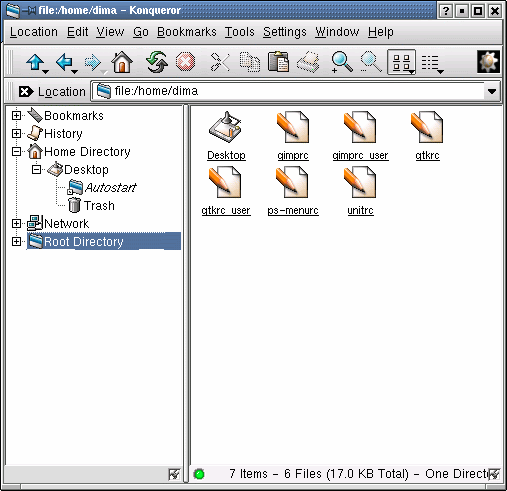
Рис.
11.7.
В диспетчере файлов можно просмотреть содержимое исходного и других
каталогов
По умолчанию каталоги и
файлы в окне диспетчера файлов представлены справа значками среднего размера,
соответствующими типам файлов. В верхней части окна находятся панель инструментов
и строка текущего каталога. В левой части окна расположено дерево каталогов,
подобное панели папок в microsoft Windows Explorer.
Вид окна можно изменить,
выполнив команду View mode (Режим отображения) меню View (Вид). В результате
появляется список, из которого можно выбрать, например, multiColumn (Несколько
колонок) или Text View (Текстовый). Чтобы вывести в окне все файлы исходного
каталога, выполните команду Show Hidden files (Показать скрытые файлы) этого
же меню.
Щелчком на стрелке, направленной
вверх, у левого края панели инструментов выполняется переход в каталог верхнего
уровня (каталог-родитель), щелчком на каталоге в окне - переход в этот каталог
и вывод его содержимого в окне. Чтобы открыть в текущем каталоге новое окно
диспетчера файлов, выполните команду New Window (Новое окно) меню Location (Файл)
или нажмите клавиши Ctrl+N.
Чтобы скопировать или переместить
файл или каталог, достаточно перетащить их в нужный каталог. Операция перемещения
или копирования указывается в контекстном меню.
Достаточно щелкнуть в окне
диспетчера файлов, и KDE попытается обработать файл, на котором выполнен щелчок.
Если это текстовый файл, то он откроется в текстовом редакторе KDE, если графический
- в программе просмотра изображений. Если возможно, приложение открывает файл
непосредственно в правой части окна Konqueror.
Если KDE не может определить, что делать с файлом, открывается небольшое диалоговое окно Open With (Открыть с помощью), в котором можно указать программу для открытия данного файла (рис. 11.8). Это окно включает подменю Known Applications (Известные приложения) из главного меню KDE.
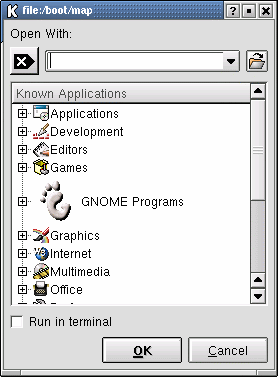
Рис.
11.8.
Выбор приложения для открытия файла
Редактирование
свойств файлов
В окне диспетчера файлов можно менять свойства каталогов и файлов, к которым разрешен доступ. Для этого щелкните на каталоге или файле правой кнопкой и выполните команду Properties (Свойства) открывшегося контекстного меню. Откроется диалоговое окно Properties (рис. 11.9) с вкладками, содержащими регулируемые параметры.
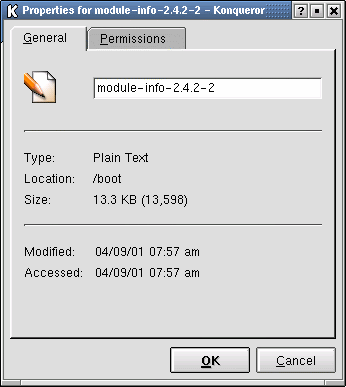
Рис.
11.9.
Диалоговое окно Properties: параметры каталогов и файлов, отображенных
в окне диспетчера файлов
Примечание
Набор вкладок диалогового окна Properties зависит от типа объекта, свойства которого представлены в этом окне. К примеру, свои наборы вкладок имеют ссылочные файлы KDE (которые мы рассмотрим ниже), каталоги и обычные файлы.
Для создания объектов файловой
системы используются команды подменю Create New (Создать) меню Edit (Правка).
Объектом может быть папка (подкаталог) либо информационные объекты (HTmL-файлы),
через которые KDE получает доступ к ресурсам системы.
Просмотр
Веб-страниц в диспетчере файлов
Окно диспетчера файлов
внешне напоминает окно браузера Веб. Действительно, его можно использовать для
доступа к Веб-страницам. Если в диспетчере файлов войти в каталог, содержащий
индексный HTmL-файл, то в окне будет показано содержимое этого файла, а не каталога.
Совет
Чтобы в окне диспетчера файлов оказалось все-таки содержимое каталога, сбросьте флажок команды Use lndex.html (Просмотр HTmL) меню View (Вид).
Просматривая любой каталог,
можно щелкнуть на поле Location (Путь) и ввести полный URL для Веб, например
или
В результате соответствующая
страница будет загружена и выведена в окне диспетчера файлов.
Конфигурирование
диспетчера файлов
Пользователь может сконфигурировать
Konqueror как диспетчер файлов и как веб-браузер. В панели Konqueror, следует
выбрать меню Settings (Настройки), а в нем - команду Configure Konqueror (Настроить).
Все настройки Konqueror можно разбить на девять категорий (рис. 11.10).
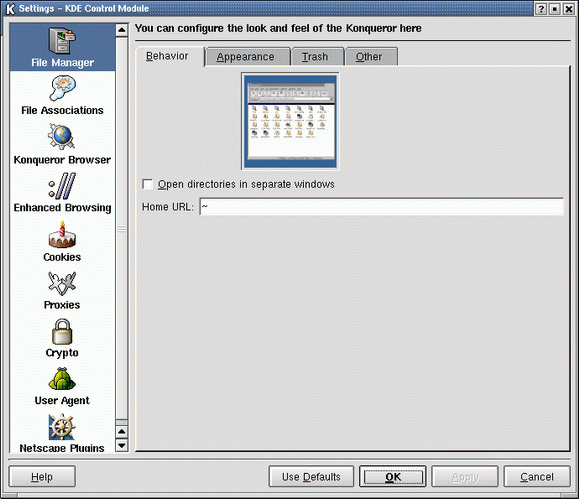
Рис. 11.10. Окно конфигурирования Konqueror

|

|

|