



|

|

|
Pine U elm
В мире Unix
и Linux наиболее часто используются почтовые программы pine и elm. Обе они работают
с символьным экраном, поэтому их можно использовать для работы в консоли или
окне xterm. Обе программы разработаны для просмотра локальных почтовых ящиков
berkeley. Программы имеют широкий спектр настроек и гибкое управление.
Примечание
Интересный исторический факт: программа elm - предшественник pine. Pine (pine - аббревиатура английского названия "Pine is Not Etm", т.е. pine - это не elm) была написана для того, чтобы сделать некоторые возможности elm более доступными для пользователя. При этом pine может читать почту с серверов imAP, a elm не может.
И elm, и pine
обычно используются в университетах, в которых студенты имеют свободный доступ
к e-mail. Поскольку объем книги ограничен, в этом параграфе дан лишь краткий
обзор программы pine. Выбор pine, а не elm весьма субъективен, и многие пользователи
Linux и Unix скажут, что следовало бы дать небольшой обзор возможностей именно
программы elm. К сожалению, elm более не поддерживается в достаточной степени.
Последняя версия elm имеет номер 2.5.5, а наиболее свежая документация, доступная
на домашней странице elm по адресу http: //www.math. fu-berlin. de/~guckes/elm/,
касается версии 2.5.3.
Логика автора
такова: elm и pine - мощные пакеты, и не уступают друг другу своими возможностями.
Большинство современных пользователей для управления почтой предпочитает пользоваться
графическими пакетами, такими как Netscape 6. Сегодняшний персональный компьютер,
безусловно, способен выполнять графические приложения типа Netscape 6, требовательные
к производительности процессора. Излагая смысл этих традиционных (и популярных)
почтовых программ Unix, автор выбрал pine, поскольку эта программа более дружелюбна
к пользователю-новичку в Linux. Кроме того, в университете, где автор работал
системным администратором, в качестве почтового приложения все пользователи
использовали pine, что можно считать подтверждением удачного выбора программы.
Использование
pine
Вначале pine
кажется достаточно сложной программой, но в действительности это не так. Для
обычного пользователя, которому необходимо отправлять и получать почту, pine
совершенно проста в работе.
Большинство
систем, работающих под управлением Linux, имеют инсталлированную программу pine,
если при инсталляции был указан полный набор сетевых приложений. Если в вашей
системе программа pine не инсталлирована, обратитесь на страничку http: / /www.
Washington . edu/pine/. Red Hat Linux 7.1 поставляется с pine версии 4.33-8.
Для запуска
программы введите следующую команду:
$
pine
Настройки
по умолчанию должны работать с большинством систем Linux. При первом запуске
программа pine выведет свое главное меню (рис. 24.1). Экран pine содержит четыре
главных области.
С (COmPOSE
mESSAGE - Создание письма)
. Используется для того, чтобы создать и отправить
новое письмо; доступна при просмотре содержимого почтовой папки.
i (mESSAGE
iNDEX - Индекс папки).
Используется для просмотра содержимого текущей папки
(название которой выведено в верхней строке экрана).
L (fOLDER
LiST - Список папок).
Предназначена для просмотра списка доступных папок.
A (ADDRESS bOOK - Адресная книга).
Используется для работы с адресной
книгой.
Рассмотрим
три опции: fOLDER LiST, mESSAGE iNDEX и COmPOSE mESSAGE. Все опции полностью
документированы в on-line справке pine, загружаемой при выборе в главном меню
команды HELP (ключ ?).
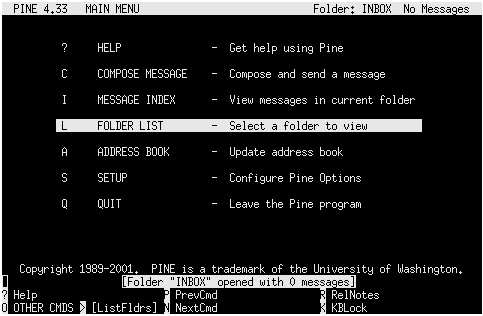
Рис.
24.1.
Главное меню pine
Открытие
Списка папок и работа с ним
Чтобы открыть список папок, нужно кнопками со стрелками вверх-вниз выбрать опцию fOLDER LiST и нажать Enter. В качестве альтернативы можно ввести L, Откроется список папок, j как показано на рис. 24.12.
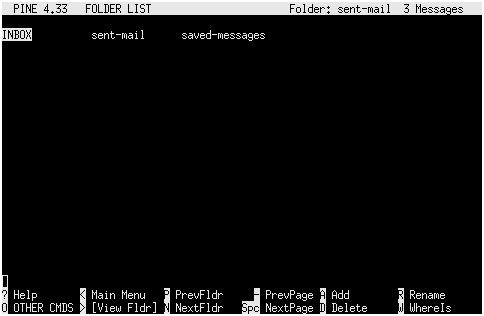
Рис.
24.2.
Список папок
Список папок
отображает доступные в данный момент папки: в рассматриваемом случае -iNbOX,
sent-mail и saved-messages.
Открытие
Индекса папки и работа с ним
Из списка
папок выберите необходимую и нажмите Enter. В результате станет доступен список
сообщений в выбранной папке, подобный показанному на рис. 24.3. В верхней строке
Индекса папки показано текущее выделенное сообщение, количество сообщений в
папке и статус сообщения (например, NEW - для нового, не просмотренного сообщения
или ANS для ответного сообщения).
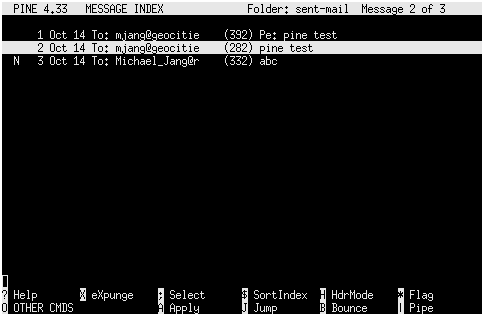
Рис. 24.3.
Список сообщений в папке
Каждое сообщение
в почтовом ящике представлено единственной строкой, в которой справа налево
указаны: статус сообщения (N - для нового, А - для ответного, D - для удаленного),
номер сообщения, дата получения сообщения, отправитель сообщения, размер сообщения
в байтах и строка темы сообщения.
Чтобы выделить
сообщение, следует использовать кнопки со стрелками вверх или вниз, пока необходимое
сообщение не будет выделено подсветкой. Можно использовать ключ Р для перехода
к предыдущему сообщению или ключ N для перехода к следующему сообщению.
Чтобы удалить
текущее выделенное сообщение, нажмите D. Статус этого сообщения изменится, сообщение
будет отмечено, как подготовленное к удалению. Такие сообщения не удаляются
до тех пор, пока не будет осуществлен выход из программы pine. До этого момента
сообщение в почтовом ящике можно восстановить, выделив его и нажав
U
.
Если индекс
папки не помещается полностью на экране, то для быстрой прокрутки используются
клавиши "Пробел" - для перемещения списка вверх на размер экрана и
"Дефис" - вниз. Кроме того, можно перейти на определенное письмо,
используя его номер. Для этого надо нажать J, после подсказки ввести но'мер
сообщения и нажать Enter.
Для просмотра
сообщения в папке выделите сообщение и нажмите Enter или
V
. Сообщение
будет отображено.
Чтобы после
просмотра текущего сообщения продолжить работу с другими сообщениями, нажмите
клавишу Р или N. Для удаления или восстановления удаленного сообщения используются
клавиши D и U.
Если сообщение
занимает больше одного экрана, используются клавиши "Пробел" и "Дефис"
(соответственно, для перемещения на экран вверх и вниз по сообщению) или клавиши
со стрелками вверх/вниз для построчного перемещения.
Чтобы из индекса
папки или режима просмотра сообщения вернуться в главное меню, нажмите
М
.
Создание
нового сообщения
В режим создания
нового сообщения можно перейти из главного меню, из индекса папки или из режима
просмотра сообщения. Для этого достаточно нажать
С
(из главного меню,
можно также выбрать опцию COmPOSE mESSAGE и нажать Enter). Экран в режиме создания
нового сообщения показан на рис. 24.4.
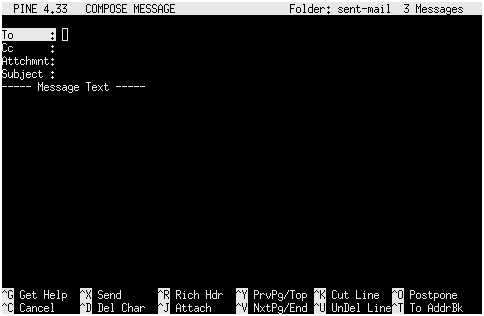
Рис. 24.4.
Экран создания нового сообщения
Этот экран
состоит из двух частей, одна - выше разделяющей строки message Text, вторая
-ниже. В верхней части экрана указана информация о получателе письма, тема письма
и проч., в нижней части вводится собственно текст сообщения. Для перемещения
между верхней и нижней частями экрана используются клавиши со стрелками вверх
и вниз.
Поля То и
Сс могут содержать любое количество адресов, разделенных запятыми. Когда курсор
покидает поле, изображение обновляется, и каждый адрес помещается в отдельную
строку (рис: 24.5).
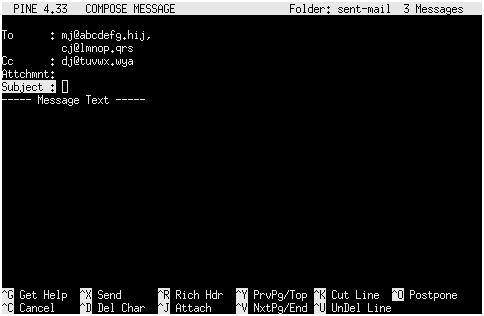
Рис. 24.5.
Несколько адресатов сообщения
Если необходимо
отправить слепую машинописную копию, можно расширить доступные поля заголовка
сообщения, нажав Ctrl+R, когда курсор находится в верхней части экрана (но не
в тексте письма). Будут выведены дополнительные поля заголовка сообщения (рис.
24.6).
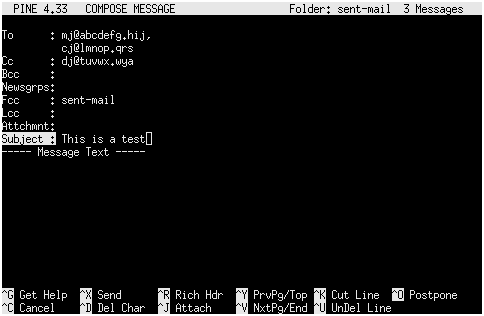
Рис. 24.6.
Дополнительные поля заголовка сообщения
Среди дополнительных
полей заголовка сообщения есть поле Вес, которое используется для отправки слепых
машинописных копий сообщений электронной почты. Другие поля используются при
задании таких функций, как определение альтернативного местоположения для сохранения
копии исходящего сообщения или копирование сообщения в группу новостей.
Под строкой
message Text вводится собственно текст письма (рис. 24.7).
После создания
нового сообщения его можно отправить или уничтожить. Для отправки сообщения
нажмите Ctrl+X. Будет выведена подсказка для подтверждения отправки сообщения,
в ответ на которую надо ввести соответственно у или п (для подтверждения или
отказа от отправки сообщения). Для уничтожения сообщения нажмите Ctrl+C; программа
вновь запросит подтверждения действий. После того, как сообщение уничтожено,
восстановить его невозможно.
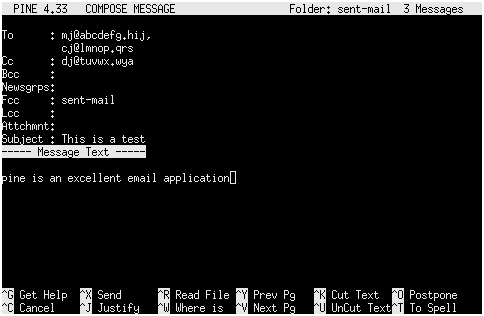
Рис. 24.7.
Созданное сообщение
Редактор
pico
При редактировании
сообщений в программе pine используется встроенный редактор pico. Для эффективной
работы с редактором pico используются следующие команды.
Подробнее
рассмотрим операции вырезания и вставки текста. При нажатии Ctrl+K вырезается
строка текста и помещается в буфер памяти. Если нажать Ctrl+K для вырезания
нескольких последовательных строк (расположенных одна за другой в тексте), то
все строки будут скопированы в буфер. Ctrl+U копирует содержимое буфера в место
текущего положения курсора, но не очищает буфер. Другими словами, можно вставить
множество копий вырезанного текста в различные места сообщения.
Создание
ответа на сообщение и пересылка сообщения
Создание ответа
на сообщение и пересылка сообщений другим адресатам очень похожи на создание
нового сообщения. Чтобы ответить на сообщение, выделите нужное сообщение и нажмите
R (при работе с индексом папки или в режиме просмотра сообщения). На экране
появятся один или два вопроса.
include
Original message in Reply? (Добавить исходное сообщение в ответ?)
Если программа
получит утвердительный ответ на этот вопрос, то содержимое сообщения, на которое
создается ответ, появится в создаваемом ответном сообщении.
Reply to
All Recipients? (Ответить всем адресатам?)
Этот вопрос появится в том случае,
если адресатов исходного сообщения (или в поле То или в поле Сс) больше одного.
При ответе Y (Да) ответное сообщение будет разослано всем, кто получил исходное
сообщение. При ответе N
(Нет)
ответное сообщение направляется только
отправителю исходного сообщения.
Экран создания сообщения содержит список адресатов, строку с темой сообщения и, при необходимости, исходный текст в области текста письма. На рис. 24.8 показан экран с ответным сообщением.

Рис.
24.8.
Создание ответного сообщения
Как и при
создании нового письма, нажатие Ctrl+X отправит ответ, а нажатие Ctrl+C - уничтожит
его.
Пересылка сообщения очень похожа на отправку: достаточно выделить сообщение и нажать f. Окно создания сообщения (рис. 24.9) содержит текст сообщения в соответствующей области и строку темы, указывающую, что сообщение пересылается.

|

|

|