



|

|

|
The
GimP
The GimP (General image
manipulation Program - Программа полного манипулирования изображениями) - это
попытка представить сообществу Linux пакет редактирования изображений с полным
набором функций, способный конкурировать с пакетами Adobe Photoshop или Corel
PhotoPaint. На рис. 9.9 показана программа The GimP, в которой открыты некоторые
диалоговые окна и инструменты. Эта программа в большой степени интегрирована
в GNOmE и считается стандартным графическим редактором этого рабочего cтола
и образцом мощного программного обеспечения. GNOmE является составной частью
Linux Red Hat 7.1.
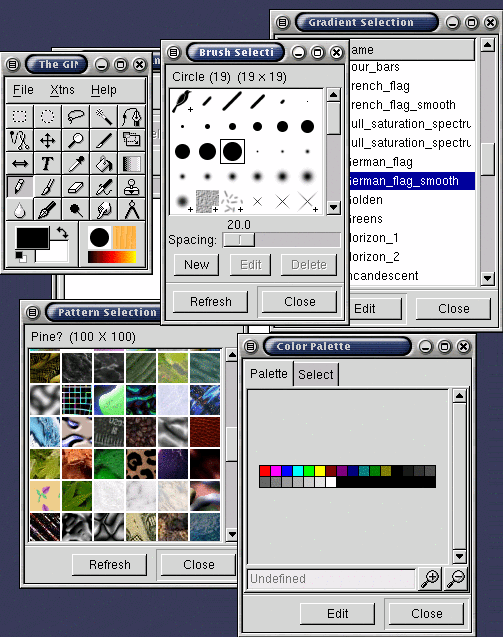
Рис. 9.9.
The GimP
Распространяемый по общественной
лицензии GNU (GNU Public License), The GimP постоянно совершенствуется Спенсером
Кимболом (Spencer Kimball) и Питером Мэттисом (Peter mattis) из университета
Калифорния-Беркли.
The GimP имеет полный набор
средств, необходимых полнофункциональному пакету редактирования изображений,
в том числе множество типов кистей, особые фильтры, интеллектуальные ножницы,
выделение Безье, слои, прозрачность и 24-разрядные цветовые схемы.
The GimP допускает применение
вставок plug-in. Эти вставки можно бесплатно загружать из internet для решения
разнообразнейших задач, среди которых удаление ряби, отображение на сфере, создание
мозаик, моделирование светорассеяния в линзах и многое другое.
К последней версии (1.2.1)
можно загрузить из internet руководство, содержащее подробные инструкции и документацию,
которых так часто не хватает бесплатному программному обеспечению. Все это находится
на Web-узле The GimP (manual. gimp. org).
Программа The GimP запускается
из окна xterm командой
$
gimp &
или
$
/usr/bin/gimp &
Также можно запустить программу,
выполнив команду The GimP подменю Graphics меню Programs в GNOmE.
О запуске программы The
GimP свидетельствует вывод на экран ее панели инструментов (рис. 9.10) с большим
набором инструментальных средств и главным меню file (Файл).
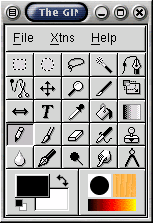
Рис. 9.10.
Панель инструментов программы The GimP
Ниже мы коротко рассмотрим
основные операции, выполняемые программой The GimP: открытие и закрытие изображений,
кадрирование и копирование содержимого окна в файл изображения. Документацию
программы The GimP можно загрузить с Web-страницы The GimP, упомянутой ранее.
Открытие
изображений
Чтобы открыть изображение, выберите в меню file (Файл) команду Open (Открыть). Откроется диалоговое окно, подобное показанному на рис. 9.11.
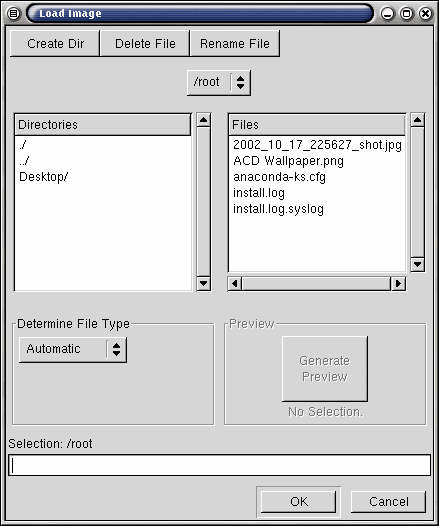
Рис.
9.11.
Окно загрузки файла программы The GimP
Это диалоговое окно напоминает
окна системы Маc. Над списком файлов находится кнопка с именем текущего каталога.
Щелчок на этой кнопке открывает список каталогов более высокого уровня. Указав
один из каталогов этого списка, можно быстро перейти в него.
Чтобы открыть нужный файл,
выделите его имя в списке. Чтобы просмотреть содержимое файла (эскиз), щелкните
на кнопке Generate Preview (Просмотр). Выбрав файл, щелкните на кнопке ОК. Диалоговое
окно закроется, а в окне просмотра появится изображение, записанное в этот файл.
Сохранение
изображений
Для сохранения файла вам потребуется полное меню программы The GimP (рис. 9.12). Оно открывается, если щелкнуть правой кнопкой на изображении.
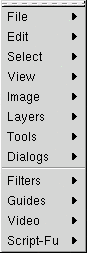
Рис.
9.12.
Главное меню The GimP
Диалоговое окно сохранения файла (рис. 9.13) аналогично рассмотренному окну открытия, но открывается командой Save As (Сохранить как) меню file (Файл) главного меню The GimP. Точно так же происходит выбор нужного каталога, выделяется нужный файл. После щелчка на кнопке ОК изображение сохраняется в файле, указанном в поле Selection (Сохранить файл).
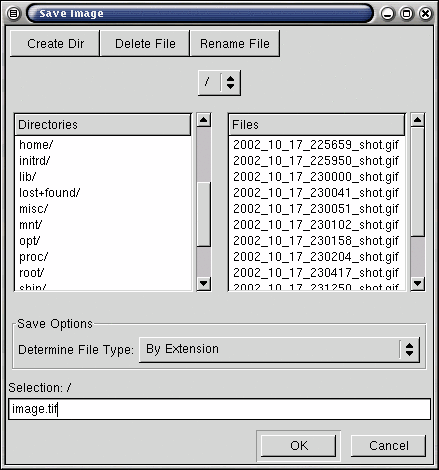
Рис.
9.13.
Окно сохранения файла программы The GimP
Чтобы сохранить изображение
в новом файле, введите в это поле имя файла, который будет создан.
При сохранении изображения
необходимо указывать его тип. В центральной части диалогового окна расположена
кнопка меню файловых форматов (Determine file Type). Щелкните на ней и выберите
нужный формат в открывшемся меню.
Кадрирование
изображения
Это несложный процесс.
Выделите область, которую необходимо кадрировать (обрезать) и щелкните на кнопке
Crop (Кадрировать) в окне Crop & Resize information.
Для перехода в режим кадрирования, щелкните на изображении правой кнопкой мыши. В появившемся меню выберите Tools (Инструменты), затем Transform Tools (Инструменты преобразования) и Crop & Resize (Кадрировать и масштабировать). Область кадрирования выделяется в окне изображения вычерчиванием прямоугольника при перетаскивании мыши с нажатой левой кнопкой. На рис. 9.14 показано изображение, часть которого выделена описанным способом.
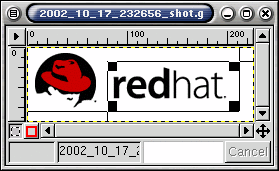
Рис.
9.14.
Выделение области кадрирования
Выделив область, щелкните на кнопке Crop в окне Crop & Resize information.
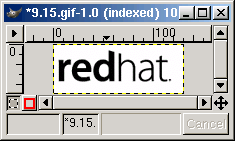
Рис.
9.15.
Результат кадрирования
Если результат кадрирования
окажется неудовлетворительным, можно отменить его щелчком правой кнопки мыши
на изображении. Далее следует выбрать в появившемся меню file (Файл), а затем
Revert (Вернуть).
Копирование
содержимого окна
Одно из популярных применений программы The GimP - "фотографирование экрана". Функция Acquire Screen Shot (Захват экрана) выполняет запись содержимого открытого окна в файл изображения. Для получения копии экрана выберите в меню file (Файл) элемент Acquire (Получить), а затем команду Screen Shot (Копия экрана). Это приводит к открытию диалогового окна Screen Shot (рис. 9.16).
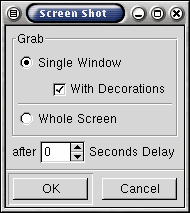
Рис.
9.16.
Окно Screen Shot
Можно скопировать отдельное
окно или весь экран. Для копирования отдельного окна выберите опцию Single Window
(Отдельное окно). Щелкните на кнопке ОК, а затем - натопируемом окне.
Если вам не нужны рамка
окна и его заголовок, сбросьте флажок With Decorations (С обрамлением). Например,
если вы таким способом скопируете окно xterm с утилитой top и измененными цветами
текста и фона, то результат будет выглядеть так, словно вы и не используете
X Window (рис. 9.17).
Для копирования всего экрана
выберите опцию Whole Screen (Весь экран) в окне Screen Shot Копия экрана). Установите
в поле Seconds Delay (Задержка) задержку, чтобы иметь время для открытия, выбора
и позиционирования окон на экране перед тем, как The GimP снимет копию.
Скопированное изображение появится в окне изображения, откуда его можно сохранить обычным образом.
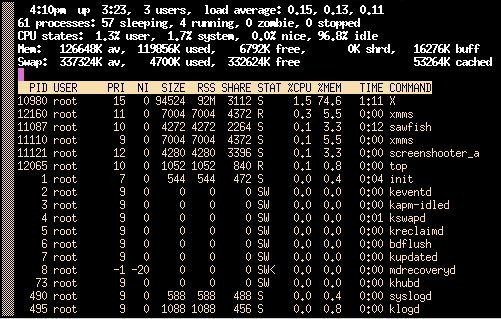
Рис. 9.17. Копия окна top

|

|

|