



|

|

|
Вызов
окна справки
Чтобы вызвать
окно справки, выполните одно из действий:
В любом случае
вы получите на экране окно
Справка Microsoft Access
(Microsoft Access
Help), которое выглядит так, как показано на рис. 1.20.
В левой части
окна находится панель, которая содержит три вкладки, соответствующие трем способам
поиска информации. В правой части отображается сама справочная информация. В
случае необходимости левую панель окна справки можно легко скрыть с помощью
кнопки
Скрыть
(Hide) на панели инструментов в верхней части окна справки.[
Если
у вас левая панель не отображается, а видна только справочная информация, значит
она уже скрыта. Тогда нажмите кнопку
Показать
(Show).
]
Первая вкладка,
Содержание
(Contents), представляет собой оглавление, которое отображается
в виде иерархической структуры тем и разделов справки. Чтобы открыть нужную
тему (она обозначается значком книги), достаточно дважды щелкнуть на ее значке
или один раз на значке плюс (+) слева. На нижнем уровне иерархии размещаются
разделы справки, которые помечаются значком со знаком вопроса. Щелкнув по заголовку
раздела, вы получите текст этого раздела справки. Этот текст в большинстве случаев
содержит ссылки на другие разделы, которые называются гиперссылками и выделяются
по умолчанию синим цветом. Текст, скрытый за гиперссылкой, вы можете увидеть,
только щелкнув по ней. Причем, если гиперссылка помечена треугольником слева,
текст вставляется прямо в то место, где она расположена (исходный текст раздвигается),
что отличает этот вариант справочной системы от предыдущих версий, когда выдавались
всплывающие подсказки. Щелкните по гиперссылке второй раз, и соответствующий
текст будет убран с экрана.
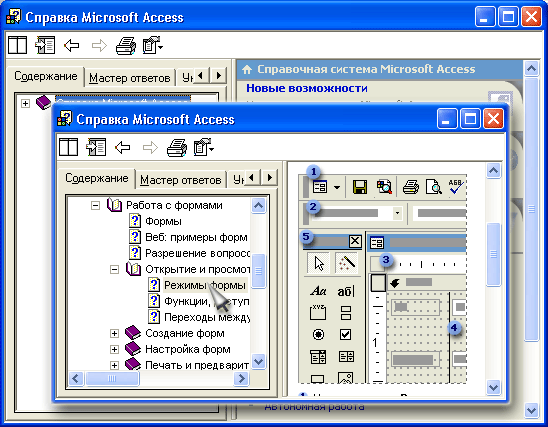
Рис. 1.20.
Окно
Справка Microsoft Access
Замечание
Обратите внимание на маленькую гиперссылку Показать все (Show all), которая часто присутствует в правом верхнем углу окна. Щелкнув на ней, вы можете раскрыть сразу все гиперссылки, присутствующие в данном разделе. А потом точно так же вы можете их все скрыть, щелкнув по гиперссылке Скрыть все (Hide All).
Вкладка
Мастер
ответов
(Answer Wizard) позволяет найти все разделы справки, в которых встречается
нужное слово или словосочетание (рис. 1.21).
Вы вводите
нужное слово или предложение в поле
Выберите действие
(What would you
like to do?) и нажимаете кнопку
Найти
(Search). Внизу появляется список
разделов. Щелкнув на строке списка, в правой части окна, вы получите текст данного
раздела. Если вам не удалось найти нужную информацию, вы можете тут же поискать
ее на Web-сервере Microsoft, если нажмете кнопку
Поиск в Интернете
(Search
on Web).
Последняя
вкладка,
Указатель
(index), обеспечивает поиск нужного термина по индексу
(рис. 1.22). По сути такой поиск похож на поиск по предметному указателю, который
обычно приводится в конце книги.
В текстовое
поле
1. Введите ключевые слова
(1. Type keywords) достаточно ввести первые
буквы интересующего термина, чтобы в поле 2.
Или выберите ключевые слова
(2. Or choose keywords) были выбраны подходящие варианты. Можно также найти
нужный термин прямо во втором текстовом поле. Затем щелкните по кнопке
Найти
(Search).
Тогда в поле
3. Выберите раздел
(Choose a topic) появится список найденных
разделов. Выбирайте нужный раздел и смотрите его текст.
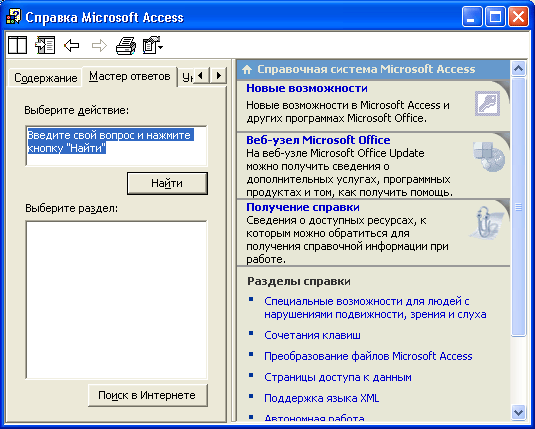
Рис. 1.21.
Вкладка Мастер ответов окна Справка Microsoft Access
В тексте разделов
справки, кроме уже упомянутых гиперссылок, вам могут встретиться различные элементы
управления, предоставляющие различные возможности, например мини-учебник. При
наведении на элемент управления указатель мыши меняет форму. Чтобы активизировать
элемент управления, необходимо щелкнуть на нем левой кнопкой мыши.
Совет
Если вы встретите в разделе справки нечто, не похожее на текст, подведите к нему указатель мыши и, если он изменит свою форму, щелкните левой кнопкой мыши.
При работе
со справочной системой полезно пользоваться кнопками панели инструментов ее
окна (панель инструментов находится под строкой заголовка).
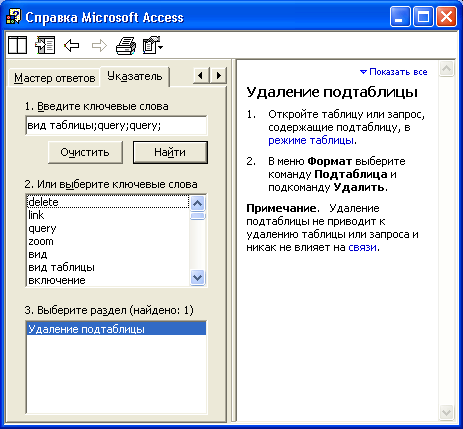
Рис. 1.22.
Вкладка Указатель окна Справка Microsoft Access

|

|

|