



|

|

|
Конструктор
макросов
Открыть окно
Конструктор макросов
(Macro Design) для создания нового макроса можно
двумя способами:
Окно Конструктора
макросов построено аналогично окну Конструктора таблиц, т. е. разделено по горизонтали
на две части: панель описаний и панель аргументов.
Верхняя часть
окна Конструктора — панель описаний — состоит из нескольких столбцов. По умолчанию
на этой панели выводится два столбца: "Макрокоманда" (Action) и "Примечание"
(Comments). Панель описаний позволяет определить последовательность макрокоманд,
из которых состоит макрос.
Строка в столбце
"Макрокоманда" (Action) представляет собой поле со списком, в котором
можно выбрать нужную макрокоманду.
Строка в столбце
"Примечание" (Comments) — это обычное текстовое поле, в которое можно
ввести комментарий, описывающий выполняемое действие.
Когда поле
"Макрокоманда" (Action) заполнено, в нижней части окна Конструктора
макросов появляется панель аргументов, предназначенная для ввода значений аргументов
соответствующей макрокоманды. Список полей на этой панели зависит от выбранной
макрокоманды и может отсутствовать, если макрокоманда не имеет аргументов. Таким
образом, при создании макросов не нужно запоминать список аргументов для каждой
макрокоманды.
На рис. 11.1
проиллюстрирован выбор макрокоманды Применить Фильтр (ApplyFilter). На панели
аргументов имеются два поля, которые позволяют задать имя фильтра и условие
отбора записей. Для того чтобы задать условие отбора записей, можно воспользоваться
Построителем выражений
(см. разд. "Создание выражений с помощью Построителя
выражений" гл. 4).
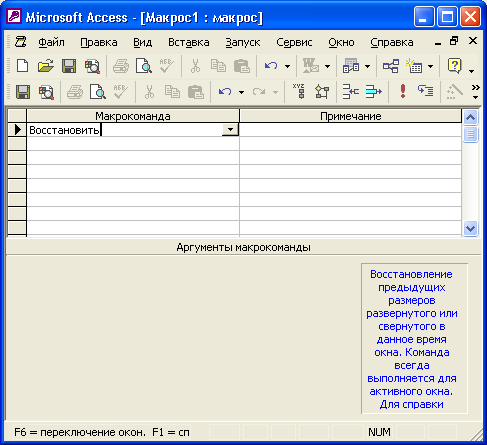
Рис. 11.1.
Конструктор макросов и панель аргументов
Такой макрос
можно использовать в форме или отчете для того, чтобы ограничить число отображаемых
записей.
Замечание
Для быстрого переключения между панелями описаний и аргументов, так же как при работе с таблицами и запросами в режиме Конструктора, можно использовать клавишу <F6>.
Существует
еще один очень простой способ ввода макрокоманды. Допустим, нужно создать макрос,
который должен открывать форму "Клиенты" (Customers) в приложении
"Борей" (Northwind). Для этого в окне
База данных
(Database)
необходимо щелкнуть по ярлыку
Формы
(forms), затем, используя панель
инструментов (способ 2), открыть окно
Конструктор макросов
(Macro Design)
и перетащить с помощью мыши форму "Клиенты" (Customers) в поле "Макрокоманда"
(Action) окна Конструктора макросов.
Совет
Для удобства перетаскивания объектов из окна База данных (Database) в форму выберите команду Окно, Слева направо (Window, Tile Vertically), чтобы расположить окна на экране рядом.
Тогда в поле
"Макрокоманда" (Action) автоматически появится макрокоманда ОткрытьФорму
(Openform) (рис. 11.2), а на панели аргументов автоматически заполнятся поля:
в поле "Имя формы" (form Name) появится имя формы "Клиенты"
(Customers), в поле "Режим" (View) — значение по умолчанию Форма (form),
в поле "Режим окна" (Window Mode) — значение
Обычное
(Normal).
Остальные поля останутся пустыми. Мы можем в этой же макрокоманде задать фильтр
для отбора записей. Для этого введем в поле "Имя фильтра" (Filter
Name) имя какого-нибудь фильтра, например "Менеджеры по продажам",
который мы строили при изучении запросов
(см. разд. "Создание запроса
из фильтра" гл. 4).
Кроме того,
можно сделать записи в этой форме недоступными для изменений, для чего в поле
Режим данных
(Data Mode) необходимо ввести значение
Только чтение
(Read Only).
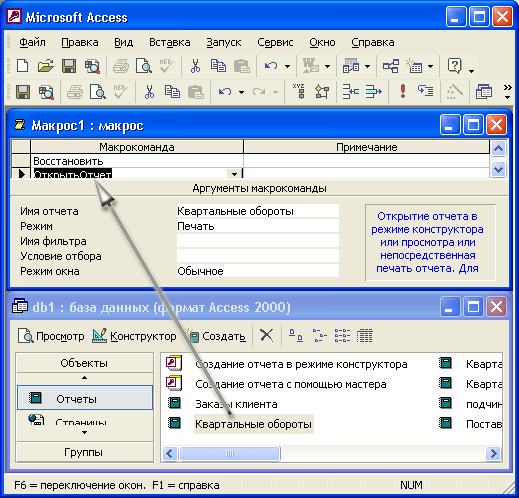
Рис. 11.2.
Автоматическое создание макрокоманд путем перетаскивания объектов
Аналогично
можно создавать макрокоманды, перетаскивая из окна
База данных
(Database)
таблицы, запросы, отчеты и другие макросы. При этом в окне Конструктора макросов
будут появляться соответствующие макрокоманды: ОткрытьТаблицу (ОрепТаblе), ОткрытьЗапрос
(OpenQuery) , ОткрытьОтчет (OpenReport), ЗапускМакроса(RunMacro).
Для ввода
аргументов макрокоманды чаще всего требуется выбирать значения из списков или
вводить выражения. Для ввода выражений можно воспользоваться Построителем выражений,
кнопка которого находится справа от поля аргумента. Еще одна кнопка Построителя
выражений находится на панели инструментов. Как и в других случаях, перед выражением
нужно ставить знак равенства (=). Исключения составляют аргумент
Выражение
(Expression) макрокоманды ЗадатьЗначение (Setvalue) и аргумент
Число
повторений
(Repeat Count) макрокоманды-ЗапускМакроса (RunMacro). Если ввести
знак равенства перед выражением, задающим значение этих аргументов, то оно будет
вычисляться дважды, что может привести к нежелательным результатам.
Если в качестве
аргумента макрокоманды необходимо задать имя объекта базы данных, то его можно
либо ввести с помощью клавиатуры, либо выбрать из раскрывающегося списка, либо
указать название объекта, перетащив его из окна базы данных.
Итак, созданная
нами макрокоманда будет открывать форму "Клиенты" (Customers) в режиме
Только чтение (Read Only) и показывать в ней только менеджеров по продажам.
Как уже было сказано ранее, макрос может содержать последовательность из нескольких
макрокоманд. Поэтому в этом же макросе в следующей строке мы выберем макрокоманду
Сообщение (MsgBox), которая после открытия формы будет отображать диалоговое
окно с сообщением о том, какие клиенты представлены в форме. Для этого введем
в поле
Сообщение
(Message) на панели аргументов текст сообщения, например
Установлен фильтр Менеджеры по продажам, остальные поля можем оставить без изменения.
Аргумент
Сигнал
(Веер) определяет, будет ли вывод сообщения сопровождаться
звуковым сигналом. Аргумент
Тип
(Туре) определяет вид диалогового окна
сообщения. Аргумент
Заголовок
(Title) позволяет задать текст, который
будет выведен в заголовке окна сообщения.
Если база
данных большая, отбор записей в форме может занять некоторое время, поэтому
рекомендуется вывести на экран курсор в форме песочных часов, который будет
показывать, что идет обработка данных. Для того чтобы сделать это, воспользуемся
макрокомандой ПесочныеЧасы (Hourglass). Макрокоманды в макросе выполняются в
той последовательности, в которой они записаны в столбце "Макрокоманда"
(Action), т. е. сверху вниз. Макрокоманду ПесочныеЧасы (Hourglass) следует поставить
первой, т. к. курсор должен измениться перед выводом формы. Таким образом, нам
нужно вставить новую строку на панели описаний. Для этого установим курсор в
первую строку панели и нажмем кнопку
Добавить строки
(Insert Rows) на
панели инструментов или просто клавишу <Insert>. Появится пустая строка.
В этой строке в поле "Макрокоманда" (Action) выберем макрокоманду
ПесочныеЧасы (Hourglass). В поле "Включить" (Hourglass On) панели
аргументов появится значение Да (Yes), установленное по умолчанию, что нам и
нужно. Чтобы вернуть первоначальный вид указателю мыши, в конце созданного макроса
нужно ввести такую же макрокоманду ПесочныеЧасы (Hourglass), но со значением
Нет (No) аргумента
Включить
(Hourglass On).
Строго говоря,
эту макрокоманду лучше поставить перед макрокомандой вывода сообщения на экран.
Сделать это элементарно, поскольку макрокоманды легко меняются местами с помощью
мыши. Чтобы поменять две последние макрокоманды местами, выделите последнюю
строку, щелкнув левой кнопкой мыши по области выделения строк (слева в окне
Конструктора) и перетащите строку вверх. Горизонтальная линия показывает место
нового положения строки. Отпустите кнопку мыши, когда эта линия окажется над
предпоследней строкой.
Теперь остается
только сохранить созданный макрос. Для этого можно выбрать в меню
Файл
(File)
команду
Сохранить как
(Save As) или нажать клавишу <F12>. Появится
окно сохранения макроса. Введите в поле ввода имя макроса, соблюдая правила
именования объектов Access, например Менеджеры по продажам.
Замечание
В Microsoft Word и Excel имеются средства автоматической записи макросов. Эти средства очень удобны для изучения VBA, поскольку позволяют автоматически создать процедуру, включив запись макроса, выполнив необходимые действия и остановив запись. Тогда все действия пользователя, выполняемые после включения записи и до ее остановки, преобразуются в текст процедуры VBA. Затем этот текст можно просмотреть и отредактировать с помощью редактора VBA. В Microsoft Access средств автоматической записи макросов нет так же, как нет и средств автоматической генерации кода VBA (за исключением того, что создают мастера).

|

|

|