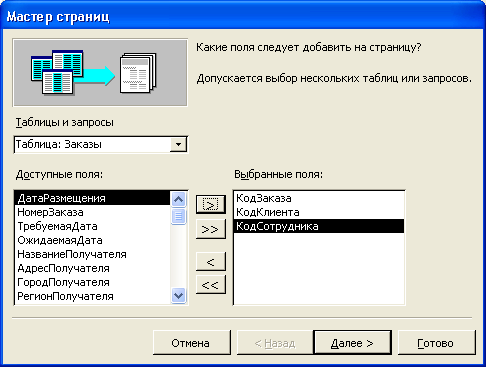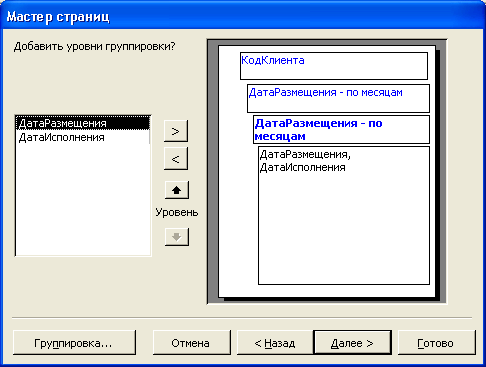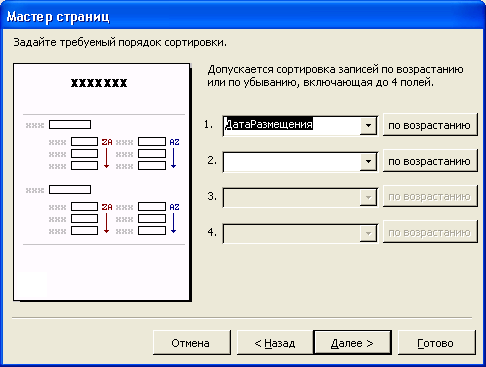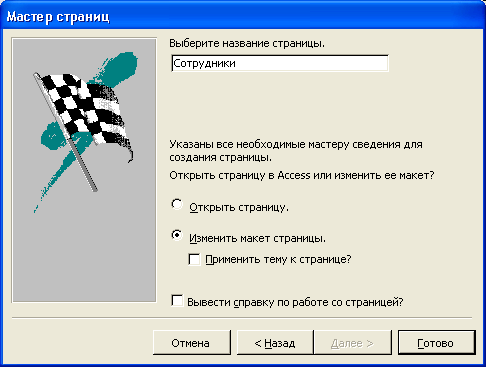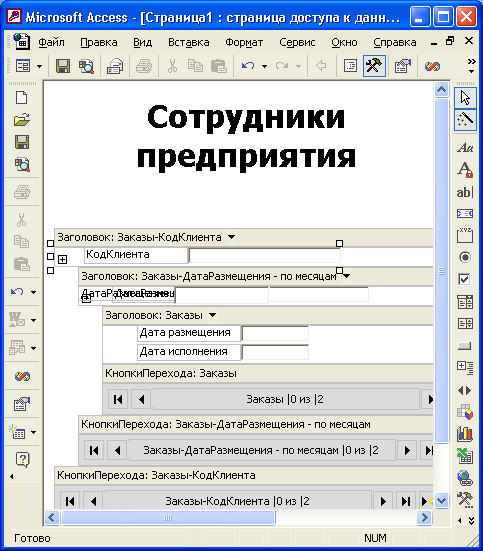Создание
автостраниц с помощью Мастера страниц доступа к данным
Описанное
в предыдущем разделе средство создания автостраниц позволяет быстро создать
макет страницы на основе единственной таблицы или запроса в качестве источника
данных. Однако созданные таким способом страницы достаточно примитивны и, как
правило, требуют дальнейшего усовершенствования в режиме Конструктора. Эти страницы
можно сравнить с самыми простыми ленточными формами и отчетами или автоформами
и автоотчетами в столбец.
Более широкие
возможности по автоматическому созданию страниц предоставляет Мастер страниц
доступа к данным. С его помощью можно создать страницу на основе полей из нескольких
таблиц или запросов, использовать группировку и сортировку записей.
Например,
чтобы создать страницу доступа к данным, аналогичную отчету "Продажи по
сотрудникам и странам" (Sales by Emplyees and Countries), воспользуемся
мастером:
-
В базе данных "Борей"
(Northwind) щелкните по ярлыку
Страницы
(Pages).
-
Дважды щелкните по
ярлыку
Создание страницы доступа к данным с помощью мастера
(Create
data access page by using wizard).
-
Появится первое диалоговое
окно мастера. На этом шаге требуется выбрать источник данных для страницы:
одно или несколько полей из одной или нескольких таблиц или запросов в базе
данных (рис. 12.18).
Для нашего
примера источником данных служит следующий набор полей:
-
поля "Страна"
(Country) и "Фамилия" (LastName) из таблицы "Сотрудники"
(Employees);
-
поля "ДатаИсполнения"
(ShippedDate) и "КодЗаказа" (OrderlD) из таблицы "Заказы"
(Orders);
-
поле "ПромежуточнаяСумма"
(Subtotal) из запроса "Промежуточная сумма заказа" (Order Subtotals).
Чтобы добавить
эти поля на страницу, сначала выберите в раскрывающемся списке элемент
Таблица:
Сотрудники
(Table: Employees). Затем выделяйте в списке
Доступные поля
(Available Fields) по одному полю из полей "Страна" и "Фамилия"
и переносите их с помощью кнопки > в список
Выбранные поля
(Selected
Fields). Далее аналогичным образом выберите необходимые поля из таблицы "Заказы"
и запроса "Промежуточная сумма заказа". Нажмите кнопку Далее (Next).
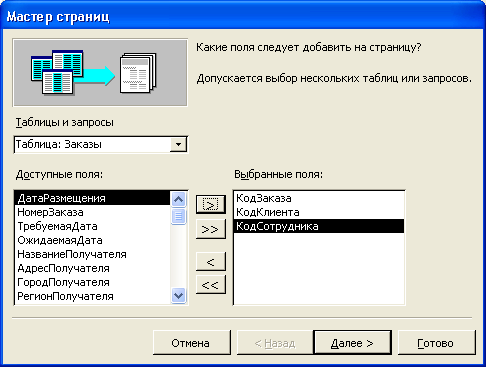
Рис. 12.18.
Первое диалоговое окно Мастера страниц доступа к данным
-
Появится диалоговое
окно для добавления уровней группировки (рис. 12.19). Если на странице доступа
к данным используется группировка, правка сгруппированных данных с ее помощью
будет невозможна, т. к. такие данные становятся доступны только для чтения.
Чтобы задать группировку данных по странам, выделите элемент "Страна",
соответствующий полю "Страна" таблицы "Сотрудники", и
нажмите кнопку >. Чтобы задать группировку данных по сотрудникам внутри
групп данных о продажах по странам, необходимо добавить второй уровень группировки
по элементу "Фамилия". Добавленные уровни группировки отобразятся
на эскизе в правой части диалогового окна (см. рис. 12.19). Нажмите кнопку
Далее
(Next).
Замечание
Чтобы поменять порядок
следования уровней группировки, используйте кнопки с изображением стрелок
вверх и вниз, предварительно щелкнув на эскизе по полю группировки, которое
надо переместить (выбранное таким образом поле группировки выделяется жирным
шрифтом). Чтобы задать интервал значений группируемых полей, нажмите кнопку
Группировка
(Grouping Options) внизу диалогового окна.
-
Появится следующее
диалоговое окно мастера, позволяющее задать порядок сортировки. Данное диалоговое
окно, как и предыдущее, похоже на соответствующее диалоговое окно Мастера
форм или отчетов, поэтому вы уже знаете, как им пользоваться. Как и Мастера
форм и отчетов, Мастер страниц доступа к данным позволяет использовать до
четырех вложенных уровней сортировки в одном из двух направлений: по возрастанию
и по убыванию. В нашем примере мы используем сортировку по возрастанию по
полю "ДатаИсполнения" и сортировку по убыванию по полю "ПромежуточнаяСумма"
(рис. 12.20). Нажмите кнопку Далее (Next).
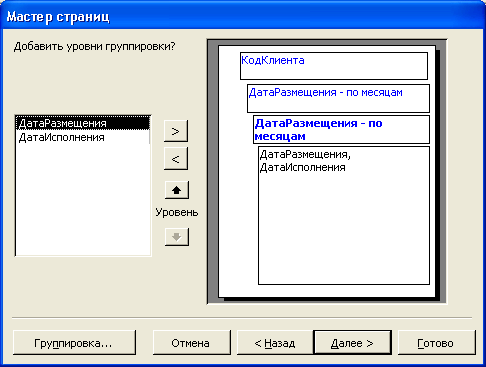
Рис. 12.19.
Второе диалоговое окно Мастера страниц доступа к данным
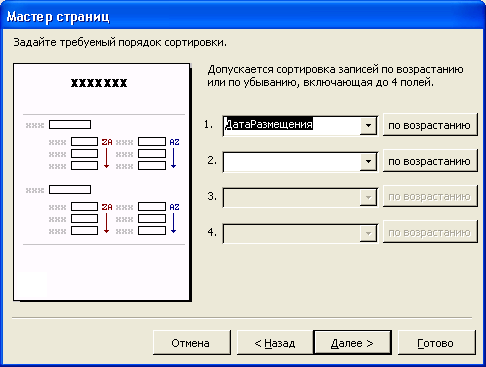
Рис. 12.20.
Третье диалоговое окно Мастера страниц доступа к данным
-
Появится последнее диалоговое
окно мастера, в котором требуется ввести название страницы доступа к данным
(это название заголовка и ярлыка страницы в базе данных) и выбрать способ
отображения созданной страницы. Введите в поле ввода название Продажи по сотрудникам
и странам и выберите переключатель
Открыть страницу
(Open the page)
(рис. 12.21). Нажмите кнопку
Готово
(Finish).
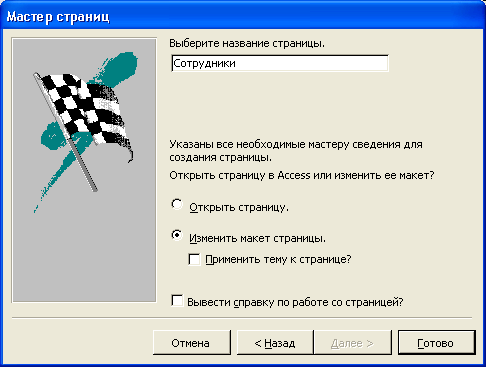
Рис. 12.21.
Последнее диалоговое окно Мастера страниц доступа к данным
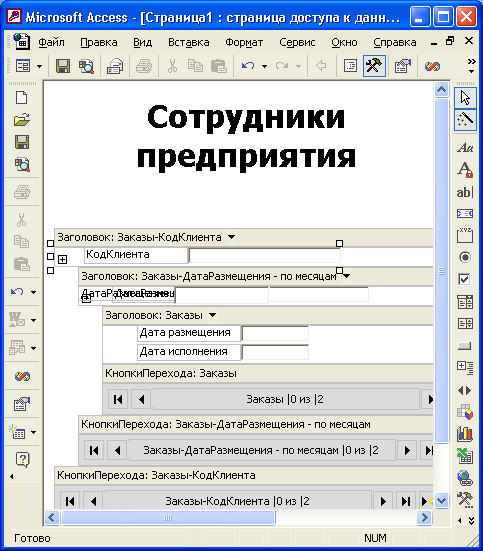
Рис. 12.22.
Страница
Продажи по сотрудникам и странам,
созданная мастером
-
На этом сбор сведений
о странице завершается и начинается ее автоматическое формирование. После
небольшой паузы на экране появится созданная мастером страница в режиме Просмотра
(рис. 12.22). Чтобы отобразить список сотрудников для данной страны и список
заказов, обработанных этими сотрудниками, используйте кнопки развертывания
структуры. С помощью панелей перемещения по записям в группе можно выбрать
интересующую вас страну, сотрудника .или заказ.
-
Нажмите кнопку
Сохранить
(Save) на панели инструментов
Макет страницы
(Page View). В появившемся
диалоговом окне укажите папку и имя файла для сохранения страницы доступа
к данным, например Продажи по странам и сотрудникам, htm, и нажмите кнопку
Сохранить
(Save).
Итак, минимальными
усилиями мы получили страницу доступа к данным, предоставляющую пользователям
Web возможность просмотреть информацию о продажах. Благодаря группировке записей
на странице поиск необходимой информации осуществляется быстро и удобно:
-
С помощью
кнопок
перехода по записям
во внешней группе (самая нижняя на странице панель
кнопок) следует выбрать необходимую страну, отобразить группу сотрудников
из этой страны, щелкнув по
маркеру развертывания группы
(кнопка с изображением
плюса).
-
Затем нужно с помощью
кнопок перехода средней группы выбрать сотрудника в данной стране и отобразить
группу обработанных сотрудником заказов, щелкнув по маркеру развертывания
группы.
-
И наконец, выбрать
интересующий заказ с помощью кнопок перехода по записям во внутренней группе
данных.
Таким образом,
можно выяснить, какие страны охвачены предприятием, какие сотрудники в них работают
и какие заказы ими обработаны. Практически то же самое могут сделать пользователи
Access, работающие с отчетом "Продажи по сотрудникам и странам".
Однако эта
страница недостаточно удобна и еще неготова к публикации. Она обладает целым
рядом недостатков.
-
Для выбранной страны
нужно сразу отобразить список всех (или, по крайней мере, нескольких) работающих
в ней сотрудников.
-
В группе с информацией
о заказах следует отобразить информацию сразу о нескольких заказах в виде
таблицы.
-
Требуется изменить
оформление и надписи на странице.
-
Не хватает вычисляемых
полей с итоговыми суммами по заказам.
-
И наконец, следует
изменить способ отображения данных. В этом варианте данные отображаются в
текстовых полях, которые выглядят как поля для ввода данных и дают иллюзию
возможности правки данных. Во-первых, правка данных в страницах с группировкой
запрещена. Во-вторых, правка данных здесь не нужна, поскольку назначение этой
страницы подразумевает лишь поиск информации.