



|

|

|
Использование гиперссылок в объектах базы данных
В таблицы,
формы и страницы доступа к данным Access можно добавлять гиперссылки для перехода
к объектам той же самой или другой базы данных Access, к документам, созданным
в других приложениях Access, к файлам, расположенным в Интернете или локальной
сети организации.
Замечание
Гиперссылки можно добавлять и в отчеты Access, однако они будут работать только после преобразования отчета в формат Word, Excel или HTML.
В форме, отчете
или на странице доступа к данным можно создать надпись или рисунок и присоединить
к ним гиперссылку. В формах и на страницах доступа к данным можно присоединять
гиперссылку к кнопкам. Тогда при нажатии на такую кнопку осуществляется переход
к просмотру документа, на который указывает гиперссылка. Например, в базе данных
"Борей" (Northwind) форма "Товары" (Products) содержит кнопку
с гиперссылкой для перехода к просмотру отчета "Список товаров" (Alphabetical
List of Products).
Мы рассмотрим
использование гиперссылок в полях таблиц Access. Для остальных объектов, поддерживающих
работу с гиперссылками, процедуры будут практически аналогичными.
Добавить гиперссылку
можно только в то поле таблицы, для которого в режиме Конструктора таблицы указан
тип "Гиперссылка" (Hyperlink). Например, такое поле есть в таблице
"Поставщики" (Suppliers) в базе данных "Борей" (Northwind).
Чтобы добавить
гиперссылку в поле таблицы или запроса:
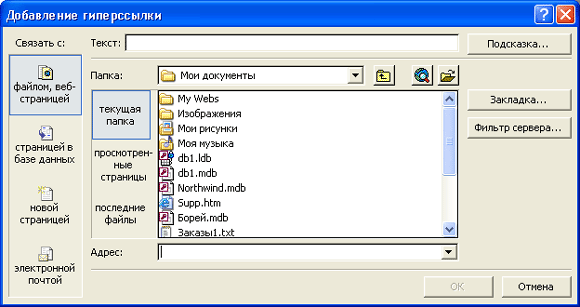
Рис. 12.1.
Диалоговое окно
Добавление гиперссылки
Гиперссылка может указывать
на файл, находящийся на локальном диске или в сети (локальной или глобальной),
на объект текущей базы данных, на еще несуществующую страницу, а также на
адрес электронной почты. Используйте панели с ярлыками для более быстрого
поиска и ввода адресов документов, с которыми вы уже работали, а также в
том случае, если вы не знаете правильного формата адреса объекта, на который
должна указывать гиперссылка. Например, чтобы создать гиперссылку на объект
базы данных, щелкните по ярлыку
объектом в базе данных
(Object in
This Database) и в появившемся иерархическом списке выделите нужный объект.
Для поиска файла на
локальном диске можно использовать кнопку
Поиск файла
(Browse for
File) на панели инструментов в диалоговом окне (см. рис. 12.1). Эта кнопка
открывает диалоговое окно
Связать с файлом
(Link to File), в котором
необходимо указать нужный файл и нажать кнопку
ОК.
Для поиска Web-страницы,
на которую должна указывать гиперссылка, нажмите кнопку
Интернет
(Browse
the Web). Запустится программа Internet Explorer. Откройте в Internet Explorer
интересующий вас документ и закройте окно Internet Explorer. Адрес документа
будет автоматически введен в поле
Адрес.
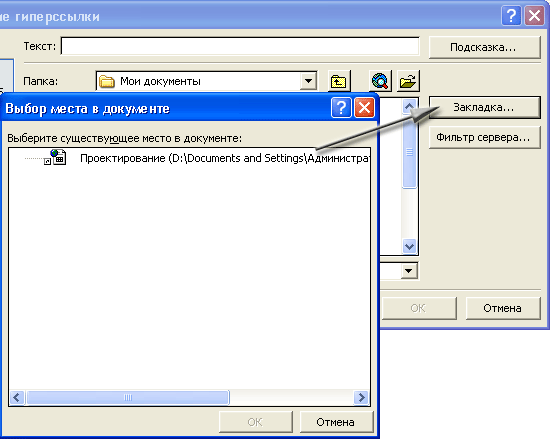
Рис. 12.2.
Диалоговое окно
Выбор места в документе
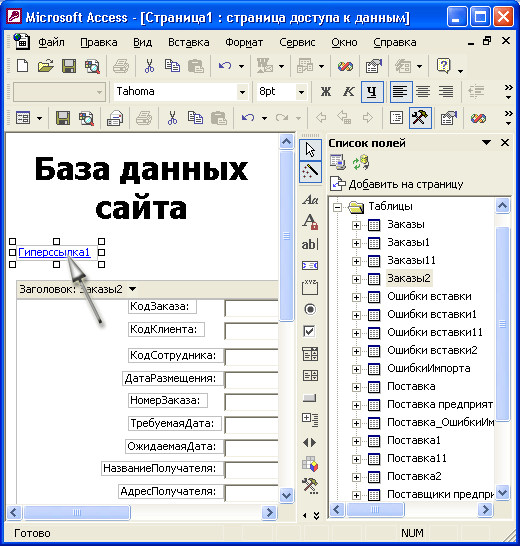
Рис. 12.3.
Гиперссылка в поле таблицы Access
Теперь давайте
обсудим операции, которые применимы к гиперссылкам. Щелкните правой кнопкой
мыши по гиперссылке в таблице Access и в появившемся контекстном меню выберите
команду
Гиперссылка
(Hyperlink). Раскроется меню, содержащее список команд,
применимых к гиперссылкам. Описание этих команд приведено в табл. 12.1.
Таблица
12.1.
Команды для работы с гиперссылками
|
Команда
|
Описание
|
||
|
Изменить гиперссылку
(Edit Hyperlink)
|
Используется
для добавления или изменения существующей гиперссылки. Если гиперссылка
еще не была добавлена, то при вызове этой команды открывается диалоговое
окно Добавление гиперссылки (см. рис. 12.1). Если же гиперссылка уже
была добавлена, то появится точно такое же диалоговое окно, но называться
оно будет Изменение гиперссылки (Change Hyperlink). Процедура изменения
гиперссылки ничем не отличается от приведенной выше процедуры добавления
гиперссылки
|
||
|
Открыть гиперссылку
(Open Hyperlink)
|
Открывает документ,
на который указывает гиперссылка в программе просмотра, используемой
по умолчанию, или в приложении, использовавшемся для создания документа.
Если для гиперссылки была указана закладка, то при открытии документа
автоматически выделяется диапазон, помеченный этой закладкой. Выбор
команды Открыть эквивалентен щелчку по гиперссылке в режиме Таблицы
|
||
|
Открыть в новом
окне (Open in New Window)
|
Аналогична предыдущей
команде, только документ открывается в новом окне
|
||
|
Копировать гиперссылку
(Copy Hyperlink)
|
Используется
для копирования гиперссылки в буфер обмена Windows
|
||
|
Поместить в папку
"Избранное"
(Add to Favorites)
|
Добавляет ярлык
к документу, на который указывает гиперссылка в папку Избранное.
|
||
|
Отображать текст
(Display Text)
|
В поле этой команды
меню можно указать текст, отображаемый гиперссылкой
|
||
|
Удалить гиперссылку
(Remove Hyperlink)
|
Используется
для удаления гиперссылки
|
||
При создании
гиперссылки можно указать путь или адрес ресурса как в абсолютном, так и в относительном
формате. Мы рекомендуем везде, где это возможно, использовать относительные
гиперссылки, поскольку в этом случае при перемещении группы папок, содержащих
связанные между собой файлы, все гиперссылки останутся корректными и не потребуют
дополнительных изменений. В относительном пути используется обозначение MS-DOS
для папки уровнем выше: ..\
Относительная
ссылка на файл в этой же папке: FileName.doc
Относительная
ссылка на файл, находящийся в папке уровнем выше: ..\FileName.doc
Относительная
ссылка на файл в папке Docs внутри текущей папки: Docs\FileName.doc
Для настройки
относительных гиперссылок можно установить базовый адрес:

|

|

|