



|

|

|
Создание
меню
Для создания
меню:

Рис. 14.23.
Создание новой панели команд

Рис. 14.24.
Диалоговое окно
Свойства панели инструментов
Кроме типа,
для данной панели команд можно задать еще ряд свойств:
Сейчас мы
не будем менять установленные по умолчанию значения и, изменив только тип, закроем
это окно.
Пока наша
строка меню пустая. Теперь в нее можно добавить меню — списки команд, раскрывающиеся
при выборе меню в строке меню или на панели инструментов. Чтобы добавить меню
на панель команд:
Теперь вы
увидите на ней элемент
Новое меню
(New menu) (рис. 14.25).
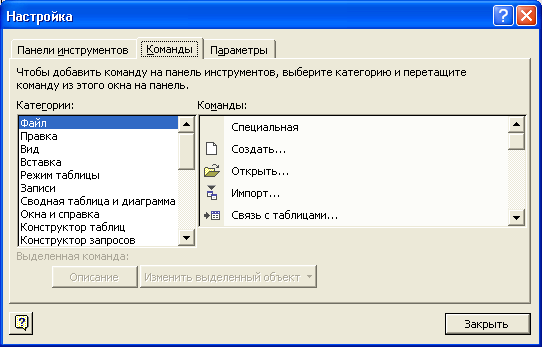
Рис. 14.25.
Создание пользовательского меню
Изменить название
созданного меню можно в окне свойств. Для этого необходимо щелкнуть правой кнопкой
мыши по меню и выбрать в контекстном меню команду
Свойства
(Properties).
Появится диалоговое окно
Свойства элемента Главное меню
(Control Properties)
(рис. 14.26).
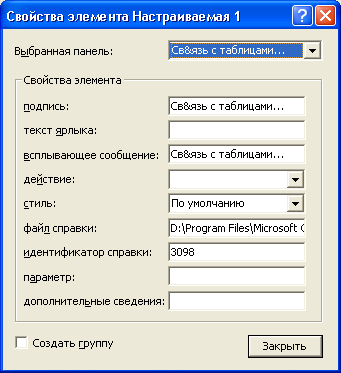
Рис. 14.26.
Диалоговое окно
Свойства элемента Главное меню
В этом окне
можно задать следующие значения:
Закройте окно
Свойства элемента меню
и будем добавлять в меню команды. Для этого можно
использовать ту же вкладку
Команды
(Commands) диалогового окна
Настройка
(Customize). Выбрав категорию, а затем команду из выбранной категории, можно
перетащить ее в данное меню. Например:
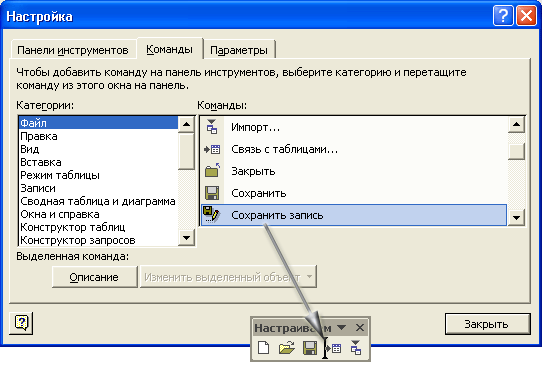
Рис. 14.27.
Добавление команд в меню
Совет
Перед тем как перетаскивать первую команду в меню, щелкните по нему правой кнопкой — около него отобразится маленькая серая панель пустого меню. Туда и нужно перетащить первую команду. При перетаскивании остальных команд место вставки помечается горизонтальной линией. Новая команда размещается под этой линией. При вставке меню в строку меню место вставки помечается вертикальной линией. Новое меню размещается справа от этой линии.
Чтобы добавить
в строку меню следующее меню со списком команд, нужно снова выбрать на вкладке
Команды
(Commands) диалогового окна
Настройка
(Customize) категорию
Новое меню
(New menu), затем элемент
Новое меню
(New menu) и перетащить
его в данное меню, поместив его справа от первого элемента. Чтобы изменить вид
меню или подменю, щелкните по соответствующему элементу правой кнопкой мыши.
Можно использовать команды появившегося при этом контекстного меню или открыть
окно
Свойства элемента
(Control Properties).
Удаление меню
выполняется очень просто. Достаточно в режиме настройки панелей команд перетащить
соответствующий элемент в пустую область окна Microsoft Access. Аналогично можно
перетаскивать подменю и команды меню из одних меню в другие, также можно команду
меню превратить в кнопку на панели инструментов и наоборот. Поскольку меню и
панели инструментов являются разными типами одного объекта — панели команд,
на панели инструментов можно размещать меню, а в строку меню можно добавлять
кнопки.
Замечание
Выполнять все описанные действия можно только в режиме настройки панелей команд, т. е. при открытом окне Настройка (Customize).
Чтобы окончательно
придать меню профессиональный вид (как в стандартном меню Access), необходимо
каждому меню и команде меню назначить клавиши доступа. Буквы, соответствующие
этим клавишам, выделяются в названии элемента подчеркиванием. Клавиши доступа
используются следующим образом. Для того чтобы раскрыть меню, нужно при нажатой
клавише <Alt> нажать клавишу, соответствующую подчеркнутой букве в названии
этого меню. Например, комбинация клавиш <Alt>+«Ф» (<Alt>+<F>)
раскрывает меню
Файл
(File). Далее, чтобы выбрать команду меню, достаточно
просто нажать клавишу, соответствующую подчеркнутой букве в названии команды.
Чтобы указать символ, который будет определять клавишу доступа, нужно в имени команды (в поле подпись (Caption) окна свойств элемента меню) вставить перед этим символом знак &, например "&Товары". При этом в разных командах одного меню должны быть использованы обязательно разные символы, определяющие клавиши доступа, хотя в разных меню символы могут совпадать.

|

|

|