



|

|

|
Операции
с объектами Microsoft Excel
Создание
рабочего листа "Товары.xls"
Сначала рассмотрим,
как можно выполнять операции с рабочим листом Microsoft Excel из программы Access.
Для этого нам потребуется файл Товары.хls, содержащий рабочую книгу Excel с
единственным рабочим листом "Товары", который представляет собой список
товаров из демонстрационной базы данных "Борей". Вы можете использовать
готовый файл, находящийся на сопровождающем книгу компакт-диске, либо создать
его самим, экспортировав в Excel таблицу "Товары" с помощью команды
меню
Сервис, Связи с Office, Анализ в MS Excel
(Tools, Office Links,
Analyze It with Microsoft Excel)
(см. разд. "Быстрый экспорт данных
в другие приложения Microsoft Office"гл. 3).
Для того чтобы
подготовить файл Товары.xls к дальнейшим экспериментам, выполните следующие
действия:
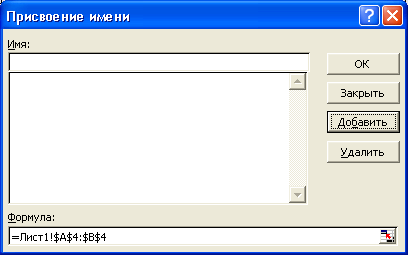
Рис. 15.25.
Создание именованного диапазона в таблице "Товары.xls"
Иерархия
объектов VBA приложения Microsoft Excel
Для того чтобы
программно работать с объектами Excel, нужно иметь представление об объектной
модели Microsoft Excel. Мы не будем здесь подробно описывать эту модель, поскольку
она достаточно сложна, представим только ее основные объекты.
ActiveSheet, которые
указывают на текущие объекты Workbook (рабочая книга) и Worksheet (рабочий
лист). Можно указать Excel.Application в качестве значения аргумента <класс>
функций CreateObject () и GetObjectO, а также в операторе Dim objPlMH As
New <класс>.
ActiveSheet.Range
("Al").Value = 7
ActiveSheet.Cells
(1,1).Value = 7
Microsoft
Excel предоставляет также многие другие объекты для применения их в качестве
объектов приложения сервера, но описанные выше типы являются наиболее часто
используемыми в технологии автоматизации с помощью Access VBA.
Открытие
существующего рабочего листа Excel и работа с ним
Прежде чем
работать с автоматизированными объектами Microsoft Excel, установим ссылку на
библиотеку объектов Microsoft Excel. Для этого:
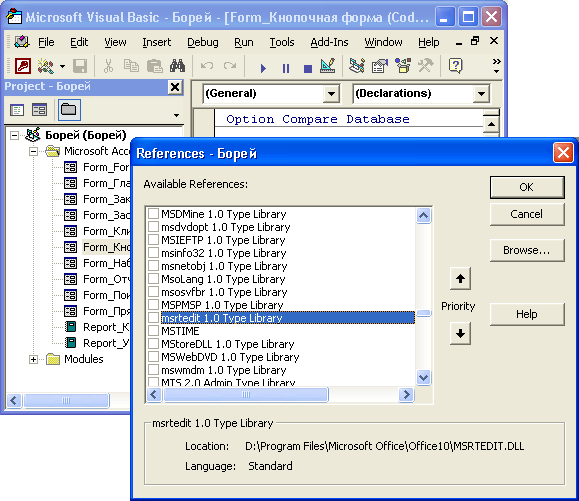
Рис. 15.26.
Добавление ссылки в редакторе VBA на объектную библиотеку Microsoft Excel
2002
Команды автоматизации
удобно изучать при помощи окна отладки
Immediate.
Поэтому, выведите данное
окно на экран, если оно не отображается. Для этого достаточно нажать соответствующую
кнопку на панели инструментов или комбинацию клавиш <Ctrl>+<G>.
Чтобы программно
открыть рабочий лист рабочей книги "Товары":
Private xlaProd As Excel.Application
Private xlwProd As Excel.Workbook
Private xlsProd
As Excel.Worksheet
Set xlwProd
= GetObject(CurDir & "\Товары.хls","Excel.Sheet")
При нажатии
затем на клавишу <Enter> приложение Microsoft Excel запускается в режиме
/automation. Функция CurDir возвращает полное имя текущей папки. Если файл Товары.хls
был сохранен где-нибудь в другом месте, измените в предыдущем операторе путь
к этому файлу. В зависимости от скорости функционирования компьютера, запуск
Excel может продолжаться достаточно долю. Загрузка приложения Excel завершена,
когда в строке состояния окна отладки надпись
Выполнение
(Running) исчезает
и появляется надпись Готово (Ready). В результате будет создан экземпляр класса
Application Microsoft Excel и переменной xlwProd будет присвоена ссылка на объект
Workbook. Обратите внимание, что функция Getobject () открывает скрытый экземпляр
приложения Excel, значок Excel не появляется на панели задач и интерактивно
обратиться к рабочей книге Excel нельзя.
Замечание
В данном операторе аргумент Excel. Sheet является необязательным. Если его не указать, то тип создаваемого объекта будет определен автоматически по расширению файла, указанного в первом аргументе.
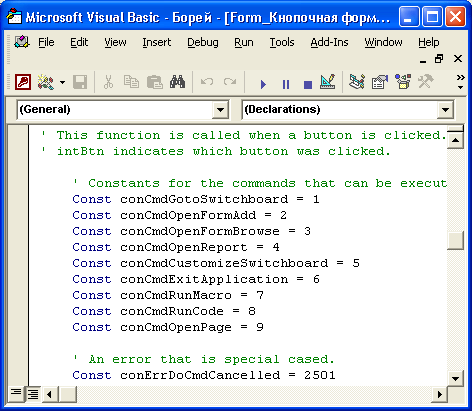
Рис. 15.27.
Команды для автоматического запуска приложения Microsoft Excel
Свойство Name
созданного объекта workbook содержит имя файла Excel: Това-pbi.xls (рис. 15.28).
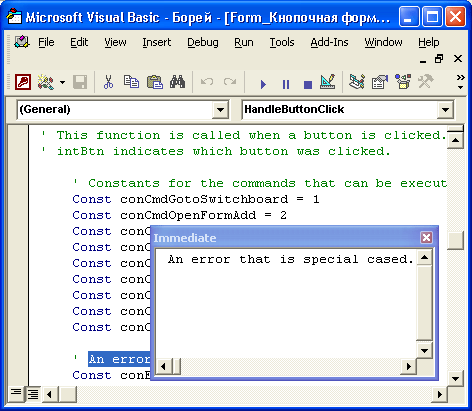
Рис. 15.28.
Команды, позволяющие читать и устанавливать значения отдельных ячеек в рабочем
листе "Товары"
?xlwProd. ActiveSheet.Name
Свойство Name этого
объекта содержит имя рабочего листа: Товары.
Для установления
значения ячейки можно также использовать свойство formula. Преимущество использования
свойства formula состоит в возможности его применения с целью введения формул
с использованием "родного" синтаксиса Microsoft Excel, т. е. в виде
ссылок на конкретные ячейки, например "=А2+С6".
Использование
именованных диапазонов ячеек
Если в рабочем
листе Excel создан именованный диапазон ячеек, то можно получить значения ячеек,
содержащихся в этом диапазоне, если сослаться на свойство Range объекта Worksheet.
Сначала посмотрим, какие именованные диапазоны присутствуют в открытом нами
объекте. Введите в окно отладки команду (рис. 15.29)
?xlwProd.Names(1).Name
Семейство
Names представляет все имена, определенные в рабочей книге. В данном случае
первый элемент этого семейства содержит имя диапазона: WorkRange.
Можно посмотреть
не только имя, но и что собой представляет этот диапазон. Введите команду
?xlwProd.Names(1).Value
Результат будет: =Товары!$А$4 :$D$12,
т. е. прямоугольная
область А4—D12 на рабочем листе "Товары".
На рис. 15.29
приведены выражения для управления объектом Range.
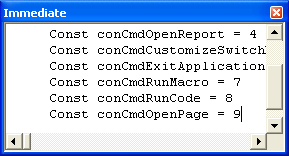
Рис. 15.29.
Примеры использования именованного диапазона
Пусть переменная
xlsProd ссылается на рабочий лист "Товары". Для этого введите команду:
Set
xlsProd = xlwProd.ActiveSheet.
Для указания
конкретной ячейки внутри именованного объекта Range можно использовать следующий
оператор:
?xlsProd.Range("WorkRange").Cells(1,1)
Здесь используется
свойство Range объекта Worksheet для доступа к именованному диапазону, а затем
свойство Cells объекта Range — для указания конкретной ячейки в диапазоне. Первая
цифра указывает строку, а вторая — столбец.
Для того чтобы
обратиться к объекту, который находится на уровень выше в иерархии объектов
модели, можно воспользоваться свойством Parent. На рис. 15.29 представлено,
как обратиться к рабочей книге Excel, содержащей текущий рабочий лист, и как
установить объектную переменную xlaProd, которая должна ссылаться на объект
Application Microsoft Excel:
Set
хlwРабочаяКнига = хlsРабочийЛист.Parent.
Закрытие
объектов
Workbook
и
Application
Объект Microsoft
Worksheet закрыть нельзя. Для закрытия объекта Excel Workbook может быть использован
метод Close, а для выхода из приложения — метод Quit. Следующие операторы закрывают
объект Workbook и затем осуществляют выход из приложения сервера автоматизации,
освобождая системные ресурсы:
xlwProd.Close
xlaProd.Quit
Set xlsProd = Nothing
Set xlwProd = Nothing
Set
xlaProd = Nothing
Если программно
были внесены изменения в рабочем листе, то при закрытии объекта Workbook будет
выдан вопрос о необходимости сохранения изменений. Если вы не хотите, чтобы
пользователь получил такой вопрос, введите аргумент False для метода Close.
Чтобы гарантировать освобождение всех ресурсов, необходимо освободить все использованные
объектные переменные.
Замечание
После присвоения переменной, указывающей на объект Application значения Nothing, соответствующее приложение не закрывается, хотя память, занятая переменной, освобождается. Поэтому необходимо закрывать приложение с помощью метода Quit перед освобождением соответствующей объектной переменной.
Создание
рабочего листа Excel с помощью кода автоматизации
Те же действия,
что происходят при нажатии кнопки
Анализ в MS Excel,
можно осуществить
при помощи кода автоматизации VBA. Преимуществом такого способа является возможность
форматировать созданный объект специально под нужды конкретного приложения.
Рассмотрим функцию CreateCustomSheet (), создающую новый объект Worksheet и
заполняющую его данными из таблицы "Товары" базы данных Microsoft
Access:
Function
CreateCustomSheet() As Integer
'Создание
рабочего листа MS Excel из таблицы "Товары"
'Описание
локальных переменных
'(Объектные
переменные описаны на уровне модуля)
Dim
сйэБорей As Database 'Текущая база данных
Dim
rstProd As Recordset 'Объект Recordset
Dim
intRow As Integer 'Счетчик строк
Dim
intCol As Integer 'Счетчик столбцов
'Открытие
таблицы в текущей базе данных
Set
dbБорей = CurrentDb()
Set
rstProd = dbBopeu.OpenRecordset("Товары", dbdpenTable)
DoCmd.Hourglass
True 'Создание нового объекта Excel Workbook
Set xlwProd = CreateObject("Excel.Sheet") ''Создание объекта
Application
для применения метода Quit
Set
xlaProd = xlwProd.Parent
intRow
= 1
intCol
= 1
rstProd.MoveFirst
'Переход к первой записи
Do
Until rstProd.EOF
'Цикл
с шагом в одну запись
for
intCol = 1 То rstProd.Count
'Цикл
с шагом в одно поле
If
(Not IsNull(rstProd(intCol -1))) Then
xlwProd.ActiveSheet.Cells(intRow,
intCol).Value =
CStr(rstProd(intCol -I}}
End If
Next intCol
rs
t Prod.MoveNext intRow = intRow + 1 Loop
for intCol = 1 To xlwProd.ActiveSheet.Columns.Count
'Форматирование каждого столбца рабочего листа
xlwProd.ActiveSheet.Columns(intCol).Font.Size = 8
xlsCust.ActiveSheet.Columns(intCol).AutoFit
If intCol = 8 Then
'Выравнивание по левому краю числовых и
'смешанных
почтовых кодов
xlwProd.ActiveSheet.Columns(intCol).HorizontalAlignment
= _
xlLeft
End If
Next
intCol
DoCmd.Hourglass False
xlwProd.SaveAs (CurDir & "\Товары_2.xls")
xlaProd.Quit
End Function
Тип данных,
возвращаемых выражением rstProd(intCol-l), следует специально изменить с variant
на string при помощи функции cstr(), иначе Microsoft Excel вместо нужной величины
отобразит в соответствующем столбце #н/д (#N/A#). Если объект Recordset содержит
поля, типы которых отличны от Text, то для определения типа данных в столбце
используйте соответствующую функцию СТуре().
Константа
xlLeft, присвоенная в качестве значения свойству HorizontalAlignment восьмого
столбца, представляет собой встроенную константу Excel, определяемую в тот момент,
когда устанавливается ссылка на объектную библиотеку Microsoft Excel 10.0 Object
Library. Выделение элемента
Constants
(Константы) в списке
Модули/
Классы
окна просмотра объектов при подключенной библиотеке Excel отображает
константы xlConst. На рис. 15.30 приведено числовое значение константы xlLeft,
которая является одной из констант для задания значения свойства HorizontalAlignment.
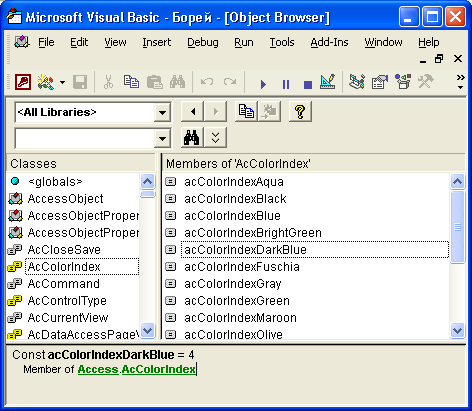
Рис. 15.30.
Значения встроенных констант xlConst в окне
Object Browser Access
Ввод оператора
? CreateCustomSheet () в окне отладки запускает функцию, которую мы рассматривали
выше. На рис. 15.31 приведена рабочая книга "ToBapы_2.xls" с рабочим
листом, созданным при помощи функции CreateCustomSheet () и открытым в Microsoft
Excel.
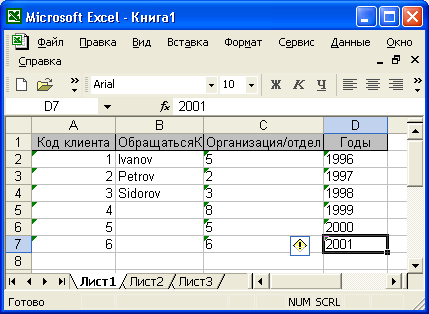
Рис. 15.31. Часть рабочего листа Excel, созданного из таблицы "Товары"

|

|

|