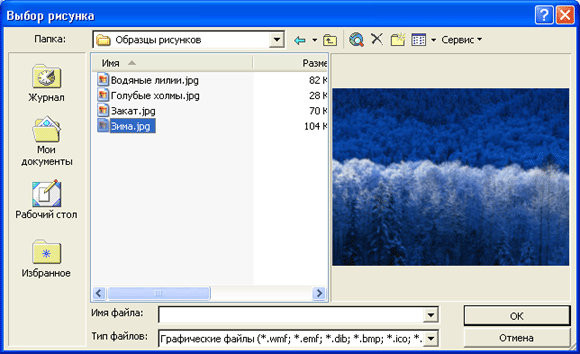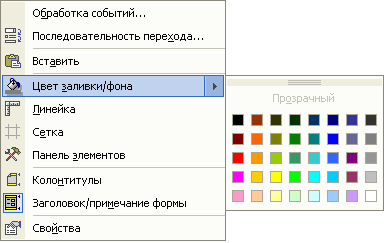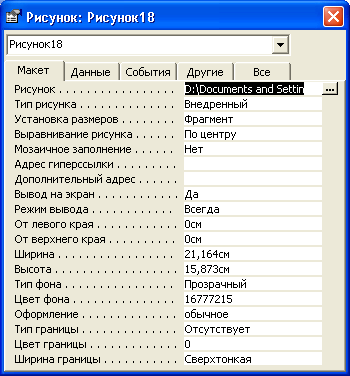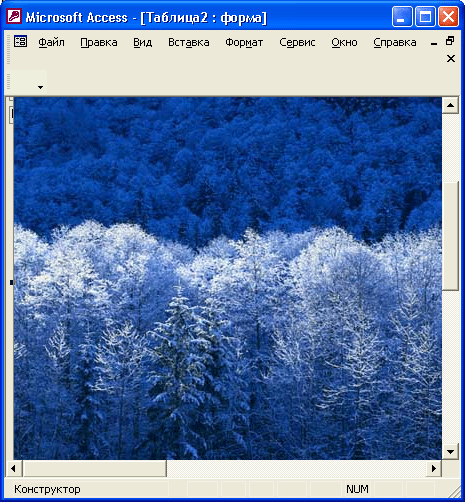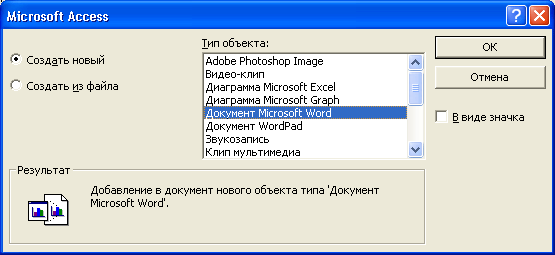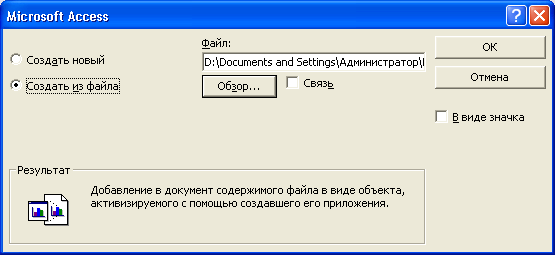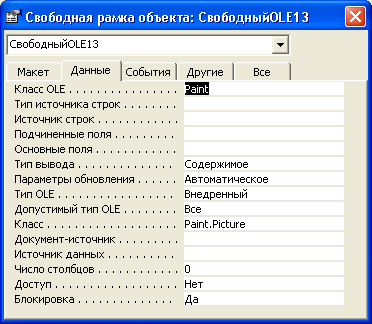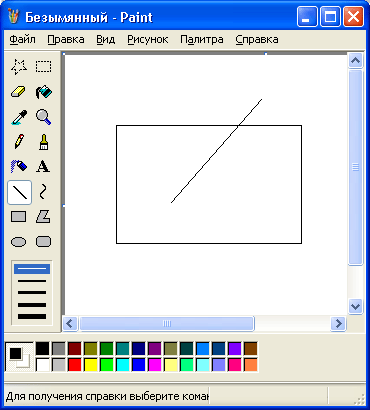Вставка
рисунков в формы и отчеты
В Microsoft
Access существует возможность вставки рисунков в формы и отчеты. Использование
рисунков может улучшить внешний вид создаваемых форм и отчетов. Например, в
отчеты можно включать логотип фирмы, а в форме предоставлять возможность просмотра
не только данных о сотрудниках фирмы, но и их фотографий. Для вставки рисунков
в формы и отчеты используются специальные элементы управления —
свободная
и
присоединенная
рамки объектов (Unbound Object Frame, Bound Object
Frame), а также элемент управления
Рисунок
(Image).
Способ вставки
рисунка зависит от того, как предполагается его использовать.
-
Объект OLE можно хранить
в одном из полей таблицы Access, например в таблице "Сотрудники"
(Employee) базы данных "Борей" хранятся фотографии сотрудников.
Можно в полях таблицы Access хранить также документы Word. В таком случае
для отображения этих объектов в формах или отчетах следует использовать элемент
управления
Присоединенная рамка объекта
(Bound Object Frame).
-
Объекты OLE могут храниться
не в таблицах Access, а прямо в форме или отчете. С помощью такого способа
в форме или отчете можно, например, сохранить логотип фирмы. В этом случае
для отображения объекта OLE следует использовать элемент управления
Свободная
рамка объекта
(Unbound Object Frame) или
Рисунок
(Image).
-
Можно также для добавления
рисунка в форму или отчет использовать свойство
Рисунок
(Picture) этой
формы или отчета. Обычно так поступают, когда требуется включить фоновый рисунок
(подложку), занимающий часть окна или все окно формы или отчета.
Чтобы добавить
фоновый рисунок в форму:
-
Откройте форму в режиме
Конструктора.
-
В окне свойств формы
на вкладке
Макет
(format) найдите свойство
Рисунок
(Picture).
В поле ввода этого свойства введите путь и имя файла рисунка. Для этого можно
нажать кнопку Построителя и выбрать в окне
Выбор рисунка
(Insert Picture)
необходимый файл рисунка (рис. 15.1).
Замечание
Несколько стандартных
файлов для фоновых рисунков находятся в папке MICROSOFT OFFICE\OFFICE\BITMAPS\STYLES.
-
Установите значение
свойства
Тип рисунка
(Picture Type). Значений может быть два:
Внедренный
(Embedded) или
Связанный
(Linked). Если рисунок внедренный, он
сохраняется в файле базы данных (mdb). Связанный рисунок хранится в отдельном
файле на диске. О преимуществах и недостатках того и другого способа мы уже
говорили выше. Если один и тот же рисунок вставляется во много форм или отчетов,
то внедрение его приведет к "распуханию" файла mdb, т. к. храниться
будет столько копий рисунка, сколько раз вы его внедряли. Если вы решите сделать
его связанным, необходимо заботиться о том, чтобы его случайно не удалили
или не переместили.
-
С помощью следующих
свойств настройте отображение фонового рисунка.
-
Свойство
Масштабы
рисунка
(Picture Size Mode) имеет три значения:
Фрагмент
(Clip),
Вписать в рамку
(Stretch),
По размеру рамки
(Zoom). Значение
Фрагмент
отображает рисунок в его исходном размере. Если размер
рисунка превышает размер окна формы, то изображение рисунка обрезается.
Значение
Вписать в рамку
изменяет размер рисунка так, чтобы он
соответствовал окну формы. Использование данного значения может привести
к искажению изображения рисунка. Значение
По размеру рамки
изменяет
размер рисунка так, чтобы он соответствовал окну формы либо по ширине,
либо по высоте. Использование данного значения не приведет ни к обрезанию
рисунка, ни к искажению его пропорций.
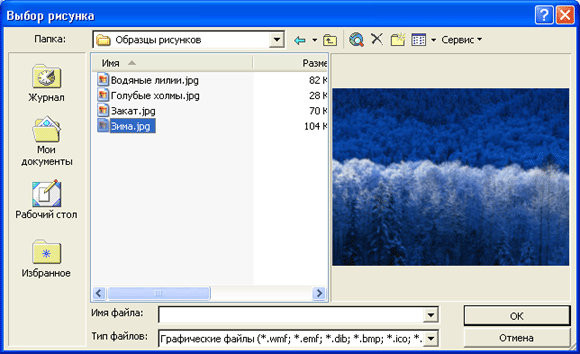
Рис. 15.1.
Диалоговое коно
Выбор рисунка
-
Если вставляется рисунок,
занимающий не всю форму, свойство
Выравнивание рисунка
(Picture Alignment)
позволяет определить положение его в форме:
Сверху слева
(Top Left),
Сверху справа
(Top Right),
По центру
(Center),
Снизу слева
(Bottom Left),
Снизу справа
(Bottom Right),
По центру формы
(form Center).
-
Свойство
Мозаичное
заполнение
(Picture Tiling) позволяет выводить повторяющееся изображение
рисунка.
Пример использования
рисунка в качестве фона в форме приведен на рис. 15.2.
Аналогично
вставляется фоновый рисунок в отчет. Пример использования рисунка в качестве
фона в отчете приведен на рис. 15.3.
Рисунок может
быть вставлен в форму и в виде элемента управления формы. Для этого можно использовать
два типа элементов управления:
Рисунок
(Image) и
Свободная рамка объекта
(Unbound Object Frame).
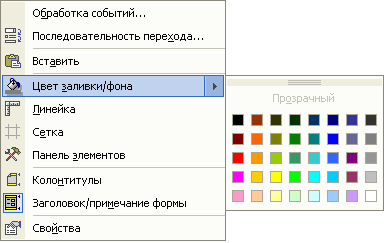
Рис. 15.2.
Использование фонового рисунка в форме Microsoft Access
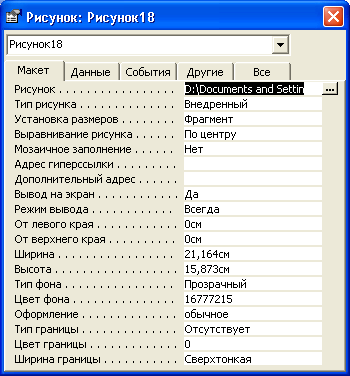
Рис. 15.3.
Фоновый рисунок в отчете Microsoft Access
Если не требуется
прямое изменение рисунка в форме или отчете, то лучше использовать
Рисунок
(Picture) (форма будет работать быстрее). Если же предполагается часто изменять
рисунок, нужно вставить его с помощью свободной рамки объекта.
Чтобы вставить
элемент управления
Рисунок
(Image), необходимо:
-
Открыть форму в режиме
Конструктора формы или отчет в режиме Конструктора отчета.
-
Нажать кнопку
Рисунок
(Image) на панели элементов (кнопка Мастера элементов должна быть нажата,
чтобы запустился Мастер рисунков).
-
Выбрать в форме или
отчете место, в которое помещается рисунок, и щелкнуть на нем левой кнопкой
мыши.
-
В раскрывшемся окне
Вставка рисунка
(Insert Picture) выбрать имя файла, содержащего добавляемый
рисунок, и нажать кнопку
ОК.
Будет создан элемент управления, в котором
помещается рисунок (рис. 15.4).
-
Установить значения
свойств, которые влияют на то, как рисунок будет отображаться в форме или
отчете. Эти свойства аналогичны соответствующим свойствам формы.
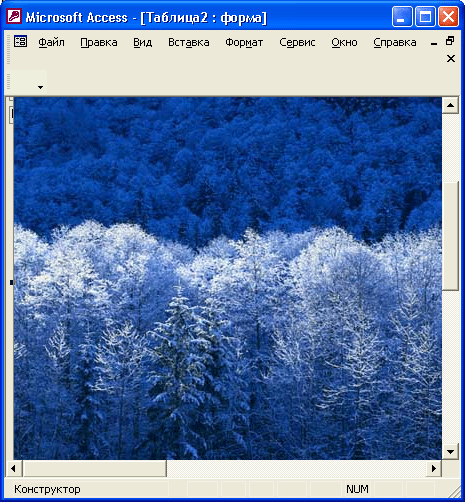
Рис. 15.4.
Использование элемента
Рисунок
для вставки рисунка в форму
Чтобы вставить
рисунок в форму или отчет с помощью свободной рамки объекта, необходимо:
-
Открыть форму в режиме
Конструктора формы или отчет в режиме Конструктора отчета.
-
Нажать кнопку
Свободная
рамка объекта
(Unbound Object Frame) на панели элементов.
-
Выбрать в форме или
отчете место для вставляемого объекта и щелкнуть на нем левой кнопкой мыши.
Появится диалоговое окно мастера
Вставка объекта
(Insert Object). С
помощью мастера можно вставить уже готовый рисунок из файла или сначала создать
его в соответствующем приложении, а затем вставить. Поэтому дальнейшие шаги
могут быть разными.
Если вам еще
предстоит создать рисунок, проделайте следующие операции.
-
В диалоговом окне
Microsoft
Access
выбрать переключатель
Создать новый
(Create New), а затем
в списке
Тип объекта
(Object Type) выбрать приложение, с помощью которого
будет создаваться рисунок (рис. 15.5).
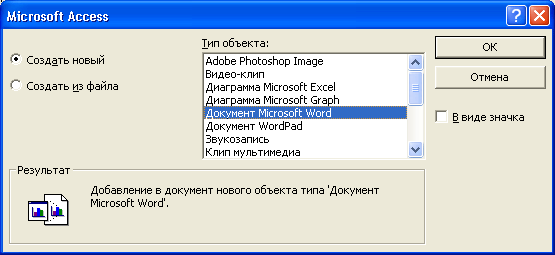
Рис. 15.5.
Окно
Microsoft Access,
используемое для вставки рисунка с помощью
свободной рамки объекта
-
Объект может отображаться
в виде значка — это удобно, когда он содержит сведения, которые не должны
все время выводиться на экран. В таком случае нужно просто установить флажок
В виде значка
(Display as Icon).
-
Нажать кнопку
ОК.
-
Создать объект с помощью
приложения, выбранного на шаге 1.
-
Закончив создание объекта,
выбрать команду
Закрыть
(Close) в меню
Файл
(File) приложения,
чтобы вернуться в Microsoft Access. Microsoft Access создает элемент управления
Свободная рамка объекта
(Unbound Object Frame) и отображает в ней рисунок.
Если же файл
с рисунком у вас уже готов, чтобы вставить его прямо из файла, вам необходимо:
-
В диалоговом окне
Microsoft
Access выбрать переключатель
Создать из файла
(Create From File),
а затем указать путь к файлу. Если точный путь вы не знаете, используйте кнопку
Обзор
(Browse) (рис. 15.6).
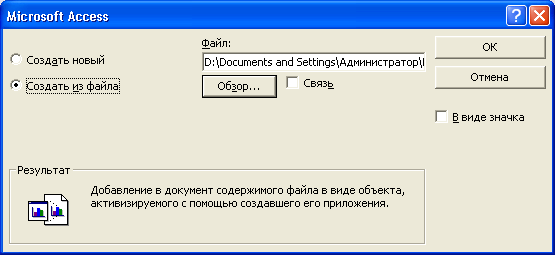
Рис. 15.6.
Окно
Microsoft Access
при вставке рисунка из файла в отчет с помощью
свободной рамки объекта
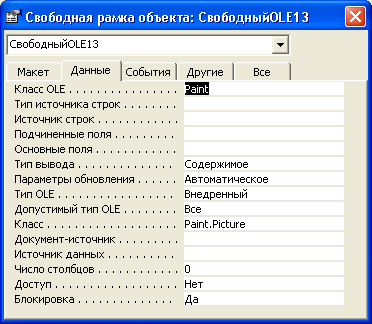
Рис. 15.7.
Вставка рисунка
Microsoft Paint
в отчет с помощью свободной рамки
объекта
-
Если нужно отобразить
объект в виде значка, установить флажок
В виде значка
(Display As Icon).
-
Для нахождения связи
с объектом установить флажок
Связь
(Link). Если флажок сброшен (по
умолчанию), объект будет внедрен.
-
Нажать кнопку
ОК.
Пример вставки
рисунка, созданного с использованием Microsoft Paint, в форму с помощью свободной
рамки объекта приведен на рис. 15.7.
После вставки
объекта можно изменять его размеры и пропорции с помощью свойства
Установка
размеров
(Size Mode). В большинстве случаев изменения в свободный объект
могут вноситься в режиме Конструктора формы или отчета. Для того чтобы иметь
возможность изменять объект в режиме формы, необходимо задать для свойства
Доступ
(Enabled) свободной рамки объекта значение Да (Yes), а для свойства
Блокировка
(Locked) — значение
Нет
(No). Чтобы отредактировать объект, дважды
щелкните на нем мышью. Для этого только необходимо, чтобы на вашем компьютере
было установлено приложение, в котором может редактироваться файл данного типа.
Пример редактирования внедренного точечного рисунка представлен на рис. 15.8.
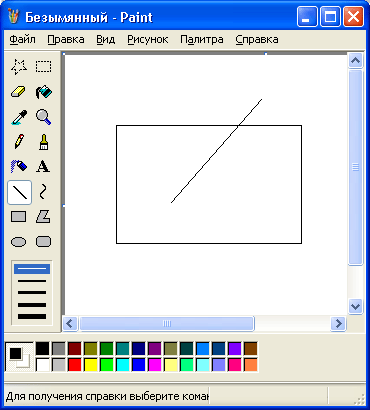
Рис. 15.8.
Пример редактирования точечного рисунка с помощью
Microsoft Paint
Для того чтобы
выйти из режима редактирования, достаточно щелкнуть мышью за пределами рисунка.
В отличие
от других элементов управления в форме, которые связаны с записями в таблице-источнике,
рисунок в свободной рамке объекта не меняется при перемещении по записям в форме
— он связан с самой формой, а не с данными, которые отображаются в форме. Рисунки,
которые хранятся в записях таблицы, отображаются в форме с помощью присоединенной
рамки объекта.
Для хранения
рисунков и других объектов OLE в таблицах Access используется специальный тип
поля:
Объект OLE
(OLE Object). Элемент управления
Присоединенная рамка
объекта
(Bound Object Frame) создается одним из стандартных способов:
-
перемещением с помощью
мыши нужного поля из списка полей таблицы-источника. В этом случае будет сразу
создан элемент управления, связанный с полем в таблице;
-
с помощью кнопки
Присоединенная
рамка объекта
(Bound Object Frame) на панели элементов. В данном случае
будет создан элемент управления, для которого нужно сразу установить свойство
Данные
(RecordSource) — имя поля, содержащего объект OLE (рис. 15.9).

Рис. 15.9.
Создание присоединенной рамки объекта в режиме Формы
Вставить рисунок
в поле таблицы можно как в таблице, открытой в режиме Таблицы, так и в форме.
Для этого нужно:
-
Открыть таблицу в режиме
Таблицы или форму в режиме Формы.
-
Перейти на запись,
в которую требуется вставить рисунок, и выбрать поле объекта OLE.
-
Выполнить команду
Объект
(Object) из меню
Вставка
(Insert).
-
В диалоговом окне
Microsoft
Access (см. рис. 15.5) выбрать переключатель
Создать новый
(Create
New), а затем в списке
Тип объекта
(Object Type) выбрать тип приложения,
в котором будет создаваться объект. Если файл с рисунком уже готов, то нужно
выбрать переключатель
Создать из файла
(Create From File), a затем
указать путь к файлу.
-
Для того чтобы отобразить
объект в виде значка, установить флажок
В виде значка
(Display As Icon).
-
Нажать кнопку
ОК.
-
Если вы создаете новый
рисунок, то нужно создать его с помощью приложения выбранного на шаге 4.
-
Закончив создание объекта,
выбрать команду
Закрыть
(Close) в меню
Файл
(File) приложения
для возвращения в Microsoft Access.
Рисунок будет
вставлен в запись в таблице. При этом в режиме Формы рисунок или иной объект
автоматически будут отображаться на экране. В режиме Таблицы будет отображаться
только тип объекта, например
Растровый рисунок.
Вставка графических
файлов происходит либо напрямую, либо при помощи отдельных графических фильтров.
Эти фильтры устанавливаются при инсталляции Microsoft Access. Для вставки файлов
формата Enhanced Metafile (EMF), точечных рисунков Windows (BMP, RLE, DIB),
метафайлов Windows (WMF) и значков (ICO) графический фильтр не требуется. Однако
такие фильтры необходимы для вставки всех остальных файлов графических.форматов,
перечисленных ниже:
AutoCAD
format 2-D (DXF) Computer Graphics Metafile (CGM)
CorelDRAW
(CDR) Encapsulated PostScript (EPS)
Graphics
Interchange format (GIF) JPEG File Interchange format (JPG)
Kodak
Photo CD (PCD) Micrografx Designer/Draw (DRW)
PC
Paintbrush (PCX) Portable Network Graphics (PNG)
Tagged
Image File format (TIFF) Targa (TGA)
WordPerfect
Graphics (WPG) HG Graphics Language (HGL, PLT) Macintosh PICT (PCT)