



|

|

|
Вставка
документов Word в таблицы, формы и отчеты Access
Использование
документов Microsoft Word в таблицах, формах и отчетах Microsoft Access осуществляется
аналогично использованию листов Microsoft Excel или рисунков. Документ Microsoft
Word рассматривается как объект OLE, который может быть помещен в таблицу или,
с помощью свободной или присоединенной рамки объекта, в форму или отчет Microsoft
Access.
Рассмотрим
пример, в котором Microsoft Access используется для учета документов Microsoft
Word. Для реализации учета документов Word с возможностью их просмотра и редактирования
необходимо создать таблицу, в которую должны быть включены поля для порядкового
номера документа, названия документа, шифра документа, самого документа и примечаний
{табл. 15.2).
Таблица
15.2.
Поля таблицы и их типы
|
Имя поля
|
Тип поля
|
Назначение
|
||
|
"Номер"
|
Счетчик (AutoNumber)
|
Порядковый номер
документа
|
||
|
"Наименование"
|
Текстовый (Text)
|
Название документа
|
||
|
"Код"
|
Текстовый (Text)
|
Шифр документа
|
||
|
"Текст"
|
Поле объекта
OLE (OLE Object)
|
Документ
|
||
|
"Примечаниез"
|
Поле Memo (Memo)
|
Примечания
|
||
Для создания
таблицы необходимо:
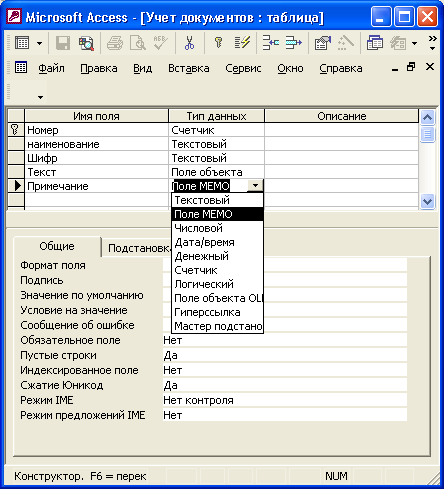
Рис. 15.16.
Таблица "Учет документов" в окне Конструктора
Для вставки
документа Word в качестве объекта OLE требуется установить указатель на нужное
поле, выполнить команду
Объект
(Object) из меню
Вставка
(Insert),
в окне
Microsoft Access
выбрать переключатель
Создать из файла
(Create
From File) и в поле
Файл
(File) указать имя и путь к файлу. Так как в
нашем примере учитываются уже созданные документы, которые могут изменяться
не только из Microsoft Access, необходимо установить связь с этими документами,
для чего установите флажок
Связь
(Link) в окне
Microsoft Access.
Флажок
В виде значка
(Dysplay As Icon) в данном случае не устанавливается, т.
к. нужно иметь возможность быстрого просмотра документов (рис. 15.17).
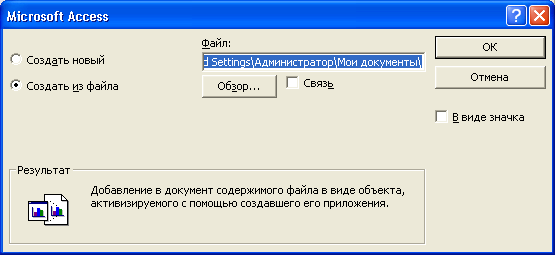
Рис. 15.17.
Окно
Microsoft Access
при вставке документа
Word
из файла
в таблицу в виде объекта OLE
В результате
создана таблица "Учет документов", приведенная на рис. 15.18.
После создания
таблицы, в которой содержатся данные о документах, необходимо создать форму
для удобного просмотра, редактирования и добавления новой информации о документах.
Чтобы создать форму, необходимо:

Рис. 15.18.
Представление данных в таблице "Учет документов" в режиме Таблицы
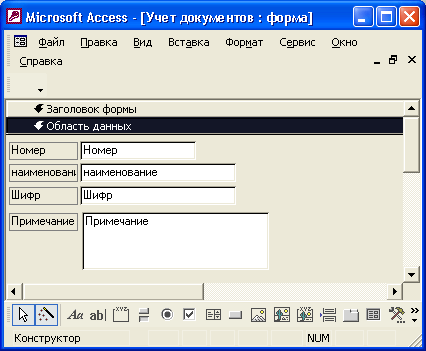
Рис. 15.19.
Расположение элементов в форме "Учет документов"
Для просмотра
содержимого таблицы необходимо открыть форму в режиме Формы (рис. 15.20). Чтобы
получить возможность редактирования документа, требуется дважды щелкнуть левой
кнопкой мыши на документе в форме. При этом откроется приложение Microsoft Word
с выбранным документом.
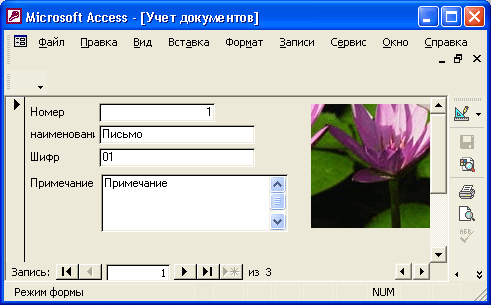
Рис. 15.20.
Форма "Учет документов" в режиме Формы
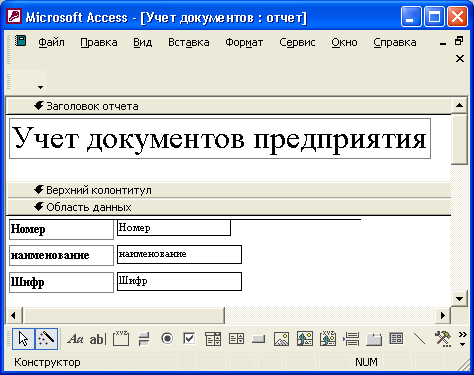
Рис. 15.21.
Расположение элементов отчета "Учет документов" в режиме Конструктора
Для создания
отчета необходимо:
Чтобы просмотреть
содержимое отчета, необходимо открыть его в режиме просмотра (рис. 15.22).

Рис. 15.22.
Отчет "Учет документов" в режиме просмотра
При изменении
содержимого документов Word эти изменения будут отображаться в форме и отчете
при их следующем открытии.
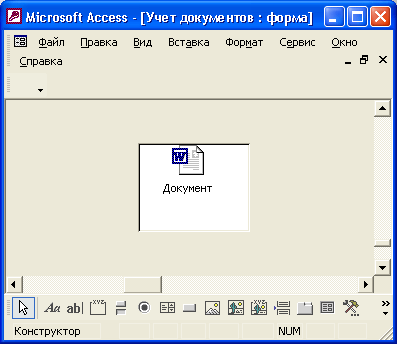
Рис. 15.23.
Представление документа Word в форме в виде значка
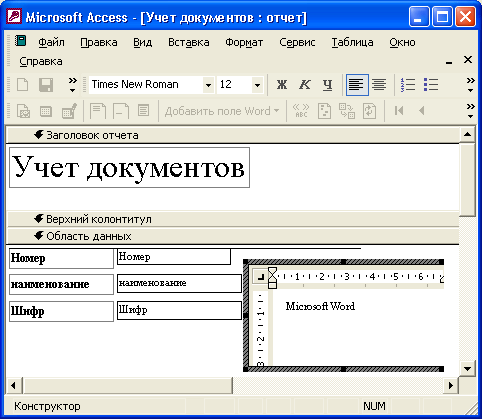
Рис. 15.24.
Представление документа Word в отчете в виде значка
При желании можно вставлять документы Word в виде значка. Для этого в окне Вставка объекта (Insert Object) необходимо устанавливать флажок В виде значка (Display As Icon). В этом случае в форме и отчете не будут отображаться данные документов, а будут указываться только значки, изображающие документы. Для обращения к нужному документу из формы достаточно дважды щелкнуть левой кнопкой мыши на значке соответствующего документа. При этом откроется приложение Microsoft Word с соответствующим документом в окне. Примеры отображения документов в виде значка в форме и отчете приведены, соответственно, на рис. 15.23 и рис. 15.24.

|

|

|