



|

|

|
Поиск
и замена данных
В режиме Таблицы
предусмотрены возможности поиска данных по образцу либо в конкретном поле, либо
во всей таблице.
Чтобы найти
необходимые данные, нужно:

Рис. 2.54.
Окно поиска данных
Чтобы найти
первое вхождение указанного образца, нажмите кнопку
Найти следующий
(Find
Next).
Для поиска
следующих вхождений этого значения нажимайте кнопку
Найти далее
(Find
Next) до тех пор, пока не будет найдено нужное вхождение.
Для доступа
к окну
Поиск и замена
(Find and Replace) можно использовать также команду
меню
Правка, Найти
(Edit, Find).
Замечание
Из всех видов поиска самым медленным будет поиск по совпадению с любой частью поля, при этом не используется индекс, даже если поле, по которому выполняется поиск, проиндексировано.
Чтобы выполнить
поиск по всем столбцам таблицы, нужно из списка
Поиск в
(Look In) выбрать
значение
<Имя таблицы>: таблица.
Чтобы выполнить
не только поиск, но и изменение данных в найденном поле, необходимо в том же
диалоговом окне
Поиск и замена
(Find and Replace) раскрыть вкладку Замена
(Replace) (рис. 2.55) и в поле
Заменить на
(Replace With) указать значение,
на которое нужно заменить искомое значение. После этого нажмите кнопку
Заменить
(Replace) или
Заменить все
(Replace All).
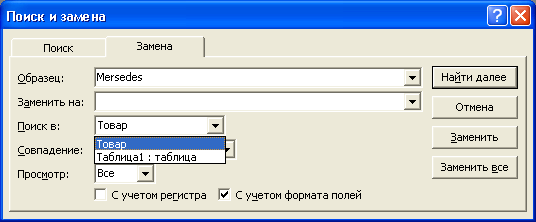
Рис. 2.55.
Диалоговое окно
Поиск и замена
Все остальные
поля имеют тот же смысл, что и на вкладке
Поиск
(Find). Для замены одного
значения необходимо нажать кнопку
Заменить
(Replace). Чтобы заменить
все вхождения, нажмите кнопку
Заменить все
(Replace All).
Есть возможность
установить параметры поиска/замены по умолчанию. Для этого необходимо:
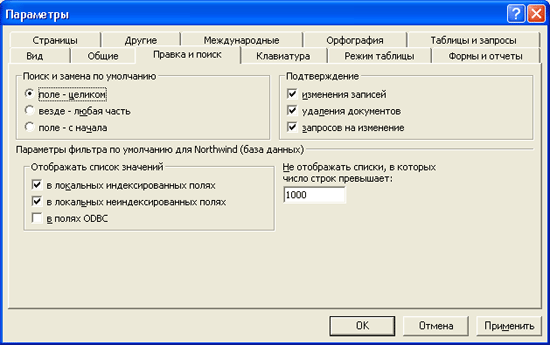
Рис. 2.56.
Настройка параметров поиска по умолчанию

|

|

|