



|

|

|
Передача
результатов запроса в другие приложения
В Microsoft
Access имеются возможности быстрой передачи результатов запросов в другие приложения
Microsoft Office. Рассмотрим эти возможности.
Существуют
четыре способа использования данных Microsoft Access в Microsoft Word.
Чтобы создать
составной документ Microsoft Word с помощью мастера, необходимо:
Откроется
пустой документ Word, и отобразится панель инструментов
Слияние
(Mail
Merge). Чтобы вставить в документ нужные поля, используйте кнопку
Добавить
поле слияния
(Insert Merge Field) на этой панели.
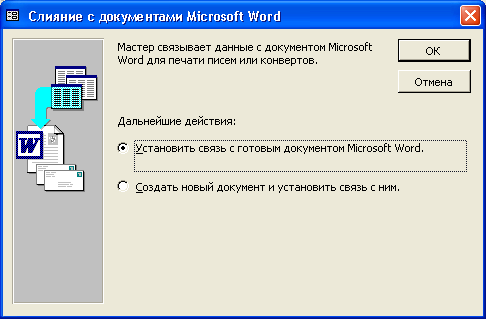
Рис. 4.40.
Окно слияния с документами Word
Для того чтобы
осуществить экспорт запроса в файл данных составного документа Microsoft Word,
необходимо:
Microsoft
Access автоматически создает файл данных, содержащий имена полей и все данные
из таблицы. Пример такого файла, полученного путем экспорта запроса "Список
имеющихся товаров", приведен на рис. 4.41.
Чтобы сохранить
запрос в файле формата RTF, необходимо:
Файл в формате
RTF, открытый в редакторе Word для запроса "Список имеющихся товаров",
приведен на рис. 4.42.
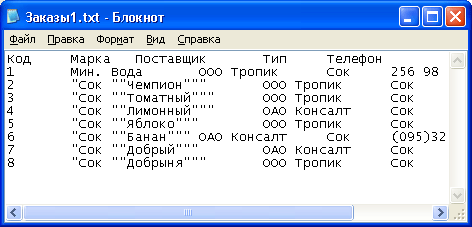
Рис. 4.41.
Текстовый файл, полученный путем экспорта запроса
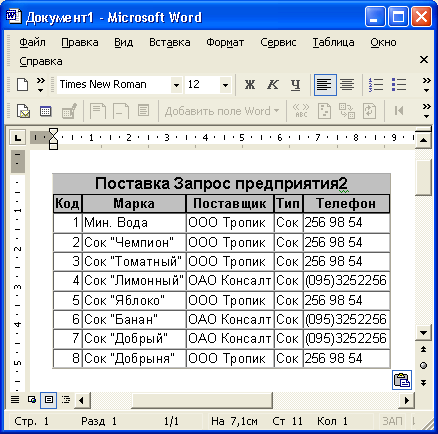
Рис. 4.42.
Файл формата RTF, полученный путем экспорта запроса
Если вы хотите
экспортировать запрос в документ Word и сразу увидеть результат операции экспорта,
используйте команду меню
Сервис, Связи с Office, Публикация в MS Word
(Tools,
Office Links, Publish It With MS Word). При этом результирующие записи запроса
сохраняются в файле формата RTF в папке, в которую установлен Microsoft Access.
Word загружается автоматически, и в нем открывается сохраненный файл.
Чтобы проанализировать
данные запроса в Microsoft Excel, используйте команду меню
Сервис, Связи
с Office, Анализ в MS Excel
(Tools, Office Links, Analize It With MS Excel).
Результаты выбранного запроса при этом будут сохранены в файле Microsoft Excel
в папке, в которую установлен Microsoft Access. Microsoft Excel запускается
автоматически и открывает этот файл. Пример пересылки данных из запроса MS Access
в MS Excel приведен на рис. 4.43.
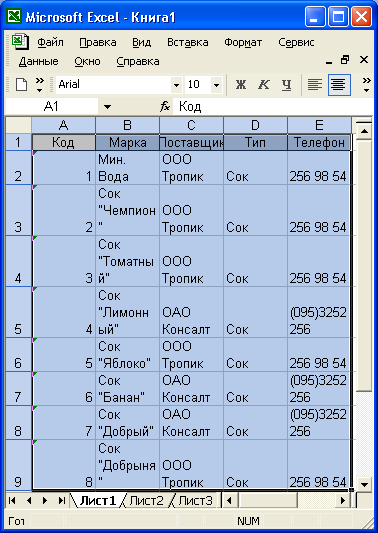
Рис. 4.43.
Экспорт запроса в MS Excel
Запрос можно
преобразовать в любой из форматов, в который экспортируются данные из таблиц
Access, и присоединить к сообщению электронной почты. Для этого необходимо:
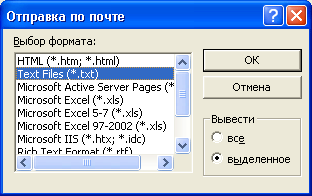

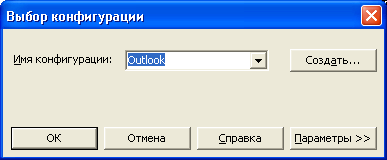
Рис. 4.44.
Диалоговое окно
Отправка по почте
Microsoft
Access открывает новое почтовое сообщение и присоединяет к нему объект в указанном
формате (рис. 4.45).
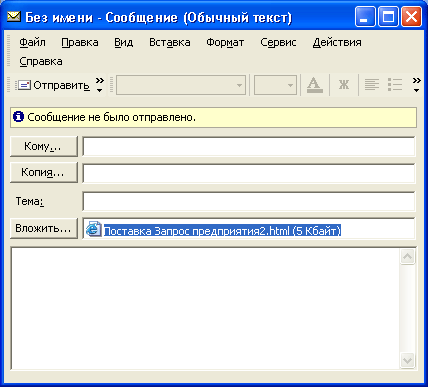
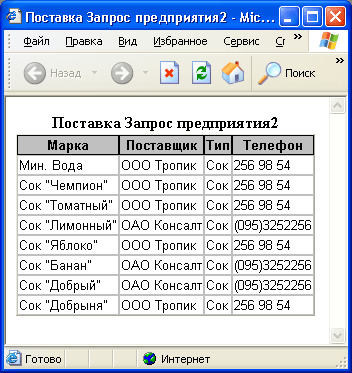
Рис. 4.45. Сообщение Outlook с присоединенным файлом в формате RTF

|

|

|