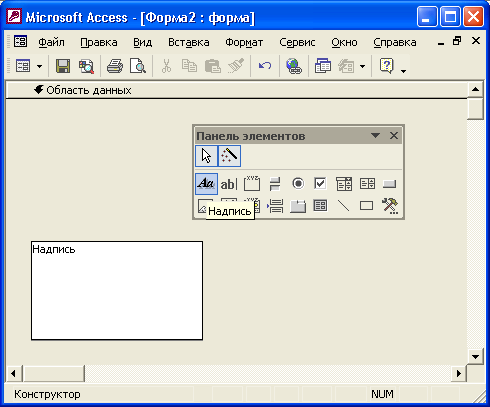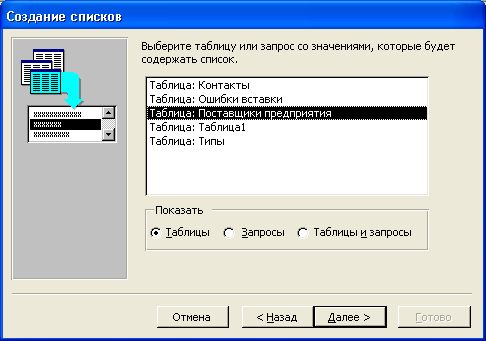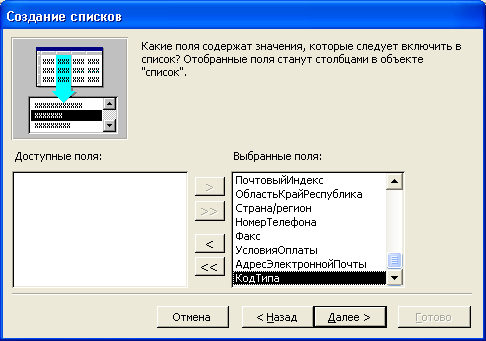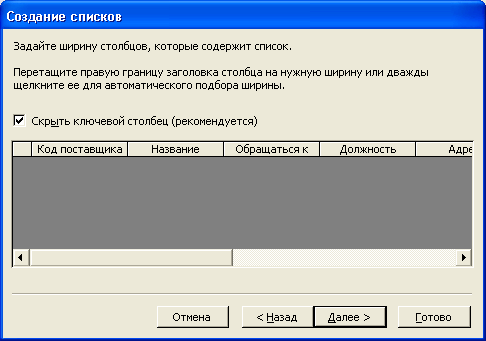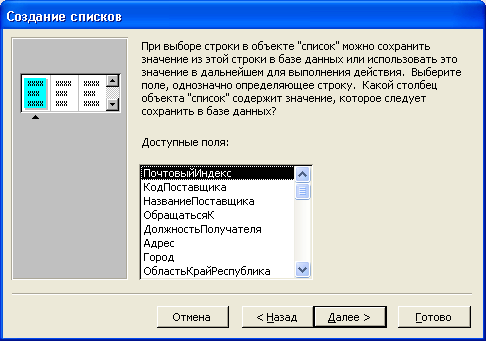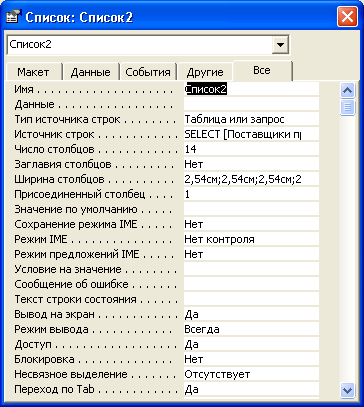Создание
элементов управления с помощью панели элементов
Надпись —
самый простой для использования тип элементов управления панели элементов. Для
добавления надписи в какой-либо раздел формы:
-
На панели элементов
нажмите кнопку
Надпись
(Label). Когда указатель мыши попадет в активную
область формы, он примет вид крестика со значком элемента управления
Надпись.
Центр крестика определяет позицию верхнего левого угла элемента управления
Надпись.
-
Поместите указатель
мыши в виде крестика в область нужного раздела формы. Нажмите левую кнопку
мыши и, удерживая ее, перетащите указатель мыши в нижний правый угол надписи
(рис. 5.14).
Вместе с перемещением
указателя мыши будет изменяться и контур надписи. Число строк и количество
символов текущего типа шрифта, которые может отобразить надпись, выводятся
в строке состояния.
-
При достижении элементом
управления
Надпись
нужных размеров отпустите левую кнопку мыши. Если
надпись будет иметь размеры, превышающие область того раздела, к которому
она добавляется, то область раздела формы будет увеличена для того, чтобы
надпись поместилась целиком.
-
Внутри контура надписи
появится текстовый курсор. Введите нужный текст. Если, создав надпись, не
ввести в нее хотя бы одного символа, то после следующего щелчка кнопкой мыши
этот элемент управления исчезнет.
После добавления
элемента управления для его перемещения и изменения размеров используются угловой
маркер перемещения и маркеры изменения размеров. Положение углового маркера
перемещения определяет значения свойств элемента управления
От левого края
(Left) и
От верхнего края
(Тор). Маркеры изменения размеров устанавливают
значения свойств элемента управления
Ширина
(Width) и
Высота
(Height).
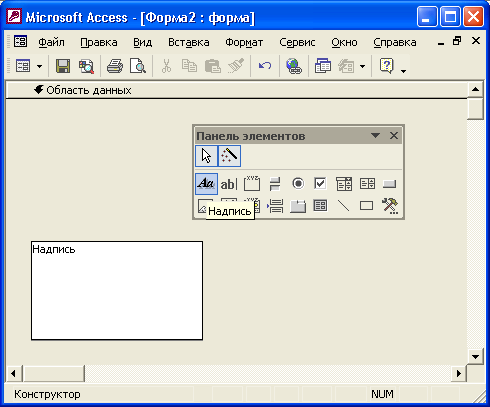
Рис. 5.14.
Добавление в форму элемента управления
Надпись
Для добавления
большинства других типов элементов управления (выключателей, переключателей,
флажков) в форму используется процесс, описанный выше. Некоторые кнопки панели
элементов, например
Список
(List Box) или
Поле со списком
(Combo
Box), при создании элемента управления вызывают Мастер элементов, если кнопка
Мастера
(Control Wizards) нажата.
Чтобы создать
элемент управления
Список
с помощью мастера:
-
На панели элементов
нажмите кнопку
Мастера
(Control Wizards), если она еще не нажата.
-
На панели элементов
нажмите кнопку
Список
(List Box). Когда указатель мыши попадет в активную
область формы, он примет вид крестика со значком элемента управления
Список.
Центр крестика определяет позицию верхнего левого угла элемента управления
Список.
-
Поместите указатель
мыши в виде крестика в область нужного раздела формы. Нажмите левую кнопку
мыши и, удерживая ее, перетащите указатель мыши в нижний правый угол списка.
Вместе с перемещением
указателя мыши будет изменяться и контур списка. Число строк и количество
символов текущего типа шрифта, которые может отобразить список, выводятся
в строке состояния.
-
При достижении элементом
управления
Список
нужных размеров отпустите левую кнопку мыши. Появится
первое диачоговое окно Мастера списков. В этом диалоговом окне выберите переключатель
Объект "список" будет использовать
значения из таблицы
или запроса
(I want the list box to look up the values in a table or query).
Нажмите кнопку
Далее
(Next). Появится второе диалоговое окно Мастера
списков (рис. 5.15).
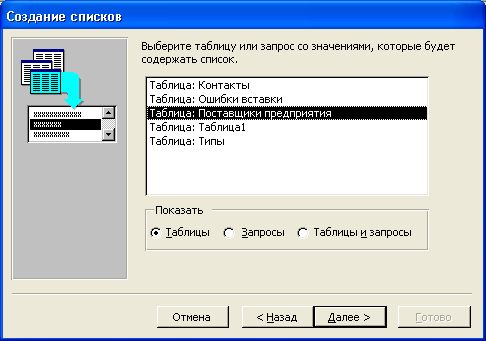
Рис. 5.15.
Второе диалоговое окно Мастера списков
Замечание
Список может также
содержать набор фиксированных значений, который мастер предоставит возможность
перечислить, или список значений одного из полей таблицы или запроса, являющегося
для формы базовым.
Совет
Довольно часто
при разработке формы для ускорения процесса перехода по большому количеству
записей возникает потребность в создании специального поля со списком, при
выборе элемента, в котором в форме будет отображаться соответствующая запись
из источника данных. В Access 2002 с помощью мастера можно создать список
или поле со списком специально для поиска нужной записи в форме. Для этого
следует выбрать соответствующий переключатель в первом диалоговом окне мастера
такого элемента: например для списка — Поиск записи в форме на основе значения,
которое содержит список (Find a record on my form based on the value I selected
in my list box). Этот переключатель отображается в случае, если для формы
задан источник записей: таблица или запрос. В режиме Формы выделение элемента
в этом списке будет приводить к переходу на соответствующую запись в форме.
Переход реализуется с помощью процедуры обработки события После обновления
(After Update), созданной мастером.
-
Во втором диалоговом
окне Мастера списков нужно указать таблицу или запрос, значения из которого
должны появляться в списке. Выделите в списке нужную-таблицу или запрос и
нажмите кнопку
Далее
(Next). Появится третье диалоговое окно мастера
(рис. 5.16).
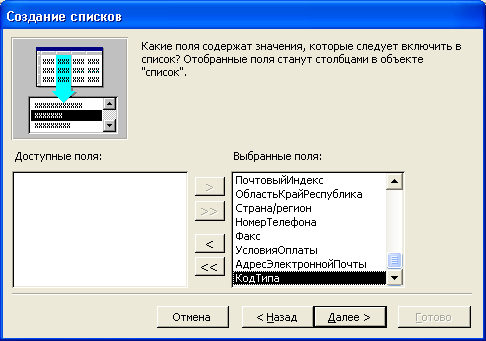
Рис. 5.16.
Третье диалоговое окно Мастера списков
-
В этом диалоговом окне
нужно определить, какие поля таблицы (в нашем примере — таблицы "Типы"
(Categories)) будут отображаться в списке. Чаще всего в списке должно отображаться
одно поле, значение из которого будет выбираться пользователем, но необходимо
включить в список еще и ключевое поле, т. к. именно его значение будет использовано
в качестве значения данного элемента управления. В нашем примере полей всего
два. Поэтому достаточно нажать кнопку ">>", чтобы переместить
их из списка доступных полей в список выбранных. Затем нажмите кнопку Далее
(Next).
-
В следующем диалоговом
окне (рис. 5.17) отображаются выбранные поля, причем поле "КодТипа"
(CategorylD), которое показывать пользователю не нужно, скрыто. Если ключевое
поле содержит нужную пользователю информацию, его можно отобразить в списке
(список может содержать два и более полей). Для этого достаточно сбросить
флажок
Скрыть ключевой столбец (рекомендуется)
(Hide key column). Перемещая
с помощью мыши правую границу столбцов, можно задать ширину столбцов. Чтобы
настроить ширину столбца по ширине самого длинного значения, достаточно подвести
указатель мыши к правой границе столбца и дважды щелкнуть левой кнопкой. Нажмите
кнопку
Далее
(Next).
-
Если для формы задан
источник записей: таблица или запрос, появится пятое диалоговое окно Мастера
списков, представленное на рис. 5.18 (иначе отобразится сразу последнее диалоговое
окно Мастера списка, описанное в следующем шаге). В этом диалоговом окне нужно
указать, требуется ли сохранить выбранное значение списка в поле источника
данных формы. Если требуется (как в нашем примере), выберите переключатель
Сохранить в поле
(Store that value in this field). Тогда в раскрывающемся
списке справа отобразятся все поля источника данных формы. В нашем примере
этим источником данных является таблица "Типы" и из списка нужно
получить значение поля "КодТипа", поэтому необходимо выбрать в раскрывающемся
списке имя поля "КодТипа". После этого нажмите кнопку
Далее
(Next).
Появится последнее диалоговое окно Мастера списков.
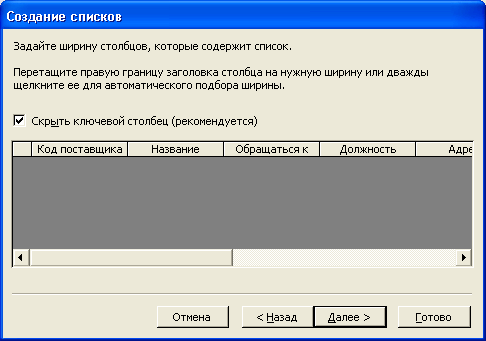
Рис. 5.17.
Четвертое диалоговое окно Мастера списков
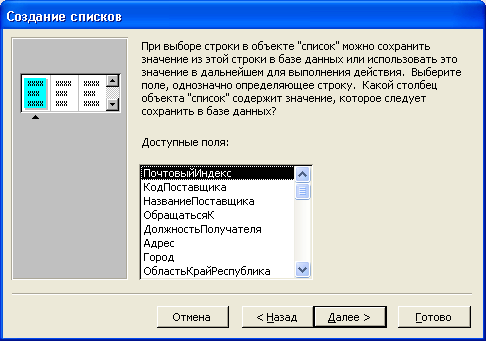
Рис. 5.18.
Пятое диалоговое окно Мастера списков
-
В последнем диалоговом
окне можно указать название, которое будет использоваться в качестве метки
для создаваемого списка. Чтобы после создания списка получить справку по возможностям
его настройки, установите флажок, расположенный внизу диалогового окна.
-
Для завершения процесса
создания списка нажмите кнопку
Готово
(Finish).
При создании
таких элементов управления без помощи Мастера элементов свойства создаваемых
элементов нужно настраивать вручную с помощью окна свойств элемента управления.
Чтобы открыть окно свойств какого-либо элемента управления формы, выделите его
и нажмите кнопку
Свойства
(Properties) на панели инструментов
Конструктор
форм
(form Design) либо дважды щелкните по элементу управления. На рис.
5.19 изображено окно свойств списка.
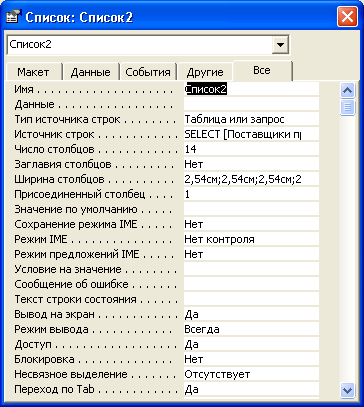
Рис. 5.19.
Окно свойств списка