



|

|

|
Новый
вид рабочей области
Несколько
изменился вид меню и панелей инструментов, а также других элементов интерфейса.
Теперь элементы интерфейса отображаются отчетливее, с использованием более приятной
для глаз цветовой гаммы, что делает работу пользователя еще удобнее.
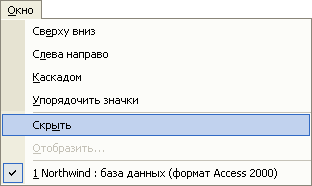
Рис. 7.1.
Внешний вид приложения Access 2002
Сравните внешний
вид рабочей области новой версии Access 2002 (рис. 7.1) с тем, как она выглядела
в Access 2000 (рис. 7.2).
К обычному
главному окну приложения Access, меню, панелям инструментов и окну базы данных
добавилась новая панель, располагающаяся справа на экране, предоставляющая быстрый
доступ к часто требующимся в процессе работы задачам. (Подобную панель теперь
можно увидеть также в Word и других приложениях Office.) По умолчанию отображается
панель
Создание файла
(New File), но есть возможность в этой части рабочей
области отобразить также панели
Поиск
(Search) и
Буфер обмена
(Clipboard).
Все эти панели по очереди отображаются в одном окне. Выбрать любую из них можно
с помощью кнопок со стрелками, отображающихся в верхней части текущей панели.
Ширину панелей можно очень легко регулировать с помощью мыши.
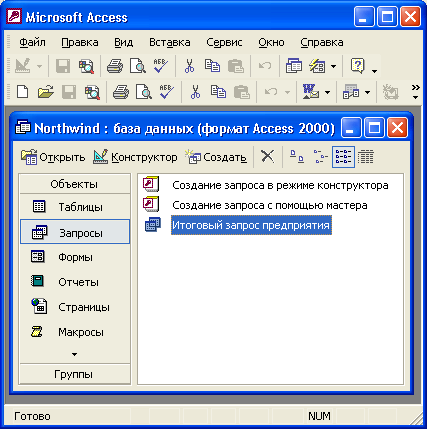
Рис. 7.2.
Внешний вид приложения Access 2000
Панель
Создание
файла
отображается с помощью команды меню
Файл, Создать
(File, New).
С помощью этой панели можно быстро выполнить команды:
Еще одна полезная
панель для работы с файлами отображается с помощью кнопки
Найти
(Search)
на панели инструментов
База данных
(Database). Эта панель предназначена
для быстрого поиска баз данных Access, документов и прочих файлов, созданных
в приложениях Office. Данная панель предоставляет пользователю два режима поиска:
Обычный поиск
(Basic Search) и
Расширенный поиск
(Advanced Search)
(рис. 7.3). Переключение между режимами поиска осуществляется очень просто:
с помощью гиперссылки в нижней части панели.
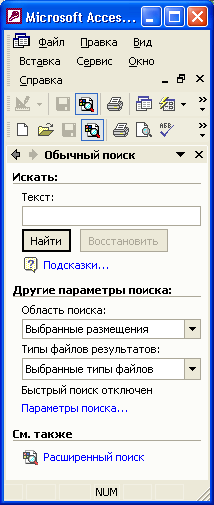
Поиск
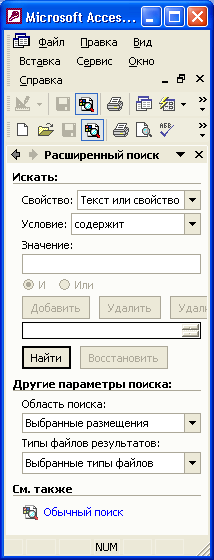
Расширенный режим
Рис. 7.3.
Панель
Поиск
в обычном и расширенном режиме
В режиме Обычного
поиска можно найти любой документ Microsoft Office, Web-страницу или элемент
Outlook, в том числе содержащий указанный текст, в любой заданной папке или
на всех ресурсах компьютера, включая папки Outlook и папки Web. Пока выполняется
процесс поиска, вы можете продолжать работу. Найденные файлы отображаются на
панели поиска в виде списка, каждый элемент которого снабжается контекстным
меню, с помощью которого с найденным файлом можно выполнить то или иное действие
в зависимости от его типа (рис. 7.4).
В режиме Расширенного
поиска можно искать документы Office, Web-страницы и элементы Outlook с заданными
условиями на их свойства, например: имя файла, дату создания, дату модификации,
имя автора и пр. Например, чтобы найти все файлы, содержащие в имени файла имя
Veronica, на панели расширенного поиска в списке
Свойство
(Property)
выделите элемент
Имя
файла (File name), в списке Условие (Condition)
выделите элемент
содержит
(includes), в поле
Значение
(Value)
введите имя veronica и нажмите кнопку
Добавить
(Add). В списке условий
появится элемент
Имя файла содержит Veronica
(File name includes Veronica).
Теперь можно, например, таким же образом ввести еще одно или несколько дополнительных
условий на всякие свойства файла, предварительно выбрав переключатель И (And)
или
Или
(Or). После этого нужно нажать кнопку
Найти
(Search),
и список найденных файлов отобразится на панели.
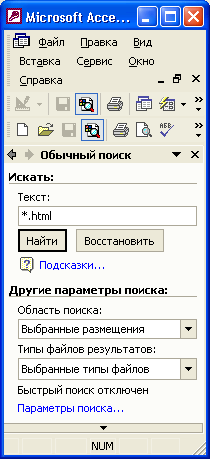
Условия

Результат поиска
Рис. 7.4.
Условия и результат поиска
Панель
Буфер
обмена
(Clipboard) отображается с помощью команды
Правка, Буфер обмена
Office
(Edit, Office Clipboard) или нажатием два раза подряд комбинации
клавиш <Ctrl>+<C>. С помощью этой панели удобно работать с содержимым
буфера обмена, в который можно скопировать и одновременно хранить в нем до 24
элементов. Эти элементы можно вставлять в открытую базу данных в произвольном
порядке и любом количестве. Их также можно удалить из буфера обмена с помощью
контекстного меню элемента на панели (рис. 7.5).
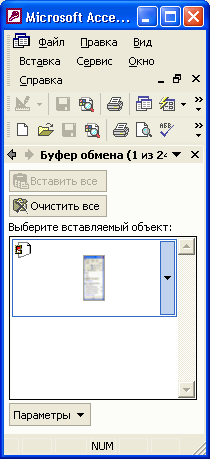
Рис. 7.5. Панель Буфер обмена

|

|

|