



|

|

|
Создание
сводной таблицы
Для того чтобы
продемонстрировать возможности сводных таблиц, рассмотрим запрос "Счета"
(Invoices). Раскройте список запросов и откройте этот запрос в режиме Таблицы.
Вы увидите таблицу, которая содержит свыше двух тысяч записей и более двух десятков
полей. Теперь попробуем представить этот запрос в виде сводной таблицы.
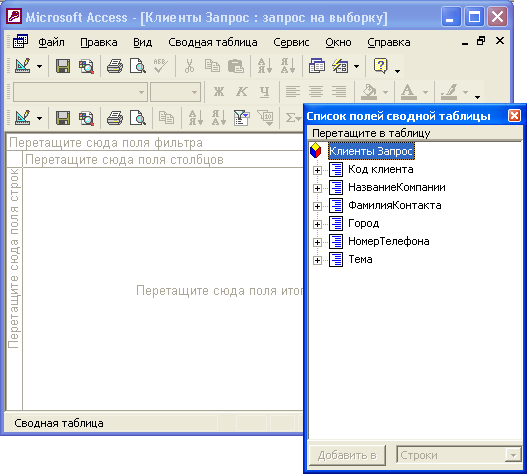
Рис. 8.30.
Макет сводной таблицы
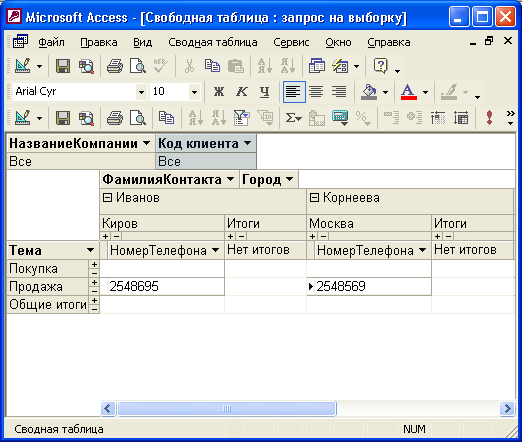
Рис. 8.31.
Запрос "Счета" в режиме сводной таблицы
Когда таблица
отображается в режиме Сводная таблица, в верхней части окна приложения видна
специальная панель инструментов
Сводные таблицы
(Pivot Table). Эта панель
инструментов представлена на рис. 8.32.
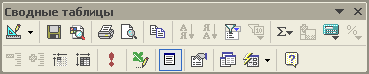
Рис. 8.32.
Панель инструментов
Сводные таблицы
Краткое описание
кнопок этой панели приведено в табл. 8.2.[
Как и в других случаях, в таблице
представлены те кнопки, которые используются только в данном режиме.
] В
дальнейших разделах этой главы мы познакомимся с большинством функций, связанных
с этими кнопками.
Таблица
8.2.
Описание кнопок панели инструментов
Сводные таблицы
|
Кнопка
|
Описание
|
Команда
меню
|
||
|
Автофильтр
(AutoFilter)
|
Устанавливает
и сбрасывает фильтры
|
Сводная таблица,
Автофильтр
(PivotTable,
AutoFilter)
|
||
|
Показать верхние
и нижние элементы
(Show Top/Bottom
Items)
|
Устанавливает
фильтр, отображая заданное число первых или последних строк в' отсортированной
таблице
|
Сводная таблица,
Показать верхние и нижние элементы
(PivotTable,
Show Top/Bottom Items)
|
||
|
Автовычисления
(AutoCalc)
|
Позволяет вычислить
промежуточные итоги по каждой группе записей
|
Сводная таблица,
Автовычисления (PivotTable, AutoCalc)
|
||
|
Итоги
(Subtotal)
|
Позволяет отображать
или скрывать итоговые столб-
|
Сводная таблица,
Итоги
(PivotTable,
Subtotal с)
|
||
|
|
цы или строки
|
|
||
|
Вычисляемые итоги
и поля (Calculated Total and Fields)
|
Позволяет задать
формулы для расчета как специальных полей, так и итоговых данных
|
Сводная таблица,
Вычисляемые итоги и поля (PivotTable, Calculated Total and Fields)
|
||
|
Отобразить как
(Show As)
|
Позволяет отображать
итоговые значения в процентах относительно общего итога по столбцу,
строке или родительскому элементу на оси столбца или строки
|
Сводная таблица,
Отобразить как (PivotTable, Show As)
|
||
|
Кнопка
|
Описание
|
Команда меню
|
||
|
Свернуть (Collapse)
|
Уменьшает на
один шаг уровень детализации отобра-
|
Сводная таблица,
Свернуть
(PivotTable,
Collapse)
|
||
|
|
жаемых данных
в выделенной области таблицы
|
|
||
|
Развернуть (Expand)
|
Увеличивает на
один шаг уровень детализации отображаемых данных в выделенной области
таблицы
|
Сводная таблица,
Развернуть
(PivotTable,
Expand)
|
||
|
Скрыть подробности
(Hide Details)
|
Позволяет скрыть
детальные данные и оставить только подытоги и итоги
|
Сводная таблица,
Скрыть подробности (PivotTable, Hide Details)
|
||
|
Подробности (Show
Details)
|
Отображает все
данные в строках или столбцах таблицы
|
Сводная таблица,
Подробности
(PivotTable,
Show Details)
|
||
|
Обновить (Refresh)
|
Обновляет сводную
таблицу, выполняя повторный запрос к базе данных
|
Сводная таблица,
Обновить
(PivotTable,
Refresh)
|
||
|
Экспорт в Microsoft
Excel (Export to Microsoft Excel)
|
Обеспечивает
экспорт сводной таблицы в интерактивный сводный отчет Microsoft Excel
|
Сводная таблица,
Экспорт в Microsoft Excel (PivotTable, Export to Microsoft Excel)
|
||
|
Список полей
(Field List)
|
Отображает диалоговое
окно со списком полей таблицы
|
Вид, Список полей
(Field List)
|
||
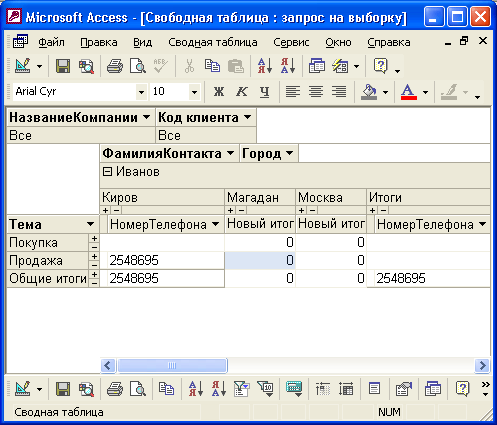
Рис.
8.33.
Отображение итоговых данных в режиме сводной таблицы
Определим
итоговые столбцы.
Окончательный вид таблицы представлен на рис. 8.33.

|

|

|