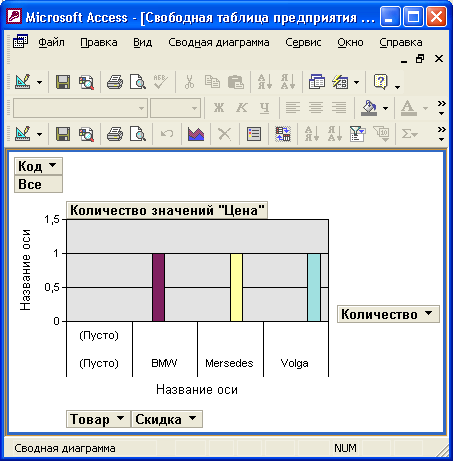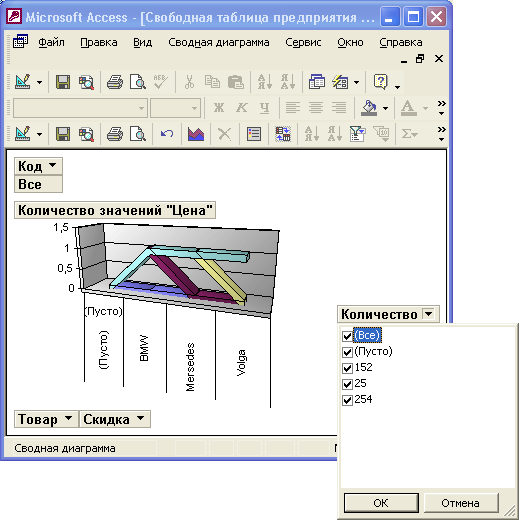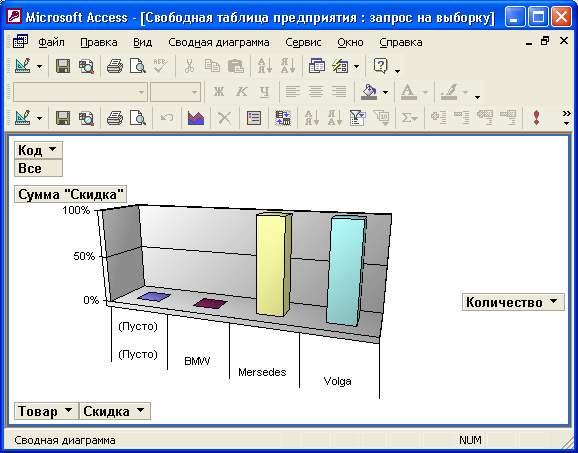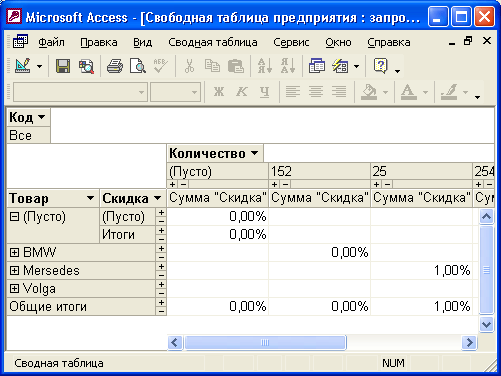Создание
сводной диаграммы
Создать диаграмму
на основе сводной таблицы очень просто. Переключитесь в режим
Сводная диаграмма
(PivotChart View), и на экране появится сводная диаграмма, примерно такая,
как на рис. 8.50.
Как и сводная
таблица, она имеет поле фильтра — "Страна" (Country), которое отображается
в левом верхнем углу экрана, поля строк и столбцов, которые здесь отображаются
справа и снизу. Эта сводная диаграмма тесно связана с таблицей. Если вы переключитесь
в режим сводной таблицы и измените ее структуру, это изменение будет отображено
и на сводной диаграмме, и наоборот, если сейчас изменить структуру сводной диаграммы,
то это изменение появится и на сводной таблице, когда вы вновь переключитесь
в тот режим.
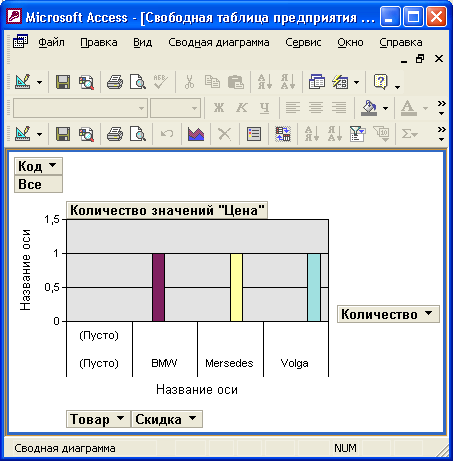
Рис. 8.50.
Сводная диаграмма, построенная на основе сводной таблицы
Но можно создать
диаграмму и непосредственно на базе запроса или таблицы. При этом одновременно
будет создаваться и сводная таблица. Сводная таблица и сводная диаграмма — это
две формы представления одних и тех же данных.
В качестве
примера предлагается построить сводную диаграмму для запроса "Продажи по
сотрудникам и странам" (Employee Sales by Country).
-
Откройте этот запрос
в режиме Конструктора.
-
Запрос имеет два параметра:
[Начальная дата] и [Конечная дата],
которые используются для фильтрации
данных. Для сводной диаграммы эти параметры не нужны, поэтому сначала удалите
выражение из строки
Условие отбора
(Criteria), затем откройте диалоговое
окно
Параметры
(Query Parameters)
(см. разд. "Запросы с параметрами"
гл. 4)
и удалите оба параметра.
-
Щелкните по стрелке
на кнопке
Вид
(View) панели инструментов и выберите из меню пункт
Сводная
диаграмма
(PivotChart View). Появится окно, основную часть которого занимает
область отображения диаграммы (рис. 8.51), ограниченная осями координат и
размеченная линиями сетки. Кроме этого, видны область фильтра, которая играет
ту же роль и расположена так же, как и в сводной таблице, область категорий
и область рядов, которые соответствуют строкам и столбцам сводной таблицы.
В область категорий переносятся поля, значения которых должны откладываться
по оси X (горизонтальной), а в область рядов — поля, каждое значение которых
соответствует одной серии точек или столбцов на диаграмме (в зависимости от
типа диаграммы). Эти поля соответствуют полям столбцов на сводной диаграмме.
В область данных помещаются поля, значения которых будут отображаться по оси
Y (вертикальной) диаграммы.
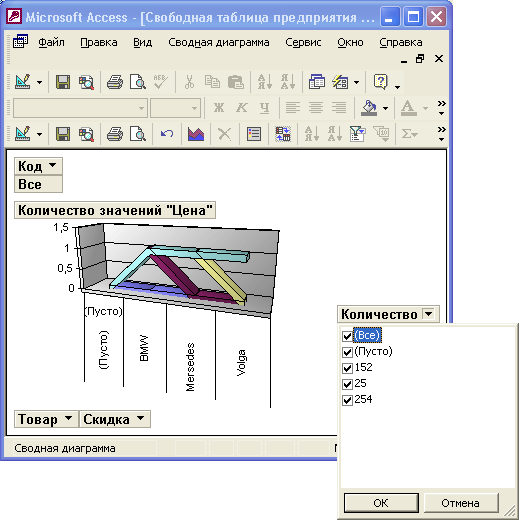
Рис. 8.51.
Макет сводной диаграммы
-
Перетащите из списка
полей в область фильтра поле "Страна" (Country), в область категорий
— поля "Фамилия" (Last Name) и "Имя" (First Name), в область
рядов — поле "Дата исполнения по месяцам" (Shipped Date By Month).
Следите, как будет меняться область диаграммы.[
Если вы не видите диалоговое
окно со списком полей, щелкните по кнопке
Список полей
(Fields List)
панели инструментов.
]
-
Перенесите поле "СуммаПродаж"
(Sale Amount) в область данных — и диаграмма готова. Нажмите кнопку
Добавить
легенду
(Show Legend), чтобы отобразить легенду, после чего вы получите
диаграмму, представленную на рис. 8.52.
-
Можно еще ввести надписи
у осей диаграммы. Щелкните по надписи
Название оси
(Axis Title) под
осью X. Выведите на экран окно
Свойства
(Properties) и раскройте вкладку
Формат
(format). Введите в поле
Заголовок
(Caption): Сотрудники.
Аналогично введите надпись Объем продаж для оси Y.
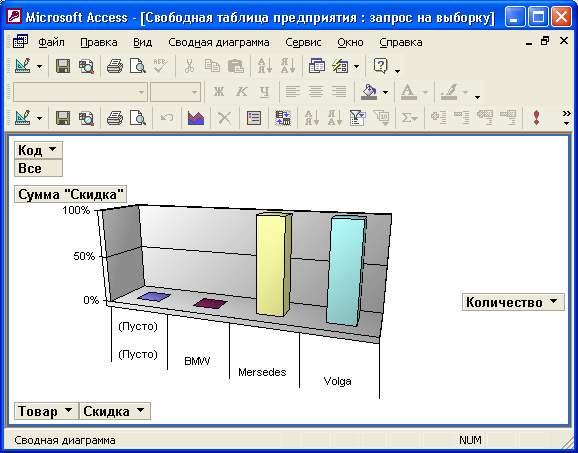
Рис. 8.52.
Сводная диаграмма
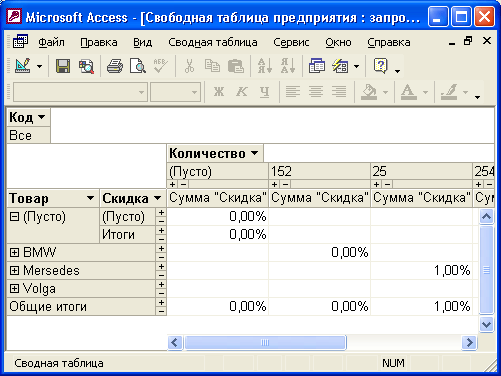
Рис. 8.53.
Сводная таблица "Продажи по сотрудникам и странам"
Примечание
Каи уже говорилось
выше, одновременно со сводной диаграммой создается и сводная - таблица.
-
Щелкните по стрелке
на кнопке Вид (View) и переключитесь в режим сводной таблицы. Вы увидите сводную
таблицу, показанную на рис. 8.53.