



|

|

|
Элементы
управления выбора:
Выключатель, Переключатель, Флажок
и
Группа
О предоставлении
пользователю возможности выбирать значение из предложенного набора вариантов
с помощью элементов управления: флажков, переключателей, выключателей и групп
элементов — уже говорилось
в гл. 5.
Рассмотрим эти элементы управления
чуть более подробно. Три типа элементов: выключатели, переключатели и флажки
— выполняют одинаковые функции и используются для представления значения логического
типа данных. Они могут принимать значения о
(Нет)
или -1 (Да). Различаются
они внешним видом (рис. 9.3).
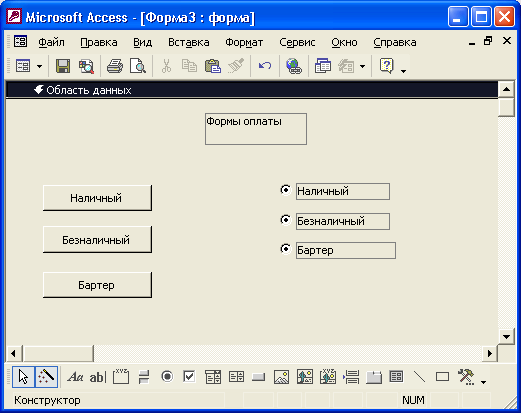
Рис. 9.3.
Элементы управления выбора
В верхней
строчке изображены элементы, значения которых равны Да, в следующей строчке
— эти же элементы, когда они имеют значение Нет. В третьей строчке изображены
переключатель и флажок, когда их значение не определено. Выключатель имеет значение
Да, когда он включен, и Нет — когда выключен. Переключатель имеет значение Да,
когда он выбран, и Нет — когда не выбран. Флажок имеет значение Да, когда он
установлен и Нет — когда сброшен. Если элементы выбора используются для отображения
логических данных, хранящихся в поле таблицы, нужно определить для них значения
по умолчанию, т. к. в противном случае в новой записи значения этих элементов
не будут определены. Значение по умолчанию задается как значение одноименного
свойства
Значение по умолчанию
(Default Value) либо в окне свойств элемента,
либо с помощью процедуры VBA, либо с помощью" макроса. Всякий раз, когда
пользователь щелкает мышью по элементу выбора, его значение изменяется на противоположное.
Поскольку
эти элементы предназначены в первую очередь для улучшения визуального восприятия
данных, то предусмотрено несколько вариантов их оформления. Для элемента управления
Флажок
(CheckBox) эти варианты представлены на рис. 9.4, остальные элементы
имеют те же варианты оформления.
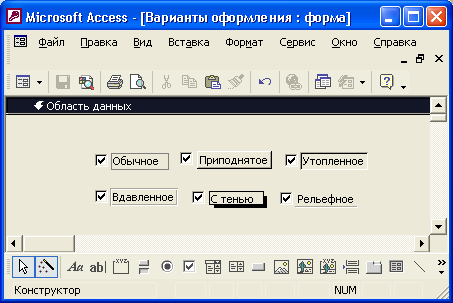
Рис. 9.4.
Варианты оформления элементов выбора
Элемент управления
Группа
(Option Group) используется для того, чтобы дать возможность выбрать
одно значение из небольшого набора вариантов. Пример групп элементов был приведен
на рис. 9.3. Если элементы выбора объединены с помощью элемента управления
Группа,
то только один из этих элементов может быть выбран пользователем, т. е.
получит значение
Да.
Если требуется
задать несколько независимых признаков, например тип оплаты и способ вывоза
товара, необходимо создать несколько независимых элементов выбора или групп.
В одну группу
можно объединить элементы выбора даже разных типов, но к полю таблицы присоединяется
значение самой группы, а не составляющих ее элементов. Значением группы является
уникальное значение, сопоставленное выбранному элементу (обычно это его порядковый
номер). Чтобы привязать группу к источнику данных, установите значение свойства
Данные
(ControlSource) элемента
Группа
(Option Group). Чтобы выделить
элемент
Группа,
а не элемент управления в группе, нужно щелкнуть по рамке
группы. Тогда в диалоговом окне
Свойства
(Properties) отобразятся свойства
группы (рис. 9.5).
Здесь же можно
задать значение по умолчанию для группы, чтобы указать, какой элемент в группе
должен быть выбран по умолчанию.
Элементы управления
в группе не должны присоединяться к полям таблицы (в окне свойств для сгруппированных
элементов даже не отображается свойство
Данные
(ControlSource)). Зато
для каждого из элементов управления в группе нужно задать то уникальное значение,
о котором мы упомянули, чтобы определить значение самой группы, когда данный
элемент будет выбран. Делается это с помощью свойства
Значение параметра
(Option Value), которое должно быть числовым и обязательно уникальным для
каждого из элементов управления в группе (рис. 9.6). В приведенном примере заданы
следующие значения свойства
Значение параметра
(Option Value): 1 — Оплачено
полностью, 2 — Оплачено частично, 3 — Не оплачено.
Когда пользователь
выбирает один из переключателей в группе, значение элемента управления
Группа
(Option Group) становится равным значению параметра выбранного переключателя.
Это значение сохранится в поле таблицы, которое указано в качестве источника
данных для группы.
Для размещения
элемента управления
Группа
(Option Group) на форме можно воспользоваться
соответствующим мастером. Для демонстрации работы мастера рассмотрим процедуру
создания группы, аналогичной представленной на рис. 9.5. Создайте новую форму,
открыв ее в режиме Конструктора. Затем выполните следующие действия:
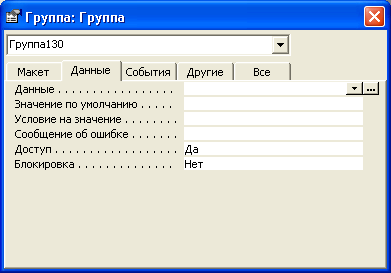
Рис. 9.5.
Свойства элемента управления
Группа

Рис. 9.6.
Установка значения параметра переключателя

Рис. 9.7.
Первое диалоговое окно
Мастера группы

Рис. 9.8.
Второе диалоговое окно
Мастера группы

Рис. 9.9.
Третье диалоговое окно Мастера группы
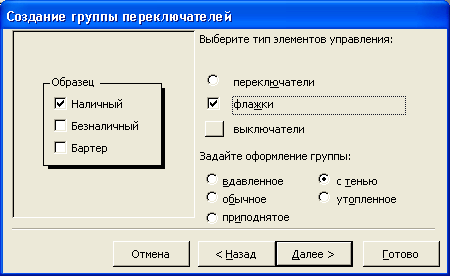
Рис. 9.10.
Четвертое диалоговое окно Мастера группы
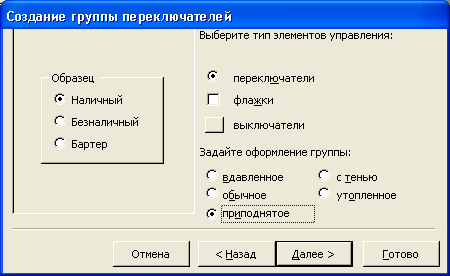
Рис. 9.11.
Пятое диалоговое окно Мастера группы

Рис. 9.12.
Последнее диалоговое окно Мастера группы
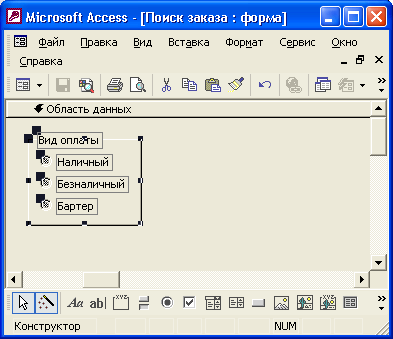
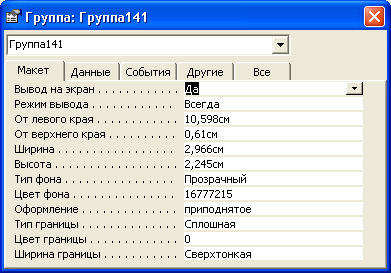
Рис. 9.13. Группа флажков, созданная с помощью Мастера группы

|

|

|