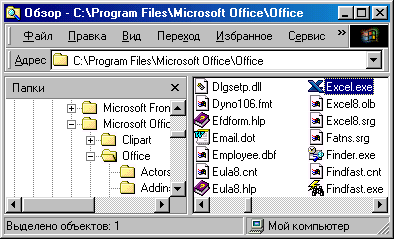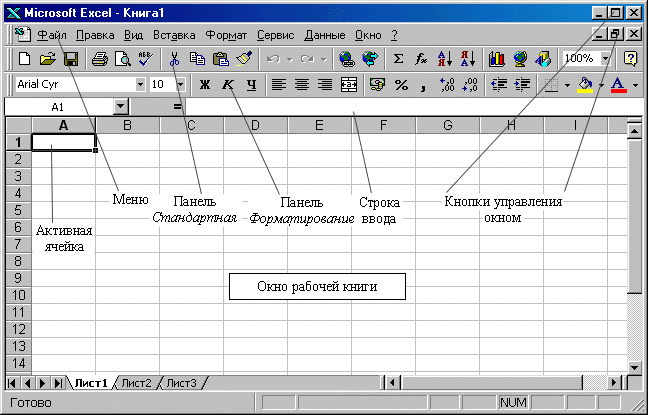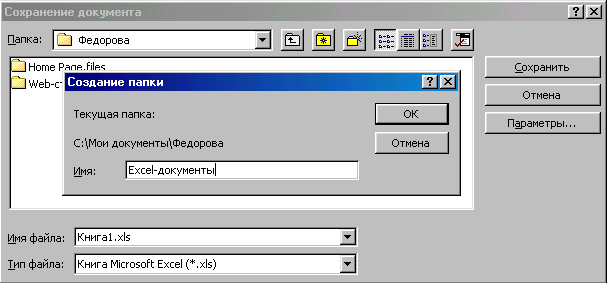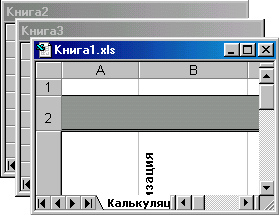Лабораторная работа № 1. Программа Microsoft Excel или просто Excel (в русской транскрипции – иксел или иксель, с ударением на второй слог) входит в состав широко известного и популярного офисного пакета Microsoft Office, содержащего несколько программ, предназначенных для автоматизации офисных работ. По своей популярности она уступает, пожалуй, только самой известной и самой популярной программе – Microsoft Word, которая также входит в пакет Microsoft Office. Программа Excel предназначена для создания электронных и печатных документов, в которые могут входить текстовые, числовые и графические данные. Однако главное достоинство программы Excel заключается в том, что она предоставляет сервис, позволяющий в наиболее удобной форме автоматизировать разнообразные математические вычисления и представлять их результаты в документе в желаемом виде. Данные, заносимые в окно программы и обрабатываемые в нем, представлены в окне в виде таблиц. Поэтому часто программу и обрабатываемые ею данные называют электронными таблицами. Для работы с программой Excel на компьютере должен быть предварительно установлен пакет Microsoft Office, в состав которого должна входить и эта программа. 1. Запуск программы Программа Excel может быть запущена любым из следующих способов:
Если пользователь часто привлекает для своей работы программу Excel, то лучше сразу создать для нее ярлык (рис. 1.1) на рабочем столе. Для этого нужно щелкнуть правой клавишей мыши, затем во всплывшем контекстном меню выполнить команду Создать/Ярлык, далее найти на диске в указанных папках файл Ecxel.exe и назначить его программой для ярлыка.
Интерфейс программы Excel показан на рис 1.3. Многие его команды и кнопки имеют то же назначение, что и в программе Word, и для пользователей знакомых этим с редактором, легко узнаваемы.
|
|||||||||||||||||||||||||||||||||||||||||||||||
| Существуют и различия. Команды, характерные для Excel, их назначение и действие будут пояснены ниже на примерах создания электронных документов. 3. Рабочая книга, листы и ячейки Ниже панелей расположено окно рабочей
книги, которое состоит из листов. Нименования
листов надписаны в нижней части окна на ярлычках
закладок. Каждый лист представляет собой обычную таблицу, состоящую из ячеек. Строки листа имеют порядковые номера, а столбцы обозначены буквами латинского алфавита. Координаты каждой ячейки обозначаются литерой столбца и номером строки, на пересечении которых находится ячейка. Например, ячейка в левом верхнем углу имеет координату А1.
Ячейка, на которую установлен указатель, называется активной. Активная ячейка обрамлена рамкой (на рис. 1.3 такой является ячейка А2). Теперь в ячейку можно внести данные. Чтобы перевести ячейку в режим редактирования по ней нужно дважды щелкнуть (в ячейке появится клавиатурный курсор) либо сразу начинать ввод, который автоматически переводит ячейку в этот режим. Редактирование ячейки закрывается нажатием клавиши Enter или щелчком по другой ячейке. 4. Ввод и исправление данных Например, в ячейки А1 (количество) и В1 (цена) можно внести числа, а в ячейку С1 (стоимость) записать формулу =А1*В1 (формула всегда начинается с символа “=”). Это означает, что ячейка С1 является вычисляемой и ее значение равно произведению чисел, записанных в ячейки А1 и В1. Теперь в этих ячейках числа можно менять. При этом содержимое ячейки С1 будет автоматически пересчитываться.Упражнения. введите в ячейку С1 число 2001; в ячейку А2 - текст Таблица; в ячейку С2 - формулу =С1+10 (после нажатия клавиши Enter должно появиться число 2011, то есть 2001+10); введите в ячейку С3 число 3,14. Обратите внимание на то, что дробная часть отделяется от целой части запятой; введите в ячейку C4 дату: 12.08. Обратите внимание, что на самом деле ввелось "12 август". Исправление ошибок ввода. Если клавиша Enter не нажата, то данные в таблице еще не зафиксированы. Можно нажать клавишу Esc чтобы отменить редактирование. Проверьте это. Наберите 1234567. Сотрите 7 (клавишей Delete, если курсор слева от цифры 7 или клавишей BackSpace, если курсор справа) и напишите 8. Замените 2 на 5. Нажмите Esc. В ячейке останется то, что было до редактирования. Как исправить уже введенную ячейку, если Enter уже была нажата? Нужно подвести курсор к ячейке, нажать клавишу F2, которой ячейка переводится в режим редактирования, или дважды щелкнуть. Теперь данные можно исправить и нажать Enter. Упражнение. Замените в ячейке А2 текст Таблица на Таблица №4. Выполненную Вами операцию можно
в любой момент отменить кнопкой Отменить Иногда нужно выполнить операции над группой ячеек. Например, удалить разом данные из нескольких ячеек, перетащить данные из них на другое место с сохранением порядка размещения и т. д. Для этого группу ячеек сначала выделяют, а потом выполняют нужную операцию. Выделенная группа ячеек называется диапазоном ячеек. Выделение ячеек снимается щелчком в любом месте окна, в том числе по любой ячейке диапазона.
Так можно вставлять одни и те же данные сколько угодно раз до тех пор, пока в буфере не появятся другие данные после нового копирования. Причем эти операции можно выполнять не только из Excel, а из любой другой программы, например Word, если она работает параллельно. Можно скопировать данные из Word и вставить их в таблицу Excel и наоборот. Групповое удаление. Для удаления данных из выделенного диапазона нужно нажать кнопку Delete. Групповая вставка данных из одной ячейки. Щелкните по какой-нибудь ячейке, в которую введено число или слово, затем на кнопке Копировать. Выделите какой-нибудь прямоугольник ячеек и щелкните на кнопке Вставить. Все ячейки прямоугольника получат одно и то же значение, которое было скопировано из ячейки в буфер обмена. 6. Сохранение рабочей книги Для того чтобы запомнить рабочую книгу в памяти компьютера для дальнейшего использования ее нужно сохранить.П р и м е ч а н и е. Сохранение - ответственная операция. Часто эта операция выполняется “как попало”, а сохранение производится “где попало”. Такое пренебрежительное отношение к сохранению приводит к “замусориванию” памяти компьютера, а сохраненные данные в случае необходимости трудно, а иногда невозможно найти. При сохранении книги придерживайтесь следующих рекомендаций. Если Вы первый раз сохраняете данные, то попросите преподавателя определить место для сохранения всех своих файлов и папок. Лучше всего создать свою папку в папке Мои документы либо в специально выделенной для студенческих файлов папке.
|
|||||||||||||||||||||||||||||||||||||||||||||||
7. Открытие рабочей книги После сохранения
рабочей книги выполните команду Файл/Закрыть.
При этом окно рабочей книги очистится. Щелкните
на кнопке Открыть
|
|||||||||||||||||||||||||||||||||||||||||||||||
8. Cоздание новой рабочей книги При входе в программу Excel новая
книга создается автоматически. Однако иногда
необходимо создать новую книгу из уже запущенной
программы. Для этого нужно щелкнуть на кнопке Создать
9. Одновременная работа с несколькими книгами Программа допускает одновременную работу с несколькими ранее созданными и открытыми либо заново созданными книгами. Вызвать в окно нужную книгу можно командой меню Окно, а затем на панели подменю выбрать требуемую книгу (рис 1.5).
Вопросы к отчету о лабораторной работе № 1 Запустите программу Word и подготовьте отчет. Ответы на поставленные вопросы должны быть краткими и точными. Структура отчета имеет следующий вид:
|
|||||||||||||||||||||||||||||||||||||||||||||||
|
|