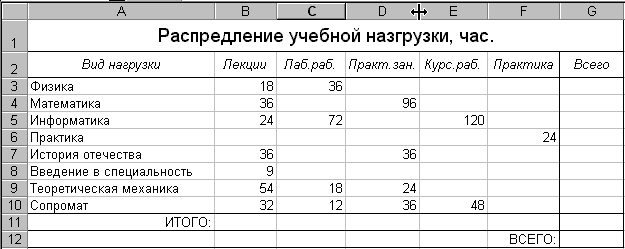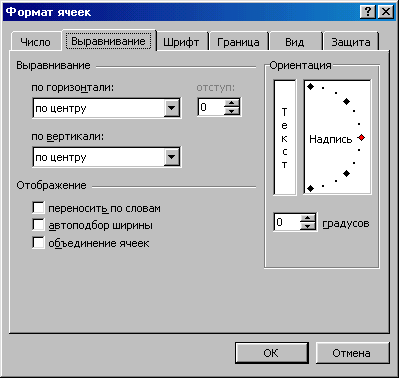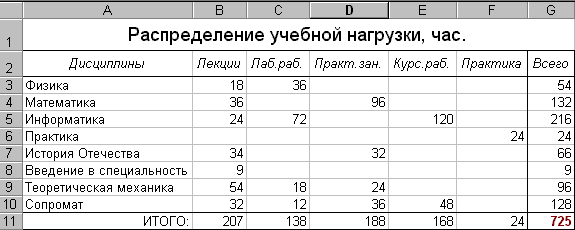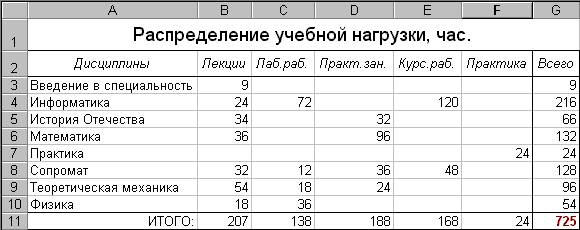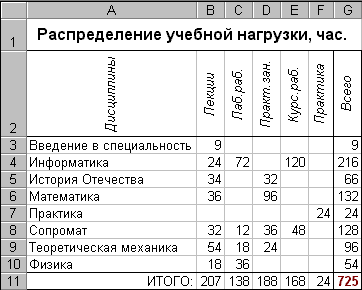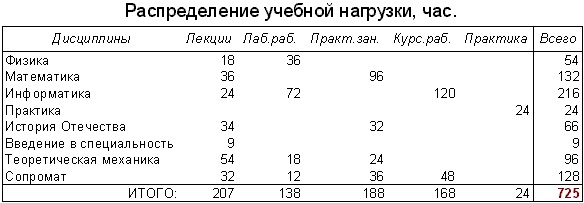|
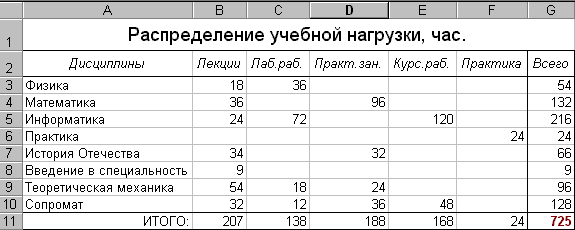 |
Рис. 2.3.
Таблица после расчетов |
Измените
какие-нибудь числа в прямоугольнике B3-F10.
Обратите внимание, что после нажатия клавиши Enter
или щелчка по другой ячейке суммы в строке 11 и
столбце G тут же автоматически пересчитываются.
3. Аналогия с
таблицей базы данных
Электронная
таблица имеет прямую аналогию с таблицей баз
данных. Роль записей в ней играют
строки (в нашем случае строки 3-10), роль полей
- литеры столбцов или наименования столбцов (в
строке 2). Такие таблицы можно упорядочивать,
осуществлять отбор нужных данных по
разнообразным запросам и многое другое.
4. Сортировка
таблицы
Всякую таблицу
можно упорядочить по какому-нибудь критерию. Эта
операция называется сортировкой.
Предположим, что необходимо
таблицу рис. 2.3 расположить в алфавитном порядке
следования дисциплин. Это значит, что таблицу
нужно отсортировать по полю Дисциплины.
Поскольку нужно сортировать не всю
таблицу, а только ее строки 3-10, то сначала их
нужно выделить.
После выделения
выполните команду Данные/Сортировка. При
этом появится окно (рис. 2.4), в котором следует
установить способ сортировки. Оно состоит из
трех списков для выбора полей сортировки,
справа от которых расположены опции порядка
сортировки. В верхнем списке нужно выбрать
поле Дисциплины и справа от него установить
опцию по возрастанию. |
 |
Рис. 2.4.
Окно назначения поля и способа сортировки |
Таблица будет отсортирована по полю Дисциплины
и примет вид, показанный на рис. 2.5. Аналогично
можно отсортировать таблицу по любому другому
полю. |
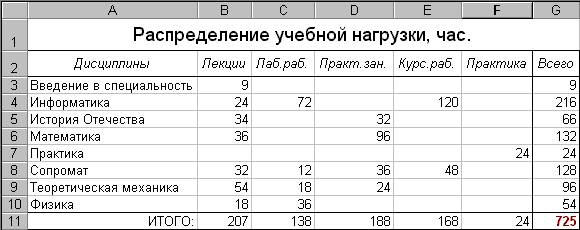
|
Рис. 2.5.
Таблица после сортировки по полю Дисциплины |
 или Сортировка
по убыванию или Сортировка
по убыванию  .
5. Ориентация
текста в ячейках .
5. Ориентация
текста в ячейках
Текст в ячейках
можно ориентировать не только горизонтально. Excel
позволяет ориентировать его под любым углом
относительно горизонтального положения. Обычно
в таблицах с большим числом числовых столбцов и
длинными надписями над ними эти надписи
ориентируют вертикально. Проиллюстрируем это на
примере редактирования нашей таблицы (рис. 2.5).
- Выделите строку 2 и выполните команду Формат/Ячейки.
В открывшемся окне Формат ячейки (рис. 2.2)
на закладке Выравнивание установите справа
ориентацию текста в 90 градусов и нажмите кнопку
ОК. Надписи теперь расположены вертикально, но их
размер слишком мал и требует коррекции.
- Для увеличения размеров надписей
выполните команду Формат/Строка/Автоподбор
высоты. Теперь надписи имею прежний размер и
вертикальную ориентацию.
- Теперь ширину столбцов можно
уменьшить. Для этого выделите всю таблицу и
выполните команду Формат/Столбец/Автоподбор
ширины. Таблица уменьшилась, но теперь не
вмещается ее заголовок.
Щелкните по верхней ячейке с
надписью-заголовком, назначьте размер 12,
начертание – жирное. Теперь таблица должна
выглядеть так, как показано на рис. 2.6. |
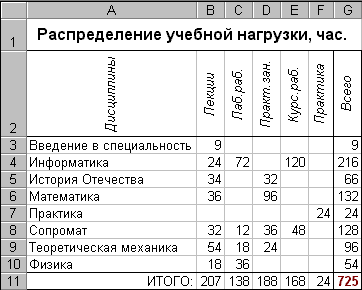 |
Рис. 2.6.
Таблица после изменения ориентации надписей в
строке 2 |
Созданную таблицу можно
распечатать на принтере. Перед печатью можно
посмотреть как таблица будет выглядеть на листе
бумаги после распечатки. Для этого нужно
щелкнуть на кнопке Предварительный просмотр
 . В
окне просмотра можно увидеть весь лист с
изображением таблицы. Чтобы его увеличить
щелкните по кнопке Масштаб. Таблица
предстанет в виде, показанном на рис. 2.7. В таком
виде она распечатается на принтере. . В
окне просмотра можно увидеть весь лист с
изображением таблицы. Чтобы его увеличить
щелкните по кнопке Масштаб. Таблица
предстанет в виде, показанном на рис. 2.7. В таком
виде она распечатается на принтере. |
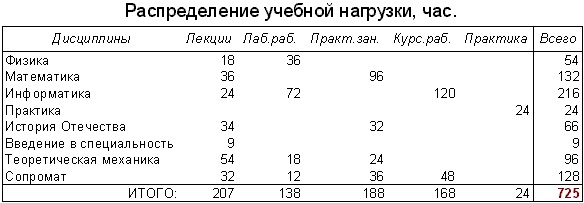 |
Рис. 2.7.
Так будет выглядеть отпечатанная таблица |
 .
Распечатку можно выполнить и непосредственно из
Excel. Для этого нужно щелкнуть на кнопке Печать. .
Распечатку можно выполнить и непосредственно из
Excel. Для этого нужно щелкнуть на кнопке Печать.
|
|
Вопросы к отчету о лабораторной работе № 2
Какими способами можно
изменить ширину столбцов таблицы?
- Как отформатировать содержимое ячеек
по ширине?
- Как изменить высоту строки?
- Как изменить ориентацию содержимого
ячейки по ее высоте?
- Как найти сумму чисел строки и
разместить ее в ячейке справа?
- Как быстро найти сумму чисел столбца
и разместить ее в ячейке снизу?
- Как посмотреть вид таблицы на листе
бумаги без распечатки?
- Как вывести таблицу на принтер?
- Как отчеркнуть строку сверху и снизу
линиями; как выделить правую границу ячейки
линией?
- Как сделать начертание содержимого
ячейки курсивным, жирным?
- Как отсортировать таблицу по нужному
полю, по двум полям?
- Как изменить ориентацию данных в
ячейках относительно горизонтали?
|
|

|