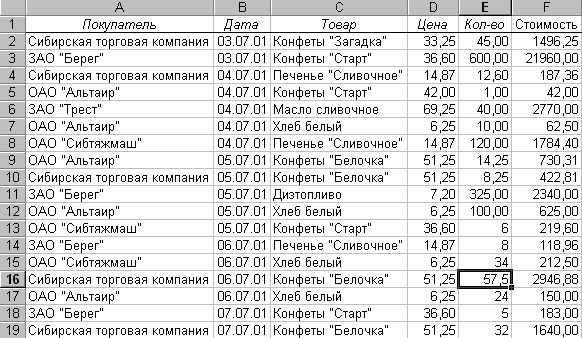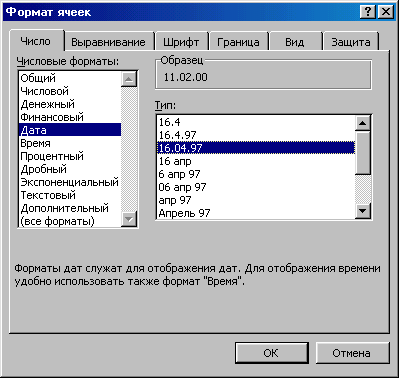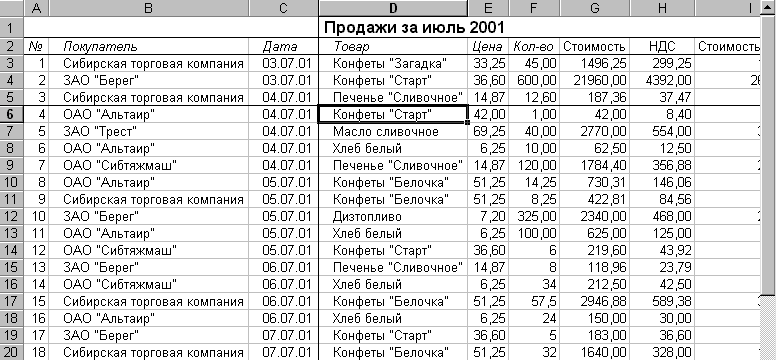| Лабораторная
работа № 3. Работа с большими таблицами |
||
В реальной практике работы в Excel обычно приходится оперировать большим числом данных, когда таблица может иметь десятки столбцов, а также десятки, а иногда и сотни строк. Часто в уже существующую таблицу необходимо уметь вставлять новые столбцы и строки, менять их местами и многое другое. Манипуляциям большой таблицей посвящена настоящая лабораторная работа. 3.1. Создание таблицы Рассмотрим типичную потребность торгового предприятия в учете продажи товаров. Запустите Excel, создайте новую книгу. На ее листе нужно будет ввести данные, представленные в таблице на рис. 3.1. Перед вводом ознакомьтесь с содержанием этого раздела. Затем введите данные.
|
||
Числовые ячейки столбца F не заполняйте вручную, т. к. они предназначены для автозаполнения. Для ускорения работы по вводу новых данных нужно пользоваться копированием ранее введенных данных. Так если Вы ввели, например, покупателя Сибирская торговая компания (ячейка А2), то больше набирать этот текст не нужно, а для вставки в другие строки лучше скопировать его в буфер обмена, установив щелчком курсор на ячейку А2, затем нажав мышью кнопку Копировать или с клавиатуры, нажав клавиши Ctrl+Insert. Теперь нужно щелкнуть на ячейке А4, затем на eнопку Вставить. Аналогичные манипуляции проделайте с ячейками А10, А16, А19. Содержимое ячейки А2 будет скопировано в эти ячейки. Описанный способ копирования простой, но не самый быстрый. Быстрее скопировать из буфера можно так. “Откатите” таблицу к состоянию, когда эти ячейки были пусты, нажав нужное число раз кнопку Отменить. Теперь, удерживая нажатой клавишу Ctrl, щелкните мышью на ячейках А4, А10, А16, А19. Они должны выделиться. Щелкните на кнопке Вставить. Будет произведена вставка надписи во все выделенные ячейки. Снова нажмите кнопку Отменить и введите эти данные по другому – не мышью, а только при помощи клавиатуры (копирование в буфер – Ctrl+Insert, копирование в ячейку – Shift+Insert, между ячейками перемещайте курсор клавишами со стрелками). Оцените, какой из способов Вам подходит больше. Должно быть, Вы сделали вывод, что мышью копирование выполняется быстрее. В данном случае – да. Но если учесть, что при вводе данных “центр тяжести” в работе обычно перенесен на клавиатуру, а переход к другому инструменту (в данном случае – мыши) может “сбить с темпа” и требует некоторого времени, то упомянутое преимущество не кажется бесспорным. Пользователи с опытом сами “автоматически” выбирают подходящий способ точно также, как опытный водитель автомобиля в разных дорожных ситуациях манипулирует нужными органами управления. Еще быстрее можно скопировать данные о товаре, если подметить, что отдельный товар имеет одно наименование и одну цену. Обе константы можно занести в буфер разом, а затем скопировать в нужные ячейки описанным способом. Если Вы ввели, например, наименование и цену товара Конфеты “Загадка”, то выделите сразу две ячейки C2, D2 и щелкните по кнопке Копировать. Далее при нажатой клавише Ctrl щелкните по ячейкам C4, C10, C16, C19 для выделения. Теперь нажмите кнопку Вставить или на клавиатуре Shift+Insert. В эти ячейки будет вставлено наименование товара, а в ячейках справа появится его цена. Во время ввода Вам неоднократно придется выравнивать ширину столбцов с тем, чтобы данные полностью вмещались в ячейки. Для этого выделите ячейки диапазона и выполните команду Формат/Столбец/Авто-подбор ширины. Чтобы после этой операции данные в ячейках строки не сливались, выделите одну или несколько однотипных по формату ячеек и с помощью команды Формат/Ячейки (или клавишами Ctrl+1 – клавиатурным аналогом этой команды) на закладке Выравнивание сделайте нужный отступ (обычно достаточно 1) числа от границы ячейки, а также укажите способ расположения числа в ячейке по ее ширине. Выделите первую строку (в ней расположены наименования данных) курсивом и установите верхнюю и нижнюю границы для всех ячеек этой строки в виде сплошной линии. Сохраните таблицу под именем Продажи.xls в своей папке. 3.2. Форматирование числовых данных В таблице имеется два вида числовых данных – даты и числа. Чтобы все даты были представлены в нужном Вам виде щелкните на ячейке B2, куда помещена дата первого проданного товара. Выполните команду Формат/Ячейки. В открывшемся окне (рис. 3.2), которое ранее использовалось для выравнивания текста в ячейках на закладке Выравнивание, теперь на его другой закладке Число выберите формат Дата, а затем в списке справа – желаемый формат даты. Образец даты помещается над выбранным форматом. После выбора нажмите кнопку ОК. Чтобы все даты были отформатированы одинаково, наведите курсор на маркер автозаполнения отформатированной ячейки B2 (в нижнем правом углу) и протяните мышью курсор по столбцу до его последней ячейки.
|
||
| Для задания формата чисел используйте тот же способ, но вместо формата Дата выберите формат Числовой и установите два знака в дробную часть табличных чисел. Для денежных чисел можно назначить этот же формат или выбрать формат Денежный (какой из них выбрать решите сами). Теперь заполним столбец F.
Содержимое его ячеек получается перемножением
цены на количество проданного товара. Щелкните
дважды на ячейке F2 или установите на нее курсор
щелчком и нажмите клавишу F2. Ячейка перейдет в
режим редактирования (в ней появится
клавиатурный курсор). Введите в нее формулу =E2*D2,
что будет означать, что ячейка является
вычисляемой и ее результат получается
перемножением чисел из ячеек E2 и D2. Закройте
режим редактирования ячейки клавишей Enter. В
ячейке должно появится число, представляющее
стоимость проданного товара. Щелкните по ячейке
F2, наведите курсор на ее маркер заполнения и
протяните курсор (при нажатой левой клавише мыши)
по столбцу F до конца таблицы. Весь столбец
заполнится нужными числами (автозаполнение).
Чтобы сделать отступ, задать нужное число знаков
в дробную часть и прочие параметры числового
формата щелкните на любой ранее
отформатированной ячейке (например, D5), затем на
кнопке Формат по образцу Если нужно вставить сразу несколько пустых строк, то проведите по индикаторному столбцу (он слева от столбца А) в том месте, где нужно вставить строки. Строки выделятся. Нажмите правую клавишу мыши и выпавшем контексном меню щелкните на строке Добавить ячейки. Можно вместо нее выполнить команду Вставка/Строки. Строки будут вставлены. Мы еще “забыли” проставить порядковые номера товаров. Для этого нужно слева от первого столбца вставить новый столбец. Щелкните на любой ячейке столбца А. Выполните команду Вставка/Столбцы. Слева появится новый столбец. Внесите в ячейку А3 число 1, в ячейку А4 – 2. Теперь выделите эти ячейки, наведите курсор на маркер автозаполнения ячейки А4 и протяните курсор с нажатой левой клавишей мыши по столбцу А до конца таблицы. Все ячейки заполнятся порядковыми номерами (автозаполнение). Вставьте в ячейку А2 надпись № и кистью наложите на нее формат с ячейки А3. Объедините ячейки строки-заголовка. Чтобы сразу вставить несколько новых столбцов следует выделить диапазон ячеек, куда нужно произвести вставку, и выполнить команду Вставка/Столбцы. Теперь добавим справа два новых столбца, чтобы рассчитать продажную стоимость товара, которая складывается из стоимости и НДС (налога на добавленную стоимость). Введите в ячейку H2 надпись НДС, в ячейку I2 – Стоимость с НДС. Занесите в ячейку H3 формулу =0,2*G3 (НДС составляет 20% стоимости товара). В ячейку I3 внесите формулу =G3+H3 (стоимость с учетом НДС складывается из стоимости и НДС). Автозаполнением внесите числа в незаполненные ячейки столбцов H и I. Отрегулируйте ширину столбцов. Теперь расширенная таблица должна принять вид, представленный на рис. 3.3. Видно, что по горизонтали таблица уже не вмещается в окно и чтобы увидеть содержимое последнего столбца приходится пользоваться горизонтальной полосой прокрутки (кнопками или бегунком). Однако если виден полностью последний столбец, то за левую границу окна скрывается несколько первых столбцов. 3.4. Удаление строк и столбцов Если нужно удалить строку или несколько строк, выделите их. Наведите курсор на выделенный диапазон, нажмите правую клавишу мыши и в появившемся контекстном меню щелкните по строке Удалить.Аналогично удаляются столбцы. Если требуется удалить лишь ограниченный диапазон ячеек, то нужно выполнить те же команды. Далее в появившемся окне Удаление ячеек следует назначить требуемую опцию удаления и нажать кнопку ОК. 3.5. Закрепление областей и разделение окна Для того чтобы одновременно в окне были видны, например, первый и последний столбцы, можно использовать закрепление областей. Щелкните на ячейке D6 и выполните команду Окно/Закрепить области. Слева и выше от ячейки появились линии, которые разделили таблицу на 4 части (это состояние зафиксировано на рис. 3.3). |