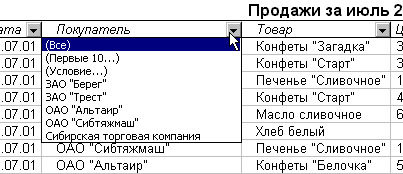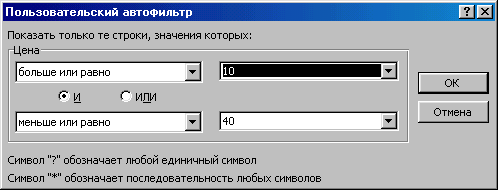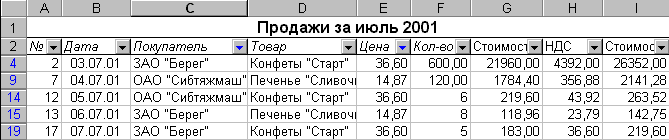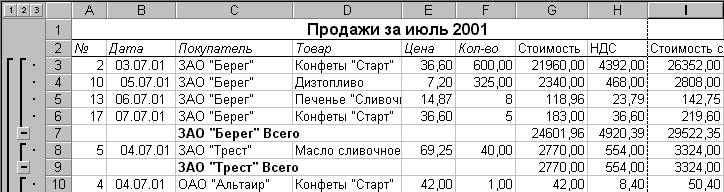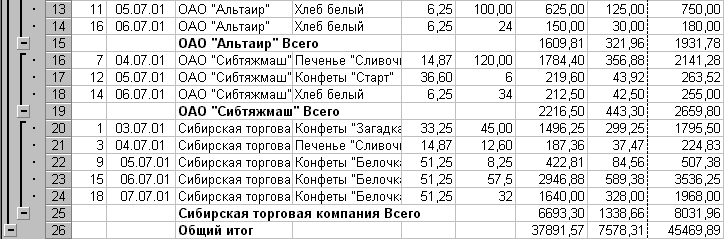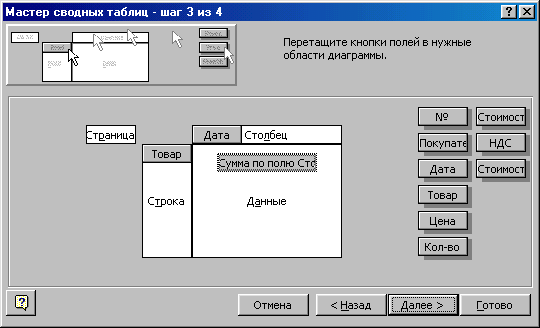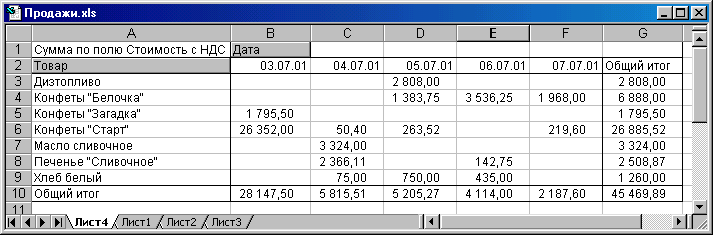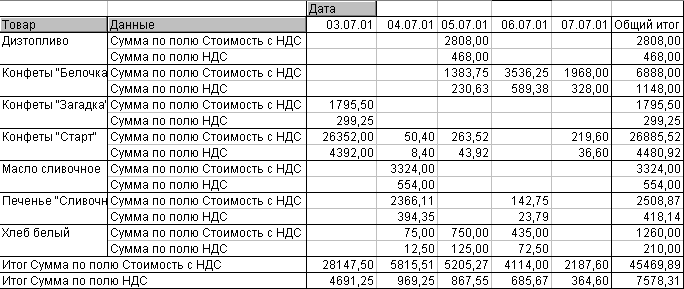|
 |
Рис. 4.3. Фильтрация
покупателей
и … |
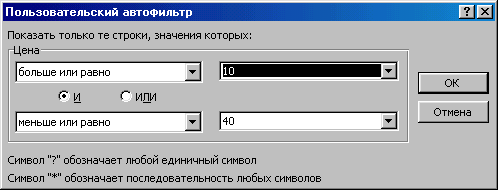 |
Рис. 4.4. … фильтрация цен |
Щелкните в таблице по
ярлычку в ячейке Цена, в списке щелкните по
строке Условие. Установите в окне Пользовательский
фильтр параметры отбора так, как показано на
рис. 4.4. Обратите внимание, что теперь
использована опция И. Это значит, что нужны
цены, которые одновременно больше или равны 10
и меньше или равны 40. Если бы мы установили
опцию ИЛИ, т. е. потребовали раздельного
выполнения условий, то в фильтрованный список
попали бы, например, товары с ценами, которые
меньше 10, т. к. они удовлетворяют условию меньшие
или равно 40. Это привело бы к ошибке фильтрации.
Теперь таблица предстанет в виде показанном на
рис. 4.5. |
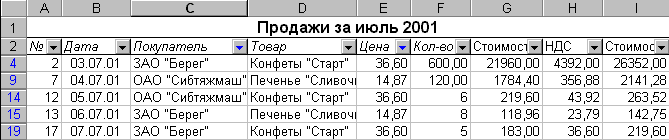 |
| Рис. 4.5. Результат отбора сложным
фильтром |
4.3. Итоги по
группам
Предположим, что
теперь нам захотелось “подбить” суммарные
итоги покупок по каждому покупателю в
отдельности и получить общий итог. Если
установлен режим автофильтра, то снимите галочку
со строки Автофильтр. Эту строку можно
увидеть на панели, вызвав команду Данные/Фильтр
(если галочки нет, то режим уже снят). Теперь в
таблице должны быть видны все проданные товары.
Выделите все строки, кроме
первой. Отсортируйте диапазон по полю Покупатель
командой Данные/Сортировка. Далее выполните
команду Данные/Итоги (таблица перед
исполнением этой команды должна быть по-прежнему
выделена). Появится окно, показанное на рис. 4.6.
 |
Рис. 4.6. Окно установки
итогов |
Теперь таблица предстанет в
довольно сложном на первый взгляд виде. Однако
спустя короткое время Вы станете хорошо понимать
новую разметку таблицы. Ее верхняя часть
показана на рис. 4.7, нижняя – на рис. 4.8. |
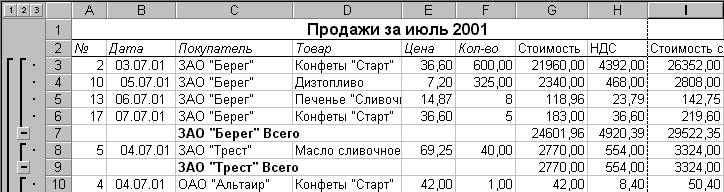 |
Рис.
4.7. Верхняя часть таблицы итогов |
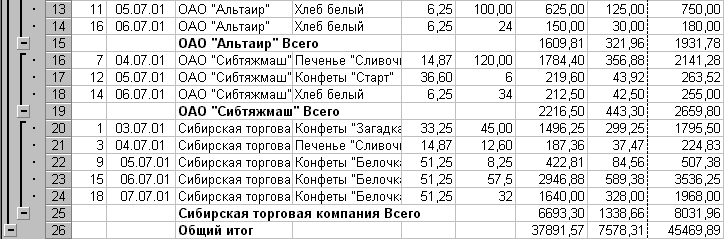 |
| Рис. 4.8. Нижняя часть таблицы
итогов |
Чтобы понять что собой
представляет сводная таблица, рассмотрим такую
задачу. По данным таблицы книги Продажи.xls
сформировать новую таблицу, в левом столбце
которой были бы перечислены проданные товары, в
заголовке столбцов – даты их продажи, а в самой
таблице – суммарные стоимости с учетом НДС по
каждому товару и каждой дате.
Средствами Excel эта задача
решается очень просто. Выделите всю таблицу
кроме первой строки и выполните команду Данные/Сводные
таблицы. Будет запущен Мастер сводных таблиц,
который за четыре шага создаст нужную Вам
сводную таблицу.
В окне первого шага
нужно щелкнуть по опции в списке или базе
данных Microsoft Excel и нажать кнопку Далее.
В окне второго шага, в
котором задают диапазон ячеек, ничего менять не
нужно, т. к. ранее выделенный диапазон ячеек уже
автоматически установлен (при желании его можно
изменить). Щелкните на кнопке Далее.
Окно третьего шага,
которое показано на рис. 4.9, является ключевым.
Оно укажет Мастеру какими данными следует
наполнить таблицу. Справа показан список всех
полей Вашей таблицы. Наведите курсор на кнопку Товар
и перетащите ее в левый столбец формируемой
таблицы, как показано на рис. 4.9. Точно также
перетащите кнопку Дата в верхнюю строку, а
кнопку Стоимость с НДС – в центр таблицы. |
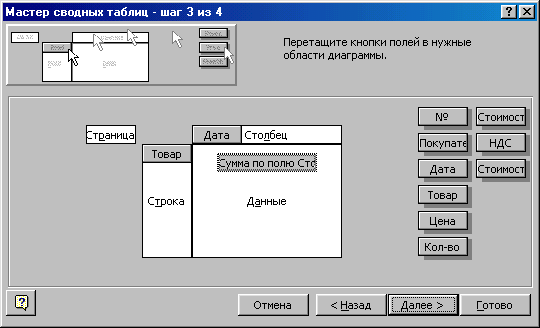 |
Рис. 4.9.
Окно третьего шага создания сводной
таблицы |
 |
Рис. 4.10. Окно вычисления
поля сводной таблицы |
Закройте окна третьего шага
соответствующими кнопками.
В окне четвертого шага
выберите опцию новый лист и нажмите кнопку Готово.
Сводная таблица создана (рис. 4.11).
Таблица разместится на
новом листе с наименованием Лист 4, ярлычок
которого можно видеть в нижней части окна. При
необходимости лист легко удалить. Для этого
наведите на ярлычок курсор, щелкните левой
клавишей мыши на строке Удалить панели
контекстного меню. Наименование листа можно
переименовать схожим способом (позиция Переименовать
контекст-ного меню). |
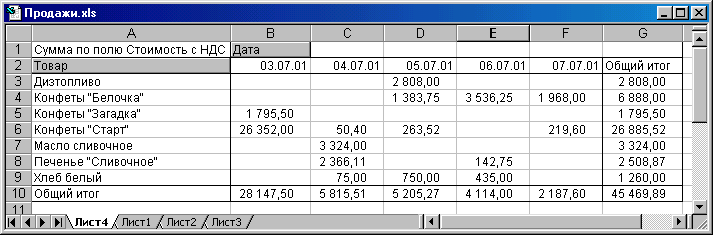 |
Рис.
4.11. Сводная таблица |
Сводная
таблица может содержать данные по нескольким
полям. В качестве примера на рис. 4.12 приведена
таблица для сводных данных по полям Стоимость с
НДС и НДС. Для ее создания на третьем шаге
Мастера нужно просто перетащить еще одну кнопку
с наименованием поля.
Если после
приобретения этих знаний Вы расскажете о
“волшебных” способносях Excel своим родителям и
если они работают бухгалтером (счетоводом,
замдекана, агрономом, завскладом и т. д.), то им,
наверняка, это понравится и, не исключено, что они
захотят приспособить (если еще не приспособили)
эту “умную” программу для своих
производственных нужд.
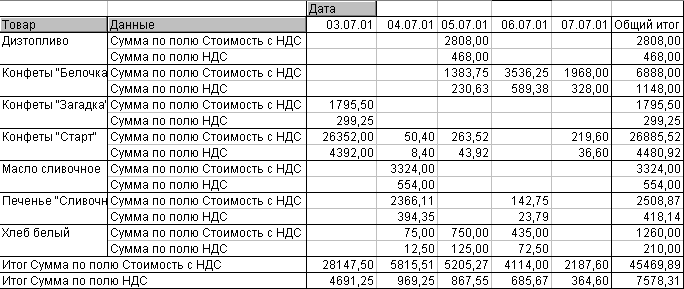 |
Рис.
4.12. Таблица с двумя сводными суммами |
|
Вопросы
к отчету о лабораторной работе № 4
- Как зафиксировать таблицу по ячейке
E4?
- Как из общей таблицы отфильтровать
покупки, относящиеся к покупателю Сибтяжмаш
и сделанные им в период с 4 по 6 июля 2001 г.?
- Как создать сводную таблицу Покупатели\Товары
самых дорогих покупок, исходя из анализа поля стоимость
с НДС?
- Как создать сводную таблицу Товары\Даты
средних цен купленных товаров?
- Как из общей таблицы выполнить отбор
покупок за 5 июля 2001 г. количеством не менее 80 и
ценой не более 10 руб.? Вставьте получившуюся
таблицу в отчет и отредактируйте ее так, чтобы
она приняла вид, показанный в табл. 4.1. Опишите
порядок редактирования.
Таблица 4.1
Продажи за июль 2001 |
| Покупатель |
Товар |
Цена |
Кол-во |
Стоимость с НДС |
| ... |
... |
... |
... |
... |
| ... |
... |
... |
... |
... |
| ... |
... |
... |
... |
... |
|
|

|