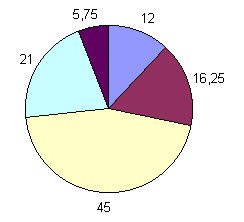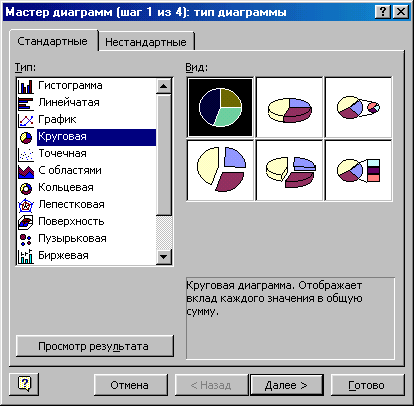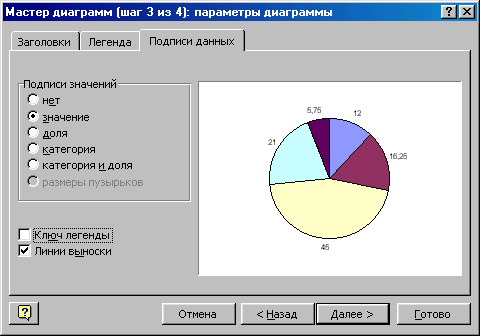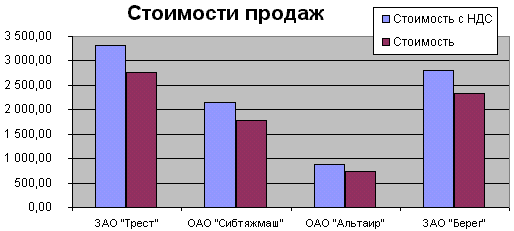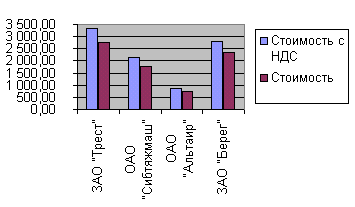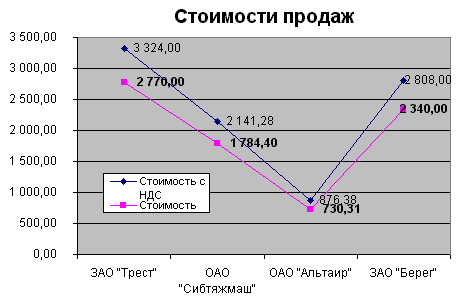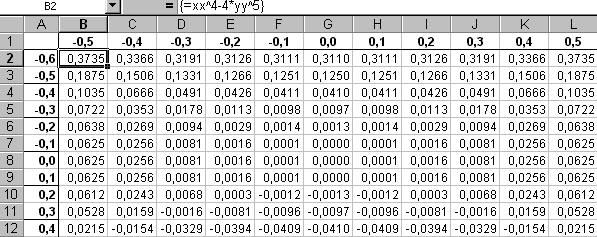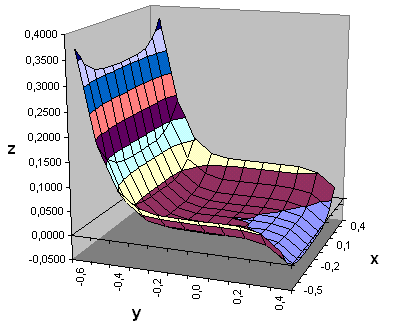Сейчас по данным
этой таблицы построим гистограмму –
столбчатую диаграмму, отражающую суммы продажи
товаров покупателям по двум полям – Стоимость
с НДС и Стоимость. Окончательный вид этой
диаграммы показан на рис. 5.7. На это раз не будем
пользоваться услугами Мастера диаграмм, а
построим ее “вручную”.
Вызовите панель Диаграммы
(рис. 5.5). Для этого выполните команду Вид/Панели
инструментов/Диаграммы или наведите курсор на
свободное место рядом с панелями Стандартная
и Форматирование, щелкните правой клавишей
мыши, затем на панели контекстного меню щелкните
по строке Диаграммы.
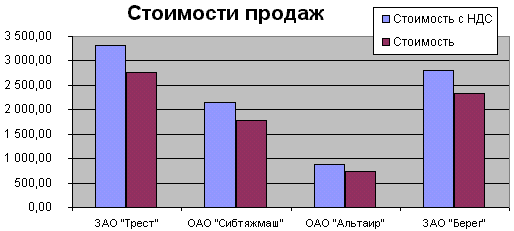 |
Рис. 5.7.
Окнончательный вид
гистограммы продаж |
Щелчком
выберите на этой панели гистограмму. При этом
появится чистая панель будущей диаграммы.
Выполните команду Диаграмма/Добавить
данные. Ничего не вводите в появившееся окно, а
проведите курсором по ячейкам столбца Стоимость
с НДС таблицы, включая ячейку с заголовком.
Диапазон =Лист3!$I$1: $I$5 (т. е. ячейки I1-I5 с листа Лист
3) появится в окне. Закройте его кнопкой ОК.
Немедленно появится гистограмма, по оси Х
которой будут отложены порядковые номера, а на
оси Y нанесены деления и проставлены числовые
значения для обозначения стоимости.
Снова выполните команду Диаграмма/Добавить
данные и добавьте данные из ячеек столбца Покупатель.
Точно также добавьте в диаграмму данные столбца Стоимость.
После этого диаграмма примет вид, показанный на
рис. 5.8.
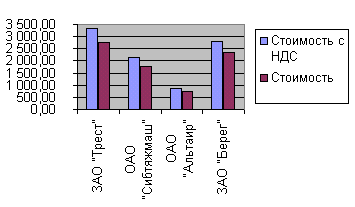 |
Рис. 5.8.
Гистограмма после добавления данных |
По
содержанию диаграмма вполне отвечает решению
поставленной задачи, но ее форма требует
доработки (нет заголовка, наименования
покупателей занимают непропорционально много
места и их следует уменьшить, а область диаграммы
следует, наоборот, увеличить).
Добавим заголовок. Наведите
курсор на свободное место диаграммы и щелкните
правой клавишей мыши. В контекстном меню
щелкните на строке Параметры диаграммы. В
появившемся окне на закладке Заголовки с
клавиатуры внесите в строку ввода заголовок Стоимости
продаж. При необходимости здесь же можно
внести надписи к осям (для нашей гистограммы это
делать не нужно). Закройте окно.
Увеличим графическую часть
диаграммы. На панели Диаграмма щелкните по
левому язычку и в распахнутом списке щелкните на
строке Область построения диаграммы. Теперь
увеличьте эту область, деформируя ее
перетаскиванием квадратиков, и переместите в
требуемое место, ухватив за любую внутреннюю
точку. Диаграмма должна занять большую часть
панели. Снимите выделение области щелчком вне ее.
Изменим шрифты надписей.
Наведите курсор на нижние надписи, щелкните
правой клавишей, в контекстном меню щелкните на
надписи Формат оси. В окне на закладке Шрифт
установите размер 8 или 9. Точно также измените
параметры шрифта вертикальной оси. Если Вы
теперь будете снова менять пропорции области
построения, то шрифты будут автоматически менять
размеры пропорционально масштабам деформации.
Изменим параметры легенды. Легенда
– это прямоугольник, в который помещены
наименования столбцов. На рис. 5.8 она находится в
правом верхнем углу. Щелкните по ней для
выделения. Если нужно, измените ее шрифт, размеры
и местоположение интуитивно понятными теперь
способами. То же самое можно сделать с заголовком
диаграммы.
Выполнив несложные
манипуляции отдельными частями диаграммы, Вы
добьетесь желаемого и окончательного ее вида
(рис. 5.7).
Иногда нужно проставить
числовые значения для каждого столбика
гистограммы. Наведите курсор на столбик
диаграммы, вызовите контекстным меню строку Формат
рядов данных. В окне на закладке Подписи данных
установите опцию значение. Теперь на
диаграмме рядом со столбцами появятся числа из
таблицы. Если нужно чтобы эти числа были помечены
цветом столбцов, то в окне нужно было бы еще
установить галочку напротив опции Ключ легенды.
Если шрифт чисел слишком велик, уменьшите его до
приемлемых размеров.
5.4. Манипуляции
с диаграммой
Удаление
диаграммы. Щелчком выделите диаграмму и
нажмите клавишу Delete. Диаграмма будет удалена.
Копирование диаграммы в
буфер обмена. Выделите диаграмму и нажмите
кнопку Копировать. Диаграмма будет помещена
в буфер обмена операционной системы Windows. Теперь
ее копию можно вставить на другой лист или даже в
другую программу, например Microsoft Word. Этим обычно
пользуются при подготовке документов в
редакторе Word, содержащих текстовую и графическую
информацию.
Всякую диаграмму можно
корректировать. Заменим, например, столбчатую
диаграмму на линейчатую. Для этого достаточно на
панели Диаграммы выбрать вид График,
затем немного подправить ее элементы и их
положение. Пример такой коррекции показан на рис.
5.9.
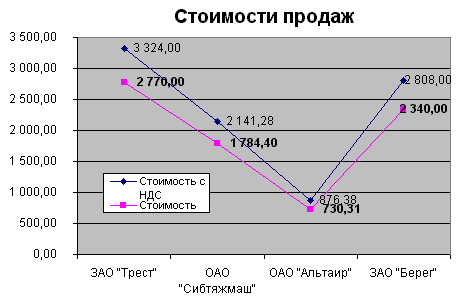 |
Рис. 5.9.
Линейчатая диаграмма |
В
лабораторной работе 7 будет рассмотрена
диаграмма, представляющая график функции. На ее
примере Вы узнаете как по оси x располагать не
надписи, а числа из ряда ячеек.
5.5. Именованные
диапазоны, массивы и объемные диаграммы
Предположим, что
потребовалось создать таблицу значений функции
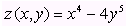
для x = -0,5; -0,4; -0,3; …; 0,4; 0,5 и
y = -0,6; -0,5; -0,4; …; 0,3; 0,4, а также построить график
этой функции.
Поскольку z(x, y)
является функцией двух переменных, то ее график
будет объемным, т. к. по двум осям (x, y) будут
откладываться значения аргументов, а по третьей (z)
– вычисленные значения функции.
Сначала нужно создать
таблицу значений функции в заданных диапазонах
аргументов. Если бы мы попытались сделать это
известными способами, то нам потребовалось бы
ввести множество значений аргументов, т. к. для
каждого значения x пришлось бы ввести все
значения диапазона y. При этом вычисленная
таблица имела бы очень большие размеры в длину
или ширину. Однако можно построить таблицу по
другому – в виде массива: по строке отложить
значения переменной x, а по столбцу –
переменной y, а вычисленные значения функции
– в ячейках на пересечении соответствующих
значений аргументов. Это компактный способ
представления данных. Действительно, если бы
вычисления велись привычным способом, то
потребовалось бы 363 ячейки, в то время как
представление массивом потребует всего 144
ячейки.
В окончательном виде такой
массив показан на рис. 5.10.
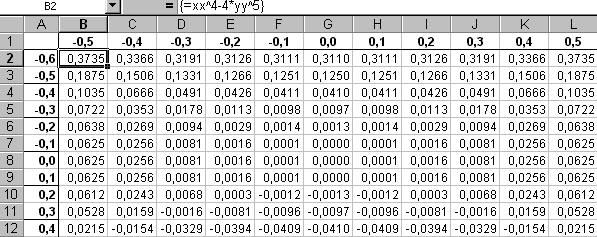 |
Рис. 5.10.
Массив ячеек |
Схема
создания массива такова.
- Сначала создадим диапазон ячеек для
аргумента x. Его расположим в строке 1 в
ячейках B1-L1. Внесите в ячейку B1 число -0,5; в ячейку
C1 – число –0.4. Выделите их, затем разом занесите
числа в остальные ячейки автозаполнением.
- Снова выделите ячейки этого
диапазона (если они по какой-либо причине
выделены). Выполните команду меню Вставка/Имя/Присвоить.
В открывшемся окошке дайте диапазону имя xx.
Нажмите кнопку Добавить и закройте окошко.
Теперь этот диапазон имеет имя.
- Аналогично внесите числа в диапазон
столбца A2-A12. Это значения переменной y (на рис.
5.10 значения обоих аргументов выделены жирным
шрифтом). Дайте этому диапазону имя yy.
- Теперь выделите ячейки
прямоугольного диапазона B2-L12. Внесите в строку
ввода (она над таблицей) формулу =xx^4-4*yy^5.
(символ “^” обозначает операцию возведения в
степень). Нажмите клавиши Ctrl+Shift+Enter. Весь
массив ячеек B2-L12 будет заполнен вычисленными
значениями функции.
- Приведите таблицу в порядок,
установив шрифт размером 9, по четыре знака в
дробной части массива и по одному знаку в
диапазонах аргументов, выполните автоподбор
ширины столбцов. Таблица примет вид, показанный
на рис. 5.10.
Теперь построим график
функции. Для этого будем использовать
вычисленные значения массива ячеек.
- Выделите все ячейки прямоугольного
диапазона A1-L12.
- Щелкните на кнопке Мастер диаграмм.
В окне первого шага выберите тип диаграммы Поверхность.
Нажмите кнопку Далее.
- В окне второго шага укажите, что
данные расположены в столбцах. Это нужно для
того, чтобы график предстал на диаграмме в более
наглядном виде.
- На третьем шаге на закладке Заголовки
укажите заголовки осей x, y, z, только в строке y
впишите x, а в строке x, наоборот, y. Это
необходимость возникла после того, как нами было
изменено расположение данных (в столбцах). Строку
названия диаграммы можно оставить пустой. На
закладке Легенда снимите галочку опции Добавить
легенду. На закладке Линии сетки снимите
все галочки опций (координатных сеток не будет).
- Закройте оставшиеся окна.
Отрегулируйте шрифты, ширину и высоту диаграммы.
Теперь она готова и должна иметь вид, показанный
на рис. 5.11.
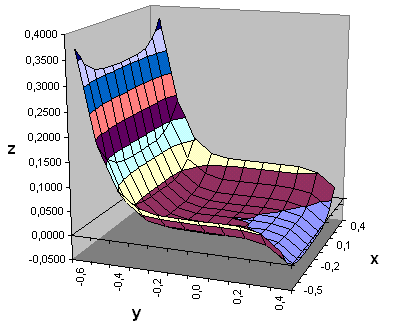 |
Рис. 5.11.
Объемный график функции |
- Создайте гистограмму, в
которой по оси x отложите товары из таблицы
рис. 5.6, по оси y – цены. Данные возьмите из
таблицы, показанной на рис. 5.6.
- Вставьте гистограмму в отчет и
опишите действия, с помощью которых была создана
эта гистограмма.
|