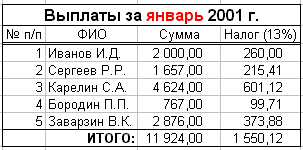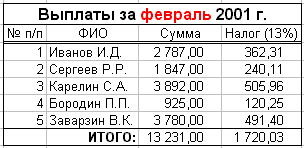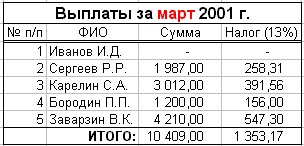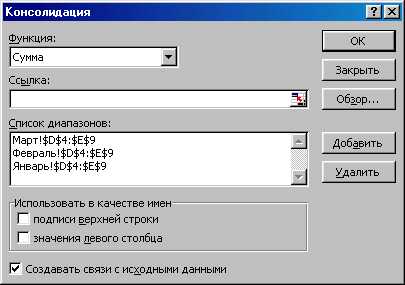| Лабораторная
работа № 6. Работа с листами книги |
||||||||||||
| В одной
cxel-книге может быть любое число листов. В новой
книге их всего три. Они имеют наименования Лист1,
Лист2, Лист3 . Наименования находятся в нижней
части окна, они надписаны на ярлычках. Нужный
лист активизируется щелчком по ярлычку. Если
листов много, то часть ярлычков скрыта. Чтобы
найти скрытый ярлычок нужно использовать кнопки
листания, которые расположены слева от
ярлычков: первая (левая) кнопка покажет (щелчком)
первый лист, вторая листает к началу, третья – к
концу, четвертая сразу покажет последний лист.
6.1.
Переименование листов
Создайте кнопкой Создать новую книгу и сохраните ее в своей папке под именем Консолидация.xls. Щелкните правой клавишей маши по ярлычку листа Лист1, в контекстном меню щелкните по строке Переименовать. Наименование выделилось инверсным (обратным) цветом, т. е. подложка стала черной, а надпись белой. Это же можно было сделать быстрее – двойным щелчком по наименованию. Щелкните по наименованию. В нем появится клавиатурный курсор. Введите вместо старого наименования слово Январь. Точно также замените наименования двух оставшихся листов на Февраль и Март. 6.2. Добавление новых листов Щелкните правой клавишей по любому из ярлычков и выполните команду Добавить. Будет добавлен новый лист. Переименованием дайте ему новое имя 1 кварталЕсли Вы собираетесь терпеливо вводить данные в каждую ячейку с клавиатуры, то приготовьтесь к тому, что это займет много времени. Выполнить эту работу можно значительно быстрее. Первый столбец таблицы выплат за январь можно ввести Автозаполнением. Введите номера 1 и 2, а остальные числа добавьте автозаполнением. Заголовки, надписи, фамилии и числа столбца Суммы придется ввести вручную. А вот весь столбец налогов и итоговые суммы можно быстро рассчитать автоматически. Сделайте это без подсказок. Для этого у Вас есть знания, а в таблице все необходимые данные для автоматических расчетов. Не забудьте разметить таблицу линиями, название месяца выделите красным цветом, выполните автоподбор ширины столбцов.
Еще проще можно создать таблицы рис. 6.2 и 6.3. Видно, что эти таблицы отличаются от первой только числами и названием месяца, поэтому проще выполнить создание этих таблиц копированием созданной на листе Январь таблицы на листы Февраль и Март и исправлением скопированных чисел в столбце Сумма. 6.4. Консолидация данных Консолидацией называется сведение данных из нескольких таблиц в одну итоговую таблицу.Предположим, необходимо свети в таблицу на листе 1 квартал общую сумму выплат и налогов. Чтобы создать такую таблицу скопируйте с любого другого листа таблицу на этот лист и уберите из таблицы-копии числовые данные. Для этого выделите диапазон и нажмите клавишу Delete. Находясь на листе 1 квартал, щелкните на верхней левой пустой числовой ячейке и выполните команду Данные/Консолидация. Появится окно, показанное на рис. 6.4.
Установите в нем галочку напротив опции Создавать связи с исходными данными. Это нужно для того, чтобы изменения в исходных данных автоматически отражались в консолидированной таблице. Теперь нужно указать как консолидировать данные. Выберите в списке Функция: значение Сумма. Это значит, что собираемые в таблицу данные нужно суммировать. Теперь нужно указать что следует консолидировать. Щелкните на кнопке справа в строке Ссылка. Окно сожмется до размеров строки. Ничего в нее не вводите, а щелкните по ярлычку листа Январь и выделите весь диапазон числовых ячеек. Снова щелкните по кнопке строки Ссылка. Окно распахнется. Щелкните в нем на кнопке Добавить. В список диапазонов добавится первый диапазон. Таким же способом добавьте соответствующие диапазоны с листов Февраль и Март. Теперь окно Консолидация примет вид, показанный на рис. 6.4. Щелкните на кнопке ОК. Таблица консолидации заполнится нужными суммами и примет вид, показанный на рис. 6.5. Измените какие-нибудь в данные в таблицах выплат по месяцам. Проверьте, отразились ли эти изменения в консолидированной таблице. Обратите внимание, что слева от консолидированной таблицы появились знакомые нам по работе с итогами столбцы. Они позволяют распахнуть таблицу с тем, чтобы можно было увидеть данные, из которых сформирована консолидированная таблица. Нажмите кнопки управления консолидированной таблицей, сравните данные с помесячными данными и убедитесь в том, что консолидирующие данные назначены правильно.
Листы рабочей книги могут быть перемещены или скопированы как в пределах одной книги, так и в другие книги. Перемещение в пределах одной книги нами рассмотрено выше. Чтобы скопировать лист книги в эту же книгу с созданием нового листа щелкните правой клавишей мыши, затем в контекстном меню щелкните по строке Переместить/Скопировать. В появившемся окне (рис. 6.6) установите галочку для опции Создать копию и нажмите ОК. Будет создана копия страницы. Если копию следует переместить в другую книгу, то в списке в книгу следует выбрать нужную книгу и после выбора листа нажать ОК. Чтобы книгу-приемник можно было видеть в списке, она должна быть предварительно открыта.
|