



|

|

|
Окна
документов
После того
как вы задали параметры нового документа и щелкнули на кнопке
OK,
PageMaker
создаст окно документа (публикации) и разместит его внутри главного окна (рис.
1.5). Можно открыть одновременно несколько публикаций, и каждой из них будет
отведено отдельное окно в пределах главного окна программы. Окна документов
можно сворачивать, разворачивать, перемещать и масштабировать так же, как и
главное окно программы. Для упорядочения положения развернутых окон документов
в меню
Window
(Окно) предусмотрены команды
Tile
(Мозаика) и
Cascade
(Каскад). Первая располагает окна документов так, чтобы они не перекрывали
друг друга, вторая размещает их друг за другом так, чтобы были видны только
заголовки каждого. Обмен информацией между окнами документа возможен как через
буфер обмена (Clipboard), так и методом Drag-and-Drop (перетаскивание элементов
макета мышью из окна одной публикации в окно другой).
В окне документа
показана первая страница публикации. Пустое пространство вокруг нее называют
рабочим столом. Элементы макета должны располагаться в пределах страницы, чтобы
их можно было напечатать. Элементы, целиком располагающиеся на рабочем столе,
на печать не выводятся. Рабочий стол удобен в качестве временного места расположения
элементов макета при его создании и для их переноса между страницами публикации.
Вы можете перелистывать страницы публикации, и они будут отображаться в поле
листа, а содержимое рабочего стола при этом не изменится. Если необходимо переместить
элемент с текущей страницы на другую, то проще всего сначала убрать его на рабочий
стол, затем перелистнуть документ на нужную страницу и поместить на нее элемент,
взяв его с рабочего стола. Эта процедура выглядит так же, как и в реальности
— ведь если вы перелистываете книгу, лежащую у вас на столе, сам стол при этом
не меняется!
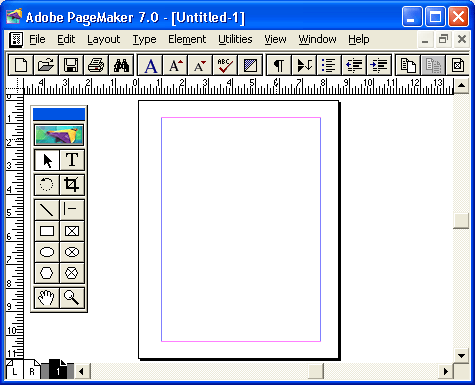
Рис. 1.5.
Вид окна документа PageMaker
Для перехода
от одной страницы к другой служат пиктограммы с номерами страниц, в нижней левой
части окна документа (слева от полосы прокрутки) (рис. 1.6,
а).
Щелкните
мышью на пиктограмме с номером страницы, и она будет открыта. Если пиктограмма
нужной страницы не видна на экране, до нее можно добраться с помощью полос прокрутки,
расположенных слева и справа от списка.
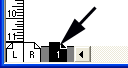
Рис. 1.6.
Ярлыки страниц и шаблон-страниц публикации для односторонней и оборотной
печати
Если публикация
создана для оборотной печати, то ее четные и нечетные страницы могут различаться,
a PageMaker для удобства может демонстрировать не отдельные страницы, а развороты.
В этом случае в окне документа посередине рабочего стола вы
увидите две
страницы. Пиктограммы с номерами страниц будут сгруппированы в пары, содержащие
четную и нечетную страницы (рис. 1.6,
б).
Четные страницы изображаются
прямоугольниками
с
"загнутыми" левыми верхними уголками, а
нечетные — с правыми верхними.
Левее пиктограмм
с номерами страниц находится пиктограмма шаблон-страниц. При оборотной печати
показаны отдельно пиктограммы шаблонов для четных и нечетных страниц (рис. 1.6,
б).
Шаблон-страницы задают расположение на всех страницах публикации
стандартных элементов, например колонок и колонцифр, модульную сетку. Все, что
находится на шаблон-страницах, будет присутствовать на
каждой
странице
публикации. Более подробно об элементах шаблона
см. гл. 13.
Для перехода
между страницами пользуются также командой
Go To Page
(Перейти к странице)
меню
Layout
(Макет). При выборе команды появляется диалоговое окно с
единственным полем ввода, в котором и задают номер страницы (рис. 1.7).
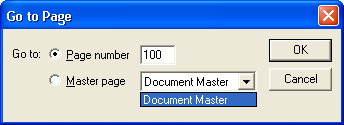
Рис. 1.7.
Диалоговое окно
Go to Page
На поле страницы
документа видны цветные линии — границы полей и колонок (см. рис. 1.5).
Розовыми линиями
отмечаются границы полосы набора. Они отстоят от краев страницы на величину
полей, указанную в диалоговом окне
Document Setup
(Параметры документа).
Размеры страниц и полей, как правило, задаются при создании публикации и впоследствии
не меняются, поскольку это приводит к необходимости полной переделки всего макета.
Тем не менее на ранних этапах работы может потребоваться корректировка параметров
страницы. Новые значения вводятся в диалоговом окне
Document Setup
(Параметры
документа), вызываемом одноименной командой меню
File
(файл) (см. рис.
1.4).
Примечание
Очень важно еще до начала работы над макетом точно знать эти основные параметры. PageMaker 7.0 располагает специальной функцией Adjust Layout (Настройка макета) для сокращения количества ручной работы при изменении параметров страницы (см. гл. 13), но, к сожалению, во многих случаях это ее вовсе не исключает.
Голубыми линиями
отмечаются границы колонок. После создания новой публикации они совпадают с
границами полей. Поскольку линии колонок отображаются поверх линий полей, их
цвета накладываются и образуют фиолетовые линии по правому и левому полям. Для
определения числа колонок выберите команду
Column Guides
(Границы колонок)
меню
Layout
(Макет). В диалоговом окне
Column Guides
(Границы
колонок) (рис. 1.8) введите требуемое число колонок и величину расстояния между
колонками. При оборотной печати можно отдельно задать параметры колонок для
четной и нечетной страниц.
Зачастую расположение
колонок в публикации одинаково на всех страницах, тогда разумно задать этот
параметр на шаблон-странице. Чтобы перейти на нее, щелкните мышью на соответствующей
пиктограмме в левом нижнем углу окна документа. Подробно о работе с шаблон-страницами
рассказывается
в гл. 13.
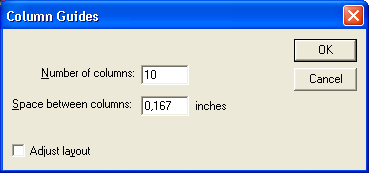
Рис. 1.8.
Диалоговое окно
Column Guides
Границы колонок и полей можно изменять и простым перетаскиванием с помощью мыши. Этот способ подойдет для предварительного размещения, но при создании окончательного макета задание численных значений параметров предпочтительнее. Точные значения колонок придают публикации профессиональный вид и обеспечивают соответствие требованиям типографии.

|

|

|