



|

|

|
Обтекание
объектов текстом
Теперь, когда
мы рассмотрели все средства редактирования и размещения текстовых и графических
элементов макета, самое время перейти к их компоновке. Простейшей ситуацией
является обособленное размещение элементов. В этом случае графические объекты
и текстовые блоки просто располагаются в секциях заранее определенной модульной
сетки и по ней же выравниваются. Данный случай настолько элементарен, что не
требует особого рассмотрения.
Существуют
также ситуации, когда изображение или его часть должны находиться внутри текстового
блока и текст должен "обтекать" изображение. Особенно часты они при
верстке многоколоночных документов — журналов и газет. Для задания режима обтекания
изображений текстом PageMaker располагает специальной командой.
Режим обтекания
задается для каждого изображения публикации отдельно. Это позволяет задавать
различные варианты обтекания в зависимости от требований макета для любых его
элементов. Режим обтекания текстом задается в диалоговом окне
Text Wrap
(Обтекание
текстом). Это окно (рис. 14.22) вызывают командой
Text Wrap
меню
Element
(Элемент) или контекстного меню. Разумеется, тот элемент макета, для которого
вы хотите задать режим обтекания текстом, должен быть предварительно выделен
инструментом
Pointer
(Стрелка).
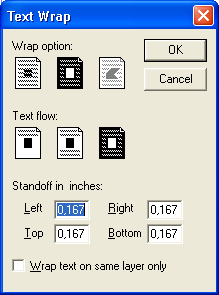
Рис. 14.22.
Диалоговое окно
Text Wrap
Пиктограммы
группы
Wrap option
(Вариант обтекания) включают и отключают режим обтекания.
Если щелкнуть на второй пиктограмме, режим обтекания будет включен, а если на
первой — то отключен. Третья пиктограмма не является кнопкой. Она подсвечивается,
если объекту задан непрямо-угольный контур обтекания. Ряд пиктограмм
Text
|low
(Размещение текста) управляет размещением текста вокруг объекта, размеренного
внутри текстового блока. Первая пиктограмма запрещает размещение текста в колонке
ниже объекта; вторая — справа и слева от объекта; третья задает размещение текста
со всех сторон объекта. Примеры всех этих вариантов приведены на рис. 14.23.
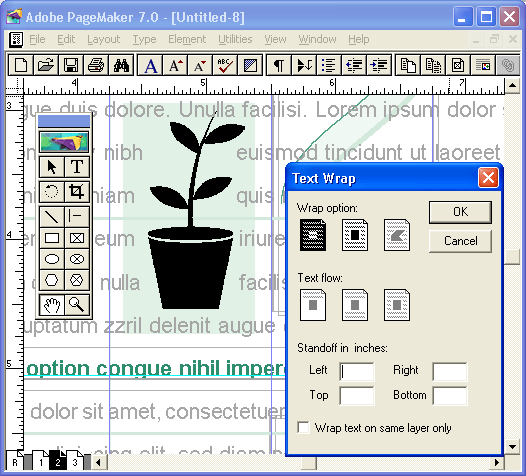
а
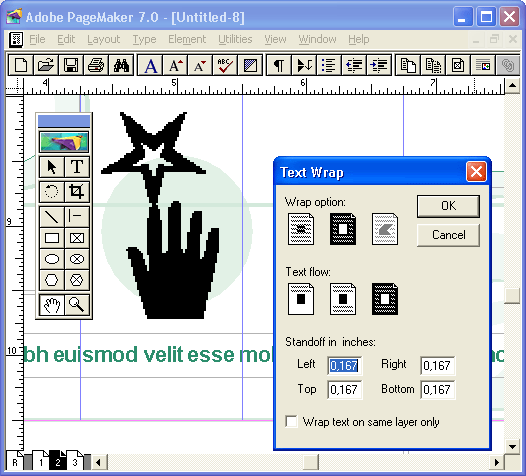
б
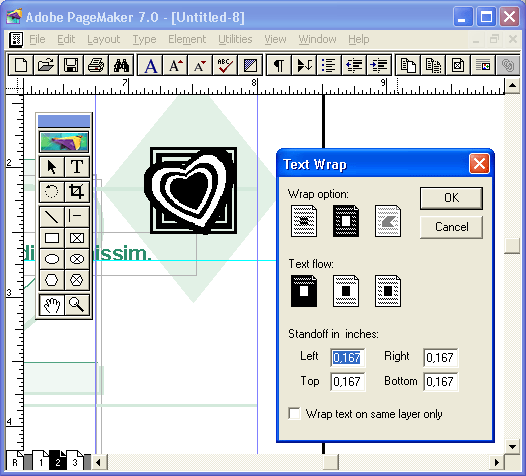
в
Рис. 14.23.
Обтекание объекта текстом в зависимости от положения переключателя
Wrap
option
Для того чтобы
текст не касался объекта, который он обтекает, диалоговое окно
Text Wrap
(Обтекание текстом) дает возможность определения расстояния от текста до
объекта. Это расстояние вводится в поля отступов группы
Standoff in inches
(Отступы в мм). Наличие четырех полей —
Left, Right, Top, Bottom
(Слева,
Справа, Сверху, Снизу) — дает возможность установить различные расстояния от
габаритного прямоугольника объекта до текста с любой его стороны (рис. 14.24).
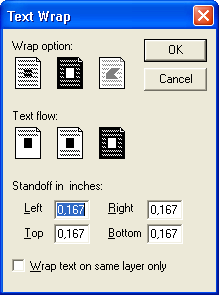
а
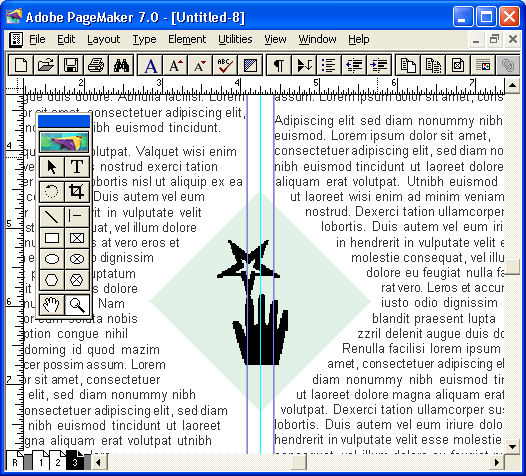
б
Рис. 14.24.
Различные расстояния до текста с разных сторон объекта
Примечание
Переключатель Wrap text on same layer only (Текст только с одного слоя) диалогового окна Text Wrap (Обтекание текстом) используется, если публикация содержит несколько слоев (см. гл. 13). Когда он включен, параметры обтекания, устанавливаемые в данном окне, применяются только к тексту, находящемуся на том же слое, что и объект. Это полезно, если на различных слоях расположены варианты макета: например, разные варианты дизайна страницы.
Контур обтекания
может быть задан вручную и может отличаться от прямоугольного. Если для объекта
уже включен режим обтекания текстом, то при выделении его инструментом
Pointer
(Стрелка), кроме уже знакомых вам ограничителей, вокруг габаритного прямоугольника
появляется пунктирная рамка с черными' точками в углах. Эта рамка и является
контуром обтекания текстом: размешенный вокруг объекта текст касается его. Контур
обтекания текстом может быть отредактирован вручную, причем эта процедура очень
похожа на редактирование многоугольника, описанное
в гл. 9,
т. к. контур
обтекания является замкнутым многоугольником. Отличие заключается только в том,
что все операции перемещения, создания и удаления вершин многоугольника следует
применять к контуру обтекания. Щелчок мышью на контуре создает дополнительный
узел контура, 1ч, е. вершину многоугольника, представляющего собой контур обтекания.
Щелчок на уже существую-
щем узле удаляет
его. Узлы и стороны контура перемещаются перетаскиванием их курсором мыши. Непрямоугольный
контур обтекания текстом является мощным средством и выразительным элементом
дизайна, особенно при использовании обтравленных изображений. Помещение в публикацию
обтравленных изображений уже обсуждалось
в гл. 10
и еще будет обсуждаться
в гл. 15.
Примечание
Если для объекта задано нулевое расстояние до контура обтекания, то становится невозможным с помощью мыши захватить его узлы, т. к. вместо них выбираются ограничители объекта, имеющие более высокий приоритет. Для того чтобы в такой ситуации добраться до контура обтекания при манипуляциях с ним, удерживайте клавишу <Ctrl>.
Если после
редактирования контура обтекания заглянуть в диалоговое окно
Text Wrap
(Обтекание
текстом) для этого объекта, то в группе
Wrap option
(Вариант обтекания)
подсвеченной окажется последняя пиктограмма, показывающая, что для объекта назначен
непрямоугольный контур обтекания.
При необходимости
отмены редактирования контура обтекания и приведения его к прямоугольной форме
достаточно щелкнуть мышью на средней пиктограмме в группе
Wrap option
(Вариант
обтекания) диалогового окна
Text Wrap
(Обтекание текстом).
Обычно используются прямоугольные контуры обтекания, а расстояние от объекта до контура обтекания, как правило, одинаково. В этом случае еще до помещения графики в публикацию имеет смысл установить локальное умолчание для обтекания текстом. Для этого отмените все выделения на странице и выполните команду Text Wrap (Обтекание текстом). В открывшемся диалоговом окне установите параметры обтекания, которые используются для большинства элементов публикации. Теперь при помещении изображения в публикацию или при создании графических примитивов средствами PageMaker им автоматически будут назначены эти параметры обтекания. (Подробнее об умолчаниях см. гл. 3.)
Примечание
В PageMaker нельзя напрямую задать режим обтекания текстом текстового блока. Для задания блоку текста режима обтекания необходимо выделить его инструментом Pointer (Стрелка), создать группу из единственного элемента (текстового блока) и назначить для нее режим обтекания. Более элегантным способом является использование для этой цели фреймов (см. гл. 15).
Когда положение
графического объекта или текстового блока на странице окончательно определилось,
разумно зафиксировать его командой
Lock Position
(Закрепить) меню
Element
(Элемент) или комбинацией клавиш <Ctrl>+<L>. При этом графические
и текстовые элементы ведут себя по-разному.
Свободно размещенные
закрепленные графические объекты и любые группы обладают следующими свойствами.
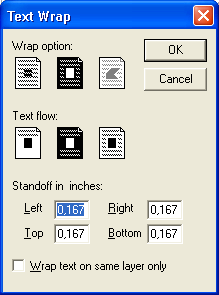
Рис. 14.25.
Окно запроса при попытке группировки закрепленного объекта
Закрепленные
текстовые блоки обладают следующими свойствами.
Чтобы снять фиксацию объекта, воспользуйтесь командой Unlock (Снять закрепление) меню Element (Элемент) или комбинацией клавиш <Alt>+ +<Ctrl>+<L>.

|

|

|