



|

|

|
Фреймы
Фрейм очень
напоминает обычный графический объект PageMaker: прямоугольник, эллипс или многоугольник
(рис. 15.26 и 15.27). Он также может иметь заполнение, цвет и обводку. Разница
заключается в том, что фрейм имеет содержимое — изображение или текст. Фреймы,
содержащие текст, могут быть связаны как текстовые блоки. При этом текст, составляющий
один материал, может перетекать из одного фрейма в другой. Эта возможность позволяет
легко создавать шаблоны для размещения текстов на страницах и заполнять их по
необходимости различными материалами. Родственные отношения графических примитивов
и фреймов подчеркивают возможность их взаимного преобразования соответствующей
командой
Change to Frame
(Заменить на фрейм) или
Change to Graphic
(Заменить на изображение) меню
Element
(Элемент) подменю
Frame
(Фрейм). Для фреймов эта команда работает, только если фрейм пуст. Другим
способом создания фрейма является его непосредственное рисование с помощью инструментов
Rectangle frame
(Прямоугольный фрейм),
Ellipse frame
(Овальный
фрейм),
Polygon frame
(Многоугольный фрейм) палитры инструментов. Рисование
фреймов ничем не отличается от рисования графических примитивов, рассмотренного
в гл. 9.
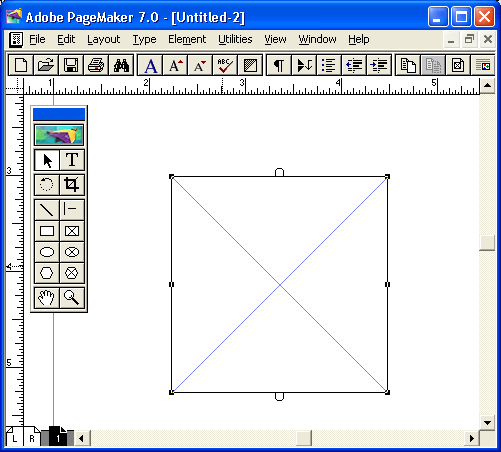
Рис. 15.26. Создание фрейма
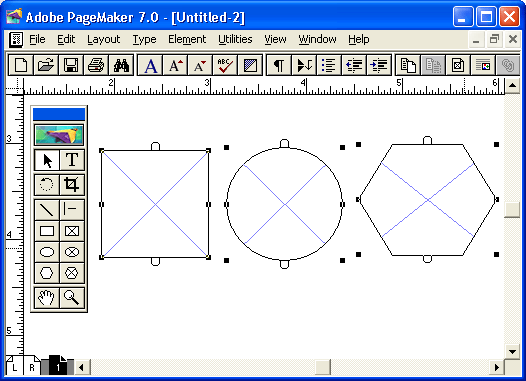
Рис.
15.27.
Готовые фреймы
Текстовое
или графическое содержание помещается во фрейм с помощью команды
Attach Content
(Добавить содержимое), входящей в состав вложенного меню
Frame
(Фрейм)
из меню
Element
(Элемент), или комбинации клавиш <Ctrl>+<F>
(рис. 15.28). Текст и фрейм должны быть предварительно выделены. Обратная операция
выполняется той же комбинацией клавиш или командой
Separate Content
(Отделить
содержимое) из того же меню
Element.
Поместить текст во фрейм можно также
вклеиванием его из буфера обмена. Перед вклеиванием необходимо щелкнуть курсором
инструмента
Text
(Текст) во внутренней области фрейма. Если текст или
изображение помещаются в публикацию из внешнего текстового или графического
файла, то для размещения их внутри фрейма можно либо предварительно выделить
фрейм, либо щелкнуть на нем при появлении пиктограммы загрузки (рис. 15.29).
Операция связывания
фреймов с текстом в цепочку аналогична размещению текстовых блоков. После выделения
фрейма инструментом
Pointer
(Стрелка) в середине его верхней и нижней
границ появляются уже знакомые нам индикаторы (рис. 15.30).
Если во фрейме
помещается не весь вставленный в него текст, нижний индикатор будет иметь красный
цвет и изображение треугольной стрелки, показывающие, что фрейм содержит неразмещенный
текст. Щелчок мышью на этом индикаторе включает режим связывания фреймов. Курсор
при этом приобретет вид трех звеньев цепочки с черной треугольной стрелкой.
Теперь достаточно щелкнуть им во внутренней области предварительно созданного
пустого фрейма, чтобы тот оказался связанным с первым. При этом неразмещенный
текст появится в связанном фрейме. Если размеров второго фрейма недостаточно
для размещения всего материала, следует создать новый фрейм и повторить операцию
связывания фреймов.
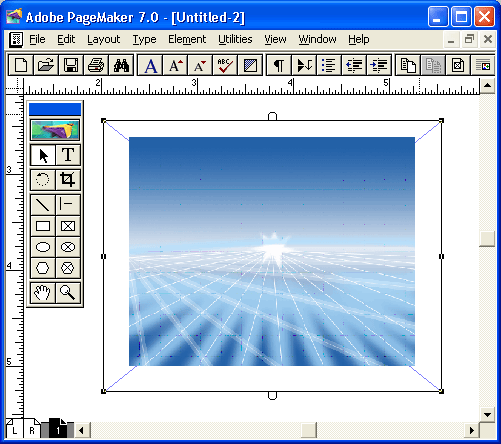
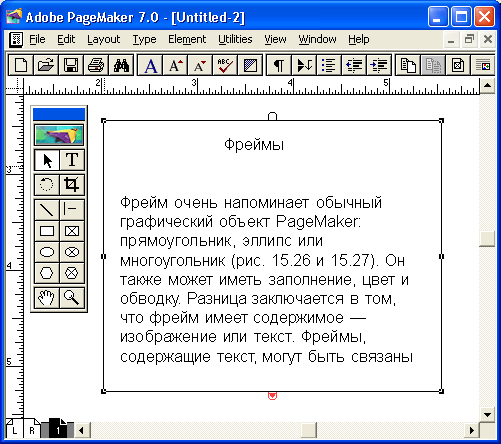
Рис. 15.28.
Изображение и текст внутри фреймов
Примечание
Если при рисовании фрейма одним из соответствующих инструментов удерживать клавишу <Ctrl>, новый фрейм окажется связанным с последним созданным фреймом.
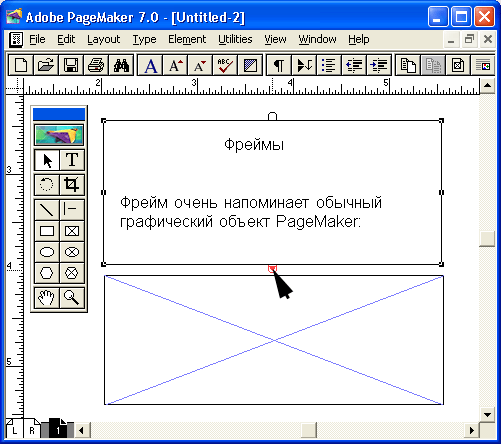
Рис. 15.29.
Связывание фреймов
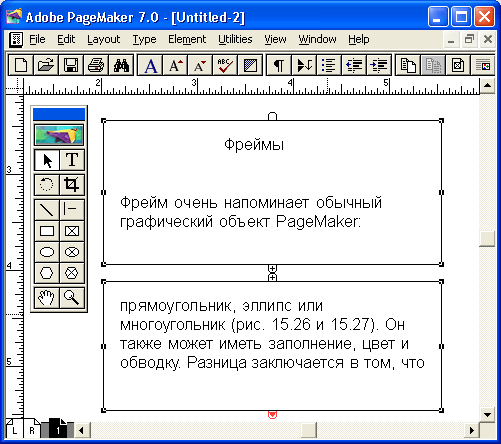
Рис. 15.30.
Связанные фреймы
Связи между
фреймами могут быть в любой момент разорваны. Для разрыва связей между фреймами
достаточно, удерживая комбинацию клавиш <Ctrl>+<Shift>, щелкнуть
на нижнем индикаторе первого фрейма или верхнем индикаторе второго. В результате
данной операции размещенный во втором фрейме материал перемещается в первый
и текст больше не может перетекать между этими фреймами. Второй фрейм в таком
случае окажется пустым. Впрочем, разорванную связь можно восстановить, действуя
тем же способом, что и при первоначальном связывании фреймов с размещением текста.
Исключить отдельный фрейм из цепочки связанных фреймов проще всего командой
Remove from Threads
(Исключить) подменю
Frame
(Фрейм) меню
Element
(Элемент). Исключенный фрейм оказывается пустым, а находившийся в нем материал
перемещается в следующий фрейм, если таковой существовал.
Положение
материала во фрейме можно задать в диалоговом окне
Frame Options
(Параметры
фрейма), вызываемом одноименной командой из того же меню или комбинацией клавиш
<Alt>+<Ctrl>+<F> (рис. 15.31). Разумеется, перед вызовом данного
диалогового окна фрейм, для которого вы хотите задать параметры, должен быть
выделен инструментом
Pointer
(Стрелка).
В этом диалоговом
окне можно задать вертикальное и горизонтальное выравнивание содержимого относительно
границ фрейма, отступы от границы фрейма, параметры обрезки содержимого или
масштабирования фрейма. Для каждого фрейма доступна только часть параметров.
Если это прямоугольный текстовый фрейм, то предоставляется возможность выбора
вертикальной выключки текста и отступы от границ фрейма. Для непрямоугольного
фрейма нельзя определить вертикальную выключку в поле
Vertical alignment
(Вертикальная выключка), а отступ от границ фрейма должен быть одинаковым
со всех сторон. Он задается в поле Inset (Отступ).
Если фрейм
содержит изображение, поля ввода отступа от краев становятся недоступны, но
открывается возможность определить, как следует поступать
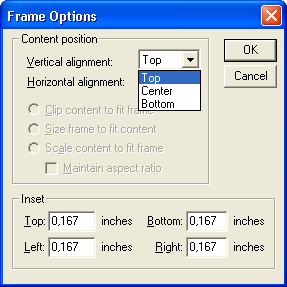
Рис. 15.31.
Диалоговое окно
Frame Options
с изображением, находящимся внутри
фрейма. При этом предлагаются такие варианты.

|

|

|