
Автотекст и автозамена
В этом уроке вы узнаете, как работать с автотекстом и автозаменой
Что такое автотекст и автозамена
Автотекст и автозамена — очень удобные средства, которые сохранят вам много времени. Они связаны между собой, но у них разные цели.
• Автозамена ищет часто встречающиеся ошибки набора и правописания в вашем документе и автоматически исправляет их, как только они появляются. К примеру, вы можете указать, что слово венигрет всегда нужно заменять на винегрет.
• Автотекст позволяет определить и сохранить часто используемые текстовые блоки и/или графические объекты и вставлять их в документ по мере надобности. Например, вы можете указать в качестве элемента автотекста свое полное имя и адрес и вставлять его в документ с помощью всего лишь нескольких клавиш.

Определение элемента автозамены
Элемент автозамена выполняет две основные функции. Одна из них выявляет ошибки в использовании прописных букв (например, вы, возможно, постоянно забываете писать предложение с прописной буквы). Вторая функция связана с исправлением орфографических ошибок и добавлением специальных символов. Таким образом, автозамена может автоматически заменять тектс на текст и -> на символ стрелки. В Word есть множество элементов автозамены, используемых по умолчанию, — вы можете дополнить этот список своими элементами.
Текст автозамены может быть обычным текстом, который будет отформатирован так же, как и текст абзаца, в который он будет вставлен, или же текстом, сохраняющим собственное форматирование. Для того чтобы создать элемент автозамены, выполните следующее.
1. Если вы хотите сохранить параметры форматирования вместе с текстом, выделите отформатированный текст в документе. Если вы хотите создать текст автозамены в виде отдельного абзаца, убедитесь, что выделили специальный символ конца абзаца. Если же вы хотите создать элемент автозамены в виде обычного текста, выделять его необязательно.
2. Выберите команду Сервис -> Автозамена для открытия диалогового окна Автозамена (рис. 15. 1).
3. Введите текст, который должен быть заменен в поле Заменить. Это тот текст, который будет заменен, если вы наберете его в документе.
4. Если вы выделили текст документа на первом шаге, он уже будет выведен в текстовом поле На. В противном случае наберите нужный текст в поле На.
5. Выберите переключатель Форматированный текст, если хотите сохранить форматирование заменяющего текста, или Обычный текст для вставки текста без форматирования.
6. Щелкните на кнопке Добавить. Если заменяющий текст, только что определенный вами, уже внесен в список, Word спросит, хотите ли вы заменить его. Если да — щелкните на кнопке Да, иначе — на кнопке Нет.
7. Щелкните на кнопке ОК.
В процессе редактирования документа автозамена выбирает только целые слова. Например, если вы набираете доукмент. Word не заменит его словом документ до тех пор, пока вы не введете после него пробел, точку или не нажмете какую-нибудь другую клавишу, указывающую на конец слова.

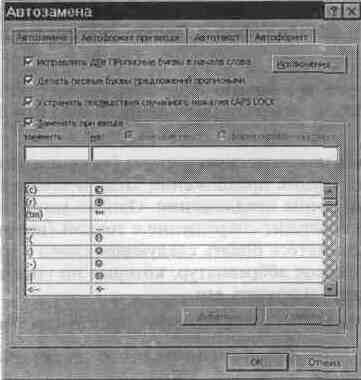
Рис. 15. 1. Диалоговое окно Автозамена
Изменение параметров автозамены
Параметры автозамены можно менять так, чтобы они удовлетворяли вашим нуждам. Для этого нужно сделать следующее.
1. Выберите команду Сервис -> Автозамена, чтобы открыть диалоговое окно Автозамена (см. рис. 15. 1).
2. Выполните что-нибудь из нижеперечисленного (в зависимости от того, что вам нужно).
• Для изменения действий автозамены по исправлению прописных букв установите или снимите три верхние флажка диалогового окна.
• Чтобы сделать возможной или, наоборот, недоступной автоматическую замену текста, установите или снимите флажок Заменять при вводе.
• Для уничтожения элемента автозамены выделите его в списке, отредактируйте текст в поле На и щелкните на кнопке Заменить.
• Для изменения текста автозамены выберите его в списке и щелкните на кнопке Удалить.
3. Щелкните на кнопке ОК.
Word позволяет настроить такие функции автозамены: Устранять две прописные буквы в начале слова и Делать первые буквы предложений прописными.
• Обычно инициалы и другие аббревиатуры состоят из двух прописных букв и более, поэтому автозамену можно отменить в таких случаях.
• Word изменяет на прописную первую букву предложения, исходя из того, что предыдущее предложение заканчивается точкой или другим символом конца предложения. Однако может получиться, что предложение содержит сокращение с точкой (например, см.), и вы совсем не собираетесь писать следующее слово с прописной буквы. В Word есть список аббревиатур, которые по умолчанию игнорируются, вы можете изменить его.
Вот как настроить параметры исправления прописных букв.
1. Выберите команду Сервис -> Автозамена для открытия диалогового окна Автозамена.
2. Щелкните на кнопке Исключения, чтобы открыть диалоговое окно Исключения при автозамене.
3. Щелкните на корешке вкладки ДВе ПРописные, затем введите аббревиатуру, которую нужно игнорировать, в текстовое поле Не заменять и щелкните на кнопке Добавить. Выделите неиспользуемое вами сокращение из списка и щелкните на кнопке Удалить, чтобы удалить его из списка.
4. Щелкните на корешке вкладки Первая буква и введите аббревиатуру, которую следует игнорировать, в текстовое поле Не заменять прописной буквой после, затем щелкните на кнопке Добавить. Выделите аббревиатуру в списке и щелкните на кнопке Удалить для удаления ее из списка.
5. Щелкните на кнопке ОК, чтобы вернуться в диалоговое окно Автозамена.
Заметьте, что автозамена работает только с текстом, который вы набираете. При открытии уже созданного документа автозамена не исправляет ошибки в нем.
Создание элемента автотекста
Word позволяет сохранять любой текст и рисунки в виде поименованного элемента автотекста. Потом вы легко сможете вставить рисунок или текст в документ, набрав или выделив имя соответствующего ему элемента.
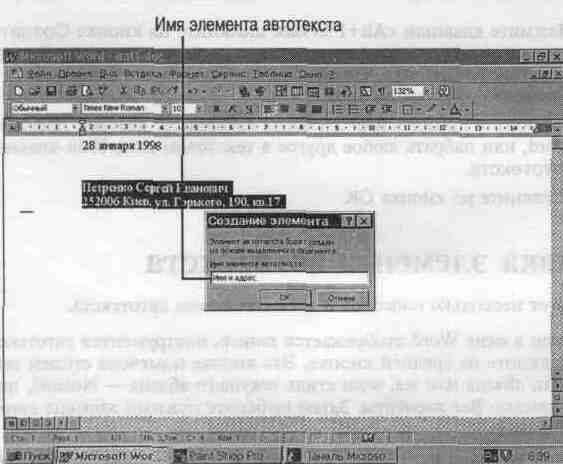
Рис. 15. 2. Создание нового элемента автотекста
Когда вы создаете элемент автотекста, он связан со стилем абзаца исходного текста, послужившего основой при его создании. Если вам нужно вставить элемент автотекста, можете вывести только те элементы, стиль которых соответствует стилю текущего абзаца. Исключение составляет только стиль Normal, для которого приемлемы любые элементы автотекста. Таким образом, если вы создаете элемент автотекста на основе абзаца, отформатированного в стиле Formal, этот элемент будет доступен, только если курсор находится в абзаце, отформатированном в этом же стиле.

Для создания элемента автотекста выполните следующее.
1. Выделите текст и/или рисунок, который станет элементом автотекста. Если вы хотите сохранить форматирование абзаца как атрибут этого элемента, убедитесь, что символ конца абзаца попал в маркировку.
2. Нажмите клавиши <Alt+ F3> или щелкните на кнопке Создать на панели инструментов Автотекст, или выберите команду Вставка-> Автотекст -> Создать. Появится диалоговое окно Создание элемента автотекста (рис. 15. 2).
3. Вы можете принять имя элемента автотекста, которое предложит Word, или набрать любое другое в текстовом поле Имя элемента автотекста.
4. Щелкните на кнопке ОК.
Вставка элемента автотекста
Существует несколько способов вставки элемента автотекста.
• Если в окне Word отображается панель инструментов автотекста, щелкните на средней кнопке. Эта кнопка помечена стилем текущего абзаца или же, если стиль текущего абзаца — Normal, на ней написано Все элементы. Затем выберите нужный элемент автотекста из списка.
• Если включен режим автозаполнения (как это сделать описано ниже), набирайте имя элемента автотекста. Когда вы введете достаточно букв для того, чтобы найти элемент. Word выведет соответствующий элемент автотекста в маленьком текстовом окне рядом с курсором, как показано на рис. 15. 3. Для вставки этого элемента нажмите <F3> или <Enter>, чтобы проигнорировать его — просто продолжайте вводить текст.
• Выберите команду Вставка -> Автотекст, а затем соответствующий элемент автотекста из подменю.
Если текущему абзацу присвоен стиль иной, чем Normal, в список элементов автотекста войдут только те, которые отформатированы этим же стилем. В этой ситуации, чтобы вывести все элементы автотекста, удерживайте клавишу <Shift> при щелчке на кнопке панели инструментов автотекста или при выборе подменю Автотекст в меню Вставка.
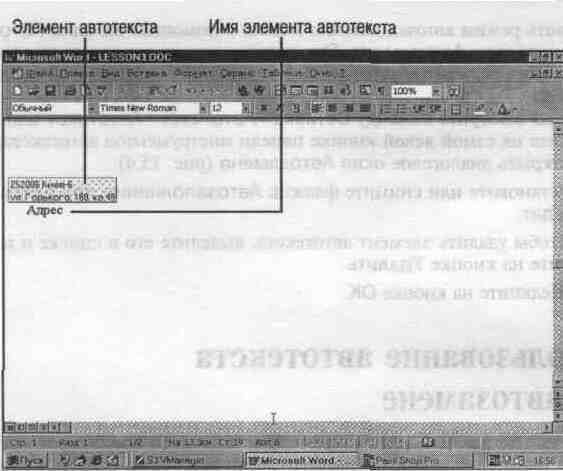
Рис. 15. 3. Использование автозаполнения для вставки элемента автотекста
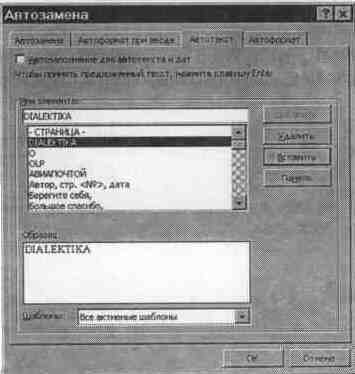
Рис. 15. 4. Вкладка Автотекст
Установить режим автозаполнения можно с помощью вкладки Автотекст диалогового окна Автозамена. Эту вкладку можно также использовать при удалении элементов автотекста. Вот как пользоваться этой вкладкой.
1. Выберите команду Вставка -> Автотекст -> Автотекст или щелкните на самой левой кнопке панели инструментов автотекста, чтобы открыть диалоговое окно Автозамена (рис. 15. 4).
2. Установите или снимите флажок Автозаполнение для автотекста и дат.
3. Чтобы удалить элемент автотекста, выделите его в списке и щелкните на кнопке Удалить.
4. Щелкните на кнопке ОК.
Использование автотекста при автозамене
Как вы уже догадались, при автозамене можно использовать элементы автотекста (кроме рисунков). К примеру, если ваше имя — Васисуалий Ло-ханкин, определите элемент автозамены ел для автоматической вставки вашего имени. Главное отличие состоит в том, что элементы автозамены вставляются автоматически, а вставка элементов автотекста требует подтверждения пользователя.
В этом уроке вы узнали, как в Word использовать средства автотекста и автозамены. В следующем уроке рассказывается об автоматическом форматировании.