
Применение автоматического форматирования
В этом уроке вы узнаете, как использовать возможности автоматического форматирования
Что может автоформатирование
Автоматическое форматирование — это средство Word для анализа частей документа и распознавания отдельных элементов, таких как основной текст, заголовки, маркированные списки и др. Word может применить соответствующие стили к различным элементам текста для создания отформатированного документа. (О стилях вы узнали в уроках 12 и 13). Вы можете принять или отвергнуть автоматически предложенный формат, частично или в целом, и позже внести необходимые изменения в документ. Кроме применения стилей, автоматическое форматирование удаляет лишние пробелы между абзацами, автоматически форматирует адреса Internet, ллектронной почты и сетевые адреса как гиперссылки, выделяет полужирным начертанием или подчеркиванием текст, ограниченный звездочками (*) или символами подчеркивания (_), заменяет два дефиса (--) одним тирс II Т. Д.

Есть два способа автоматического форматирования: Word может форматировать каждый пункт из вышесказанного по мере его ввода, или же вы можете создать неформатированный текст и затем применить автоматическое форматирование к целому документу.
Подходит ли вам автоматическое форматирование? Единственный способ выяснить это — попробовать им воспользоваться. Откройте какой-нибудь из ваших стандартных документов, сохраните его под новым именем (при этом его старое имя не изменится) и поэкспериментируйте. Вы скоро поймете, что вам нравится: автоматическое форматирование или форматирование документов вручную.

Применение форматирования в процессе набора
Word может применять различные виды форматирования по мере ввода текста. Вот некоторые примеры.
• Таблицы. Если вы наберете строку, состоящую из знаков "плюс" и дефисов (например,+ --+—+), а затем нажмете клавишу <Enter>, Word создаст таблицу с колонкой для каждой пары "плюсов". В этой таблице будет одна строка, и курсор будет установлен в первой ячейке.
• Рамки. Если вы введете два или больше дефиса, знака подчеркивания или знака равенства. Word вставит тонкую, толстую или двойную рамку соответственно.
• Маркированные списки. Если вы начнете новый абзац со звездочки (*), строчной буквы "о" или дефиса, а затем нажмете пробел или клавишу табуляции. Word автоматически создаст маркированный список.
Для настройки форматирования, применяемого по мере набора текста, выполните следующее.
1. Выберите команду Формат -> Автоформат для открытия диалогового окна Автоформат.
2. Щелкните на кнопке Параметры, чтобы открыть диалоговое окно Автозамена.
3. Щелкните на корешке вкладки Автоформат при вводе для просмотра параметров (рис. 16. 1).
4. Установите или снимите флажки по своему усмотрению.
5. Щелкните на кнопке ОК.

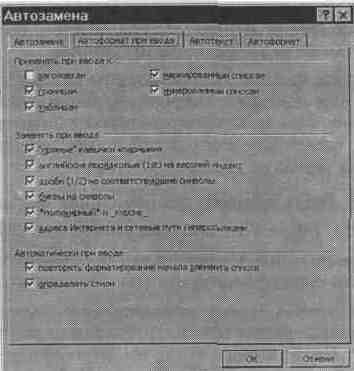
Рис. 16. 1. Вкладка Автоформат при вводе
Изменение параметров в этом диалоговом окне Автозамена не приведет к изменению уже отформатированного текста. Оно повлияет только на тот текст, который вы наберете после установки и/или снятия флажков.
Как применить автоформатирование к вашему документу
Вот что нужно выполнить, чтобы применить автоформатирование к целому документу.
1. Выберите команду Формат -> Автоформат для открытия диалогового окна Автоформат.
2. Установите флажок Сразу весь документ, чтобы применить автоформатирование без просмотра отдельных изменений, или опцию С просмотром каждого изменения, если вы хотите принять или отвергнуть каждое изменение в отдельности.
3. (Необязательно.) Из раскрывающегося списка Тип документа вы берите тип документа, с которым вы работаете.
4. Щелкните на кнопке ОК.
Если вы выбрали опцию Сразу весь документ в п. 2, Word проанализирует документ и применит автоформатирование, основанное на содержании документа. Вы не сможете отменить отдельные изменения автоформатирования, но сможете отменить автоформатирование всего документа, выбрав Правка -> Отменить автоформатирование.
Если же вы установите флажок С просмотром каждого изменения в п. 2, Word, форматируя ваш документ, откроет диалоговое окно Автоформат (рис. 16. 2). В это время вы можете перемещаться по документу для просмотра изменений, сделанных Word. Затем в этом диалоговом окне необходимо щелкнуть на одной из кнопок.
• Принять все. Будут приняты все изменения форматирования.
• Отменить все. Будут отменены все изменения форматирования.
• Просмотр изменений. Позволит вам просмотреть каждое изменение и принять либо отменить его (см. следующий абзац).
• Библиотека стилей. Появится библиотека стилей, из которой вы сможете выбрать стиль и просмотреть общий вид вашего документа в этом стиле. После выбора стиля вы вернетесь в диалоговое окно Автоформат.
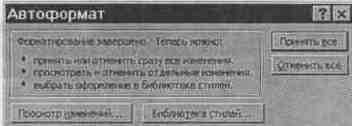
Рис. 16. 2. Диалоговое окно Автоформат
Щелкните на кнопке Просмотр изменений, и появится диалоговое окно Просмотр изменений автоформата (рис. 16. 3). Команды этого диалогового окна используются для проверки изменений форматирования по одному, которые принимаются или отвергаются каждое в отдельности. Изменения шрифтов не указываются, но все остальные изменения форматирования отмечаются. Пока вы работаете с этим диалоговым окном. Word выводит документ вместе с метками, показывающими, где были сделаны изменения, как описано в табл. 16. 1.
Таблица 16.1. Метки, показывающие изменения при
автоформатировании.
| Изменение | Соответствующая ему метка |
| К абзацу был применен новый стиль Метка конца абзаца была удалена Текст или пробел был удален Символы были добавлены Текст или его форматирование изменено |
Голубая метка конца абзаца Красная
метка конца абзаца Символ зачеркивания Знак подчеркивания Вертикальная черта на левом поле |
Из табл. 16. 2 вы узнаете, что можно сделать с помощью диалогового окна Просмотр изменений автоформата.
Таблица 16.1. Кнопки, используемые при
просмотре измнмнеий автоформата.
| Кнопка | Действие |
| <=Найти => Найти Отменить Скрыть пометки Вернуть Отмена |
Находит и маркирует предыдущее
изменение Находит и маркирует следующее изменение Отменяет текущее изменение форматирования Скрывает пометки в документе, чтобы легче было оценить его внешний вид. Повторный щелчок на этой кнопке выводит пометки снова Возвращает отмененное изменение Возвращается в диалоговое окно Автоформат |
Заметьте, вам ничего не нужно делать, чтобы принять изменение. Не отмененные вами изменения принимаются автоматически.

Рис. 16. 3. Диалоговое окно Просмотр изменений автоформата

Установка параметров автоформатирования
В программе автоформатирования заложено множество параметров, с помощью которых можно изменять документы. Вы можете устанавливать эти параметры по своему усмотрению. Для этого выполните следующее.
1. Выберите команду Формат -> Автоформат для открытия диалогового окна Автоформат.
2. Щелкните на кнопке Параметры, чтобы открыть диалоговое окно Автозамена.
3. Откроите вкладку Автоформат для просмотра параметров автоформатирования (рис. 16. 4).
4. Установите или снимите различные флажки по своему усмотрению. Если нужно — используйте справочную систему (для этого щелкните на вопросительном знаке на строке названия вверху диалогового окна, а затем на интересующем вас флажке) для получения информации об отдельных параметрах.
5. Щелкните на кнопке ОК.
Изменения параметров автоформатирования повлияют не на ранее отформатированный документ, а только на использования автоформатирования в будущем.
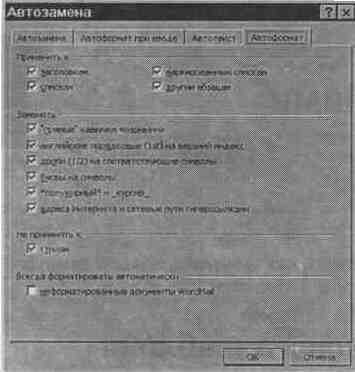
Рис. 16. 4. Установка параметров автоформатирования
В этом уроке вы узнали, как использовать средство автоформатирование, предлагаемое Word. В следующем уроке вы узнаете, как работать с шаблонами документов.