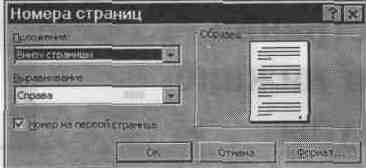
Номера страниц, верхние и нижние колонтитулы
В этом уроке вы узнаете, как расставить номера страниц и добавить в документ верхние и нижние колонтитулы
Как пронумеровать страницы
Страницы во многих документах, особенно объёмных, следует нумеровать. Word предлагает несколько вариантов размещения и форматирования номеров страниц. Номера страниц всегда являются частью верхних или нижних колонтитулов. Вы сможете самостоятельно поместить номер страницы в нижний или верхний колонтитул, внести другую дополнительную информацию. Для того чтобы пронумеровать страницы документа, выполните следующее.
1. Выберите команду Вставка -> Номера страниц. Появится диалоговое окно Номера страниц (рис. 18. 1).
2. Из раскрывающегося списка Положение выберите необходимое:
Вверху страницы (верхний колонтитул) или Внизу страницы (нижний колонтитул).
3. Из раскрывающегося списка Выравнивание выберите нужное:
Слева, От центра или Справа. Еще можете выбрать Внутри или Снаружи, если распечатываете двусторонние страницы и хотите, чтобы номера страниц располагались внутри (т. е. рядом с переплетом) или снаружи (т. е. вдали от него).
4. По умолчанию номера страниц выводятся арабскими цифрами (1, 2, 3 и т. д.). Чтобы изменить формат (к примеру, i, ii, iii), щелкните на кнопке Формат и выберите нужный.
5. Щелкните на кнопке ОК.
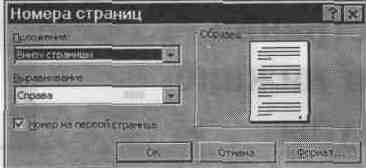
Рис. 18. 1. Диалоговое окно Номера страниц
Двустороннюю распечатку можно получить на обычном принтере. В уроке 14 говорилось о том, как установить поля для двусторонней распечатки.
Когда вы с помощью описанной выше процедуры вставите номера страниц, Word сделает их частью верхнего или нижнего колонтитула документа.

Что такое верхние и нижние колонтитулы
Верхний или нижний колонтитул — это текст вверху (верхний колонтитул) или внизу (нижний колонтитул) каждой страницы документа. В верхних и нижних колонтитулах могут быть записаны номера страниц, название главы, имя автора и т. п. Word предлагает несколько параметров верхних и нижних колонтитулов, включая такие.
• Один и тот же верхний или нижний колонтитул для каждой страницы документа.
• Один верхний или нижний колонтитул для первой страницы документа и другой — для всех остальных страниц.
• Один верхний или нижний колонтитул для четных страниц и другой — для нечетных.
• Если ваш документ разбит на разделы, можно создать различные верхние или нижние колонтитулы для каждого раздела.

Создание и редактирование верхних и нижних колонтитулов
Чтобы вставить верхний или нижний колонтитул в документ или отредактировать уже существующий, выполните следующее.
1. Если ваш документ разбит на разделы, установите курсор в любом месте раздела, в который вы хотите поместить колонтитул.
2 Выберите команду Вид -> Колонтитулы. Word переключится в режим разметки страницы и покажет колонтитул текущей страницы, заключенный в непечатаемую пунктирную рамку (рис. 18. 2). Обычный текст документа становится тусклым, и появляется панель инструментов Колонтитулы. На этой панели щелкните на кнопке Верхний/нижний колонтитул для переключения между разными колонтитулами текущей страницы.

Рис. 18. 2. Панель инструментов Колонтитулы
3. Введите текст верхнего либо нижнего колонтитула, используя обычные приемы редактирования Word. Используйте кнопки панели форматирования для выравнивания текста в верхнем/нижнем колонтитуле.
4. Применяйте остальные кнопки панели форматирования, как описано в табл. 18. 1, для выполнения указанных действий.
5. По окончании щелкните на кнопке Закрыть панели инструментов Колонтитулы для возвращения к тексту документа.

Таблица 18.1. Кнопки панели инструментов
Колонтитулы
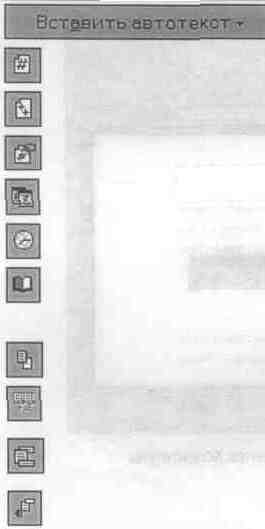 |
Вставляет элемент автотекста
(см. урок 15) Вставляет номер страницы Вставляет общее число страниц Форматирует номер страницы Вставляет дату Вставляет время Открывает диалоговое окно Параметры страницы для установки полей (см. урок 14) Показывает скрытый текст документа Создает такой же верхний/нижний колонтитул, как и предыдущий Переключается между верхним и нижним колонтитулом Показывает предыдущий колонтитул |
| Кнопка | Описание |
 |
Показывает следующий
колонтитул Закрывает панель инструментов Колонтитулы и возвращает к тексту документа |
Создание различных верхних и нижних колонтитулов для разных страниц
Word по умолчанию выводит один и тот же колонтитул для всех страниц раздела или документа. Единственный способ создать различные колонтитулы для разных частей документа заключается в том, чтобы разбить документ на два и более разделов, как описано в уроке 14. Затем вы можете использовать способ, описанный выше, для создания для каждого раздела собственного верхнего/нижнего колонтитула.
Кроме использования разделов, можно выбрать следующие параметры.
• Один верхний/нижний колонтитул для первой страницы и другой — для остальных.
• Один верхний/нижний колонтитул для нечетных страниц и другой — для четных.
Для установки одного или нескольких параметров из вышеперечисленных выполните следующее.
1. Выберите команду Вид ->Колонтитулы.
2. Щелкните на кнопке Параметры страницы панели инструментов Колонтитулы. Word откроет диалоговое окно Параметры страницы в режиме Макет (рис. 18.3).
3. В области окна Различать колонтитулы установите флажок четных и нечетных страниц и/или флажок первой страницы.
4. Щелкните на кнопке ОК, чтобы закрыть диалоговое окно Параметры страницы.

Рис. 18. 3. Выбор свойств колонтитула в диалоговом окне Параметры страницы
После выбора одного или нескольких параметров колонтитулов используйте способ, описанный ранее в этом уроке, для ввода и редактирования текста колонтитула. К примеру, вы установили флажок Различать колонтитулы четных и нечетных страниц. Если курсор находится на четной странице, можете вводить и редактировать текст, который будет на четных страницах. При щелчке на кнопке Переход к следующему на панели инструментов Колонтитулы вы перейдете к колонтитулу для нечетных страниц.
В этом уроке вы узнали, как вставить в свой документ номера страниц, верхние и нижние колонтитулы. В следующем уроке вы научитесь создавать нумерованные и маркированные списки.