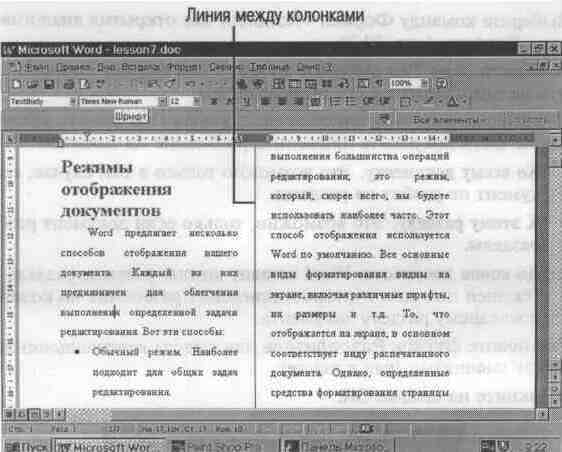
Использование колонок в документе
Из этого урока вы узнаете, как разбить документ на колонки
Как использовать колонки
Колонки обычно используются в газетных статьях, брошюрах и подобных документах. Строки текста в колонках короче обычных, их легче читать, кроме того, колонки предоставляют большие возможности при форматировании документа с рисунками, таблицами и т. п. Word облегчает использование колонок в документе. На рис. 23. 1 показана статья, отформатированная в две колонки.
Колонки, которые вы создадите с помощью Word, — это колонки в газетном стиле, т. е. текст последней строки одной колонки продолжается в первой строке следующей колонки страницы. В документах, в которых строки колонок должны идти бок о бок, используйте таблицы, описанные в уроке 22.
Когда вы определите разбиение на колонки для выделенного текста, он будет разбит на несколько колонок. Word вставит линии разрыва разделов до и после выделенного текста. Если же вы не выделили текст заранее, весь документ будет разбит на колонки. Но если ваш документ разбит на разделы, колонки будут применены только к тексту текущего раздела. В уроке 14 вы найдете дополнительную информацию о разбиении документа на разделы.
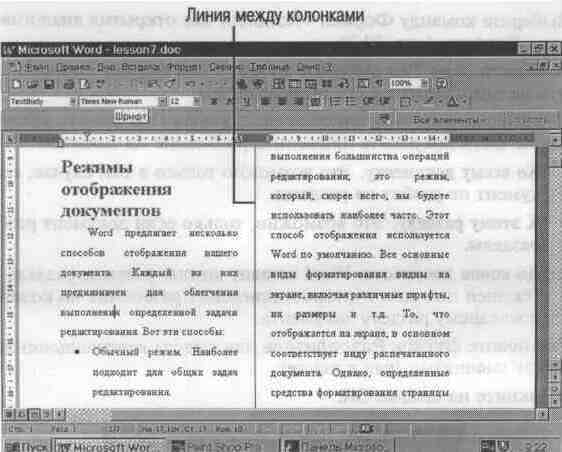
Рис. 23. 1. Документ, разбитый на две колонки
Создание колонок
В Word есть четыре заранее определенных режима создания колонок.
• Две колонки равной ширины
• Три колонки равной ширины
• Две неравные по ширине колонки, причем более широкая колонка находится слева
• Две неравные по ширине колонки, причем более широкая колонка располагается справа
Вы можете применить любой вид форматирования колонок ко всему документу, к текущему разделу, к выделенному тексту или к тексту от текущей позиции курсора до конца документа. Для этого сделайте следующее.
1. Если вы хотите разбить на колонки только часть документа, выделите текст, который попадет в колонки, или установите курсор в позицию, с которой будет начинаться разбиение на колонки. Word вставит линию разрыва раздела перед и/или после текста, если нужно.
2. Выберите команду Формат -> Колонки для открытия диалогового окна Колонки (рис. 23. 2).
3. В области окна Тип выберите нужный вам формат колонки, щелкнув на пиктограмме с его изображением.
4. С помощью раскрывающегося списка поля Применить укажите, к какой части документа применить разбиение на колонки.
• Ко всему документу. Это возможно только в том случае, если документ не разбит на разделы.
• К этому разделу. Это возможно, только если документ разбит на разделы.
• До конца документа. Word вставит линию разрыва раздела вместо текущей позиции курсора и применит разбиение на колонки к последнему разделу документа.
5. Установите флажок Разделитель для вывода вертикальной линии между колонками (как в газете).
6. Щелкните на кнопке ОК.

Рис. 23. 2. Диалоговое окно Колонки


Изменение колонок
Вы можете изменять уже существующие колонки: их число, ширину и интервал между ними. Для этого выполните следующее.
1. Установите курсор в колонку, которую хотите изменить.
2. Выберите команду Формат -> Колонки для открытия диалогового окна Колонки (рис. 23. 2). Изменение параметров в диалоговом окне повлияет на формат выбранной вами колонки.
3. Для того чтобы применить стандартный формат колонки, щелкните на нужной пиктограмме в области Тип диалогового окна.
4. Для изменения ширины колонки и промежутка между колонками введите нужные данные в текстовые поля Ширина и промежуток (или щелкните на соответствующих стрелках рядом с полями). В области Образец вы увидите, как будут выглядеть измененные колонки.
5. Щелкните на кнопке ОК.
Удаление колонок
Для того чтобы преобразовать текст, разбитый на колонки, в обычный текст (т. е. в одну колонку), выполните следующие действия.
1. Выделите текст, который вы собираетесь преобразовать, в одну колонку.
2. Выберите команду Формат -> Колонки для открытия диалогового окна Колонки (см. рис. 23. 2).
3. В области Тип щелкните на пиктограмме одна.
4. Щелкните на кнопке ОК.

В этом уроке вы узнали, как разбить текст на несколько колонок. В следующем уроке вы узнаете, как работать с документом, содержащим рисунки.