
Word и World Wide Web
В этом уроке вы узнаете, как. использовать Word для World Wide Web
Что такое Web-страница
World Wide Web, или просто Web, — часть Internet, всемирной сети, с помощью которой пользователи компьютеров могут обмениваться информацией и программными средствами. В Web используются документы особого формата HTML (Hypertext Markup Language — язык разметки гипертекста), а также специальные типы ссылок URL (Uniform Resource Locator) для распознавания определенных документов и их местонахождения. В Word есть множество средств для облегчения работы с документами HTML 11 URL.

Создание Web-страниц
Можно сохранить документ Word в формате HTML, тем самым сделав возможным использовать его как Web-страницу. Вы уже умеете создавать и редактировать документы, используя стандартные приемы Word, располагать текст и рисунки на экране по своему усмотрению. При сохранении обычного документа как HTML-файла Word преобразовывает его в коды НТМL для воспроизведения существующего или подобного ему вида документа. Однако не все форматы Word могут быть преобразованы в HTML-коды. Это значит, что окончательный вариант (т. е. документ HTML) может выглядеть не совсем так, как исходный документ Word.
Для сохранения документа Word в формате HTML выполните следующее.
1. Выберите команду Файл -> Сохранить как для открытия диалогового окна Сохранение документа.
2. Выберите из раскрывающегося списка Тип файла опцию HTML Document.
3. Введите имя файла в текстовом поле Имя файла.
4. Щелкните на кнопке Сохранить.
Редактирование документов Web
Вы вполне можете использовать Word для редактирования Web-страниц в формате HTML. При открытии документа HTML он автоматически преобразовывается в формат Word. А когда вы его сохраняете, он снова конвертируется в формат HTML. Чтобы открыть документ HTML для редактирования, выполните следующее.
1. Выберите Файл -> Открыть или щелкните на кнопке Открыть стандартной панели инструментов, чтобы открыть диалоговое окно Открытие документа.
2. Щелкните на стрелке в поле Тип файла и выберите из списка документ HTML.
3. Выберите нужный файл в списке файлов.
4. Щелкните на кнопке Открыть, — документ готов для редактирования.
5. Используйте обычные команды редактирования Word для внесения изменений в документ.
6. Выберите Файл -> Сохранить или щелкните на кнопке Сохранить стандартной панели инструментов. Документ будет автоматически сохранен в формате HTML.
Как работать со ссылками
Ссылка — это адрес или указатель какого-нибудь объекта в Web, такого как Web-страница или адрес абонента электронной почты. Вот два наиболее распространенных типа ссылок, с которыми вы будете иметь дело.
• Адрес электронной почты для связи с каким-нибудь адресатом электронной почты. Например, jsmith@abc. com.
• Гипертекстовая ссылка, указывающая на документ Web. Например, http://www.abc.com.
В Word есть средство распознавания ссылок в документе, которые трактуются именно как ссылки, а не как обычный текст. Ссылки относятся к разновидности полей документа и отличаются от обычного текста следующим.
• Ссылка выделяется на экране другим цветом и/или подчеркиванием.
• Когда вы указываете на ссылку с помощью мыши, указатель мыши принимает вид руки с поднятым указательным пальцем.
• Вы можете удалить всю ссылку, но не можете непосредственно редактировать ее.
• При щелчке на гиперссылке автоматически запускается ваш Web-броузер и на экране появляется та Web-страница, на которую ссылается гиперссылка.
• При щелчке на адресе электронной почты автоматически начинает работу программа запуска электронной почты и на экране появляется пустой бланк сообщения, которое вы можете отправить по адресу, на котором щелкнули.
Автоматический запуск вашего Web-броузера и программы электронной почты, конечно, зависит от параметров установки этих программ в системе. Можно настроить Word для распознавания ссылок при вводе. Для этого сделайте следующее.
1. Выберите команду Сервис -> Автозамена для открытия диалогового окна Автозамена.
2. Щелкните на корешке вкладки Автоформат при вводе.
3. В области Заменять при вводе установите флажок Адреса Интернета и сетевые пути гиперссылками.
4. Щелкните на кнопке ОК.
Другой способ распознавания гиперссылок — просмотреть уже набранный текст, находя текст ссылок и преобразовывая его. Это часть процесса автоформатирования, описанного в уроке 16. Кратко напомним основные шаги преобразования ссылок.
1. Выберите команду Формат^Автоформат для открытия диалогового окна Автоформат.
2. Выберите опцию Сразу весь документ.
3. Щелкните на кнопке Параметры для просмотра вкладки Автоформат диалогового окна Автозамена, как показано на рис. 26. 1.
4. В области Заменять установите флажок Адреса Интернета и сетевые пути гиперссылками.
5. Снимите все остальные флажки.
6. Щелкните на кнопке ОК для возвращения в диалоговое окно Автоформат.
7. Щелкните на кнопке ОК.
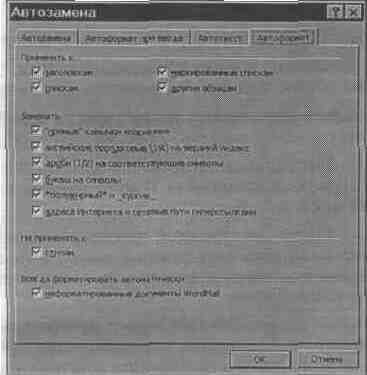
Для преобразования гиперссылки в обычный текст выполните следуюющие действия.
1 Установите курсор гденибуь в гипессылке
2 Нажмите <Crtl+Shift+F9>
Вставка гипессылки
При работе с документом можно вставить ссылко просто набрав ее адрес
и позволив Word автоматически распознать ее, как описано выше. Самый
легкий путь — использовать команду Всставка -> Гиперссылка. Вы сможете
связаться с файлами Internet, докуметами Word и другими типами файлов. Для этого выполните следующее.
1. Выберите команду Вставка -> Гиперссылка или нажмите клавиши <Ctrl+ K>, или щелкните на кнопке Добавить гиперссылку на стандартной панели инструментов. Появится диалоговое окно Добавить гиперссылку, как показано на рис. 26. 2.
2. Если вы знаете адрес ссылки, наберите его в текстовом поле
Связать с файлом/URL Для указания адреса на жестком или сетевом диске щелкните на кнопке Обзор и используйте диалоговое окно Связать с файлом.
3. Если вы хотите добавить ссылку на определенный объект файла, например на закладку файла Word, введите имя в текстовом поле Имя объекта в документе или щелкните на кнопке Обзор для просмотра списка объектов, доступных в файле, выбранном на шаге 2.
4. Щелкните на кнопке ОК.
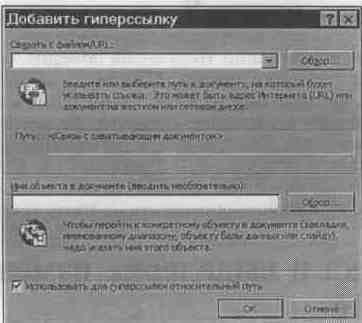
Рис. 26. 2. Вставка гиперссылки в документ

В этом уроке вы узнали, как использовать средства Word при работе с Web. Следующий урок покажет вам, как экономить время, используя макросы.