
Основы редактирования
В этом уроке вы узнаете, как вводить текст, передвигаться по документу и выполнять основные операции редактирования
Ввод текста
При создании нового документа Word, основанного на шаблоне Normal, вы видите пустую рабочую область, которая содержит только два элемента
• Мерцающая вертикальная линия — курсор, или точка ввода, которая отмечает место в документе, где появится набранный вами текст и где можно осуществлять редактирование
• Горизонтальная линия — это отметка конца документа
В новом пустом документе эти два маркера находятся в одном и том же месте Чтобы ввести текст, просто набирайте его на клавиатуре По мере набора текст будет появляться, и точка ввода будет двигаться вправо. Если строка текста достигнет правого края окна, Word автоматически начнет новую строку, т е выполнит перенос слов Не нажимайте <Enter> до тех пор, пока не захотите начать новый абзац Если вы наберете больше строк, чем помещается в окне. Word прокрутит ранее введенный текст вверх, чтобы оставить курсор в поле зрения На рис 3 1 показаны перенос с тов. маркер конца документа и курсор


Рис 3 1 Использование клавиши <Enter> и перенос слов
Абзацы в Word
Понятие абзаца важно для Word, потому что в этом текстовом процессоре есть средства форматирования абзацев В Word вы заканчиваете один абзац и начинаете новый, нажимая клавишу <Enter>. Word вставляет новую строку и переносит курсор в ее начало
Вид текста на экране изменится, если вывести специальные символы конца абзаца Эти символы обычно невидимы, но если щелкнуть на кнопке Непечатаемые символы стандартной панели инструментов, они будут отображаться Щелкните на этой кнопке еще раз, чтобы скрыть символы конца абзаца Эта кнопка очень полезна, когда вам нужно видеть, где точно начинается и заканчивается абзац в вашем документе.

Для слияния двух абзацев в один сделайте следующее.
1. Установите курсор в начало первой строки второго абзаца.
2. Нажмите клавишу < Backspace > для удаления символа конца абзаца
Передвижение по документу
При работе с документом вы часто будете передвигать курсор для просмотра или изменения разных его частей. В большинстве случаев для этого можно пользоваться клавиатурой (табл. 3. 1).
Таблица 3.1 Передвижение курсора с
помощью клавиатуры
| Куда передвинуть курсор | Какие клавиши нужно нажать |
| Влево или вправо на один символ Влево или вправо на одно слово Вверх или вниз на одну строку В начало или в конец строки Вверх или вниз на высоту рабочей области окна В начало или в конец страницы В начало или в конец документа |
<<-> или <->> <Ctrl+ <->
или <Ctrl+ ->> </^> или <Ф> <Home> или <End> <Раgе Up> или <Раgе Down> <Ctrl+ PageUp> или <Crtl+ Page Down> <Ctrl+ Home> или <Ctrl+ End> |
Можно передвигать курсор и с помощью мыши. Если желаемое местоположение курсора находится в поле зрения на экране, просто щелкните мышью в нужном месте. Если же его не видно, прокрутите документ, чтобы найти нужное место, и щелкните там мышью. В табл. 3. 2 показано, как прокрутить документ с помощью мыши.
Таблица 3.2 Прокрутка документа с помощью
мыши
| Куда прокрутить документ | Как это сделать |
| Вверх или вниз на одну строку Вверх или вниз на один экран Вверх или вниз на любое расстояние Вверх или вниз на одну страницу |
Щелкните на кнопке со стрелкой,
направленной вверх или вниз, на вертикальной
полосе прокрутки Щелкните на вертикальной полосе прокрутки между бегунком и кнопкой со стрелкой, направленной вверх или вниз Тяните бегунок вертикальной полосы прокрутки вверх или вниз Щелкните на кнопке Предыдущая страница или Следующая страница на вертикальной полосе прокрутки |
Нужно отметить, что прокрутка с помощью мыши не передвигает курсор. Он остается на месте, в то время как на экране представляется другая часть документа. Щелкните в новом месте, чтобы переместить туда курсор.

Выделение текста
Многие задачи, которые вы будете выполнять в Word, потребуют вначале выделить текст, который вы будете изменять. Например, чтобы подчеркнуть предложение, нужно его выделить, а затем щелкнуть на кнопке Подчеркнутый. Выделенный текст появится на экране в инверсном виде, как показано на рис. 3. 2, где фраза "содержит только два элемента:" выделена.
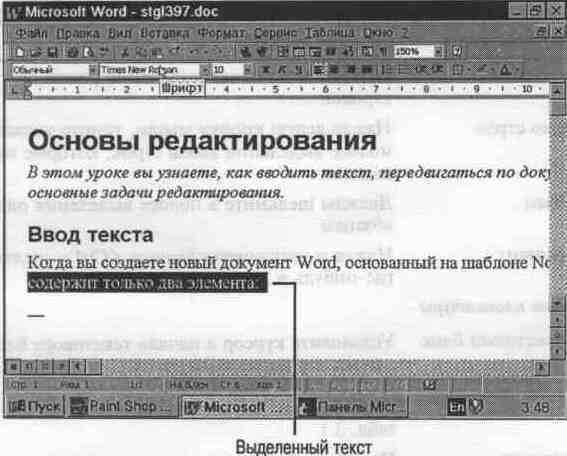
Рис 3 2 Выделенный текст представлен в инверсном виде
Текст можно выделить с помощью мыши или с помощью клавиатуры При работе с мышью используйте полосу выделения — неотмеченный столбец в левом поле документа Когда указатель мыши располагается в полосе выделения, он меняет I-образную форму на стрелку, направленную вверх и вправо В табл 3 3 описаны различные способы выделения текста
Таблица 3. 3. Способы выделения текста
| Что нужно выделить | Как это сделать |
| С помощью мыши Любой текст Одно слово Одно предложение |
Установите указатель мыши в начало
текста, нажмите левую кнопку мыши и, удерживая ее,
тяните указатель по тексту до конца блока Дважды щелкните на слове Нажмите клавишу <Ctrl> и, удерживая ее, щелкните где-нибудь на предложении |
| Что нужно выделить | Как это сделать |
| Одну строку Несколько строк Один абзац Весь документ С помощью клавиатуры Любой текстовый блок Весь документ |
Щелкните в полосе выделения рядом со
строкой Нажав левую кнопку мыши, тяните указатель в полосе выделения вдоль строк, которые нужно выделить Дважды щелкните в полосе выделения рядом с абзацем Нажав и удерживая клавишу <Ctrl>, щелкните где-нибудь в полосе выделения Установите курсор в начало текстового блока, нажмите и удерживайте клавишу <Shift>, передвигая курсор к концу нужного фрагмента, используя клавиши передвижения, описанные в табл. 3. 1 Нажмите <Ctrl+ A> |
Для отмены выделения щелкните где-нибудь на экране передвиньте курсор с помощью клавиатуры.

Когда вы выделяем текст, перетаскивая указатель мыши. Word по умолчанию выделяет целые слова. Если же вам нужно выделить слова частично, сделайте следующее.
1. Откройте Сервис -> Параметры, чтобы появилось диалоговое окно Параметры.
2. Щелкните на корешке вкладки Правка.
3. Установите (или снимите) флажок опции Автоматически выделять слова.
4. Щелкните на кнопке ОК.
Удаление, копирование и вырезание текста
Вы уже знаете, как пользоваться клавишами <Delete> и <Backspace> для удаления отдельных символов. Можно удалить гораздо большую часть текста, переносить и копировать текст с одного места документа в другое.
Для того чтобы удалить часть текста, сначала выделите ее.
• Если нужно просто удалить текст — нажмите клавишу <Delete> или <Backspace>.
• Если удалив текст, нужно заменить его другим, — наберите новый
текст Для того чтобы переместить или скопировать текст, сначала выделите его
1. Чтобы скопировать текст, выберите команду
Правка -> Копировать или щелкните на кнопке Копировать стандартной панели инструментов, или нажмите <Ctrl+ C>'.
Чтобы переместить текст, выберите команду Правка -> Вырезать, щелкните на кнопке Вырезать стандартной панели инструментов или нажмите <Ctrl+ X>.
2. Установите курсор в то место документа, куда вы хотите переместить или скопировать текст
3. Выберите команду Правка -> Вставить, щелкните на кнопке Вставить стандартной панели инструментов или нажмите <Ctrl+ V>.
Для перемещения и копирования текста можно использовать мышь Этот метод удобнее для текстовых блоков небольших объемов, причем тогда, когда старое и новое местоположения текста видны на экране. Это делается так.
1. Выделите текст
2. Установите указатель мыши на этот текст Форма указателя поменяется с I-образного на стрелку.
3. Для копирования текста нажмите и удерживайте клавишу <Ctrl>. Для перемещения текста этого делать не нужно
4. Перетащите указатель в новое местоположение, после этого тексто вый курсор покажет новое положение текста.
5. Отпустите кнопку мыши и. если вы копировали, клавишу <CtrI>

В этом уроке вы научились вводить текст, передвигаться по документу, выполнять основные задачи редактирования. В следующем уроке вы узнаете, как сохранять и находить документы.
' Здесь и далее в комбинациях с клавишей <Ctrl> приводятся клавиши латинской раскладки клавиатуры — Прим ред