
Сохранение и открытие документов
В этом уроке вы узнаете, как присвоить имя своему документу, сохранить его на диске и ввести общую информацию о нем. Еще вы узнаете, как открыть документ, сохраненный ранее
Сохранение нового документа
Когда вы создаете документ в Word, по умолчанию он временно сохраняется в памяти компьютера под именем Документ n, где п — порядковый номер, начиная с 1. Этот документ "сохраняется" в памяти до тех пор, пока вы не выйдете из программы или не выключите компьютер. Для того чтобы сохранить документ навсегда, так, чтобы можно было найти его потом, следует присвоить ему имя и сохранить на диске.
1 Выберите команду Файл -> Сохранить или щелкните на кнопке Сохранить стандартной панели инструментов, или нажмите <Ctrl+ S>. Появится диалоговое окно Сохранение документа.
2. В текстовом поле Имя файла введите имя, которое вы хотите присвоить своему документу. Имя может иметь до 256 символов и описывать содержание документа.
3. Если вы хотите сохранить документ в другой папке или на другом диске, выберите их из раскрывающегося списка Папка.
4. Щелкните на кнопке Сохранить. Документ будет сохранен на диске, и имя, которое вы ему присвоили, появится в строке заголовка окна Word.

Рис. 4. 1. Диалоговое окно Сохранить

Сохранение документа в процессе работы
После того как вы дали имя документу и сохранили его, все равно нужно периодически его сохранять, чтобы минимизировать потерю данных в случае отключения электроэнергии или возникновения других проблем с системой. После того как вы назвали документ, его легко можно сохранить под тем же именем и в той же папке одним из следующих способов.
• Выберите команду Файл -> Сохранить.
• Щелкните на кнопке Сохранить стандартной панели инструментов.
• Нажмите <Ctrl+ S>.
Word автоматически использует текущее имя документа, поэтому диалоговое окно не появляется.

Изменение имени документа
После присвоения имени документу вам может понадобится переименовать его. Например, вы хотите оставить старую версию документа под его собственным именем и сохранить измененную версию под новым именем. Для изменения имени документа сделайте следующее.
1. Выберите команду Файл -> Сохранить как. Появится диалоговое окно, в котором в поле Имя файла будет представлено текущее имя документа.
2. В поле Имя файла замените имя файла на новое.
3. При необходимости выберите другую папку в списке Папка, чтобы сохранить свой документ в другом каталоге.
4. Щелкните на кнопке Сохранить — Word сохранит ваш документ под новым именем.
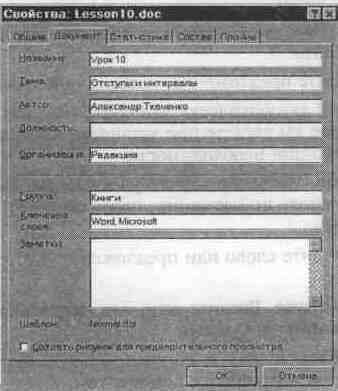
Рис. 4. 2. Ввод общей информации о документе
Использование свойств документа
Каждый документ Word имеет ряд свойств, которые его описывают. Некоторые из них содержат информацию, введенную вами, в то время как другие — информацию, автоматически созданную Word. Для того чтобы ввести или просмотреть свойства документа, выполните следующее.
1. Выберите команду Файл -> Свойства для открытия диалогового окна Свойства.
2. Щелкните на корешке вкладки Документ, как показано на рис. 4. 2.
3. Введите или отредактируйте информацию о документе, которая описана ниже.
4. Щелкните на кнопке ОК. Свойства документа сохранятся вместе с документом.
Здесь приведены свойства документа, которые вы будете использовать наиболее часто.
• Название. Введите название документа. Это не то же самое, что имя документа.
• Тема. Введите предложение, которое описывает тему документа.
• Автор. Word автоматически заполнит это поле именем пользователя, которое вы введете при установке программы. Вы можете изменить его при необходимости.
• Учреждение. Название вашего учреждения. Вводится автоматически, на основе информации, полученной от вас при инсталляции Windows.
• Группа. Введите слово или предложение, которое опишет тип документа.
• Ключевые слова. Введите одно или несколько слов, относящихся к содержанию документа.
• Заметки. Введите любую дополнительную информацию, которую вы хотите сохранить с документом.
Word автоматически создает статистику по каждому документу: количество слов, содержащихся в нем, дату и время его создания. Чтобы просмотреть статистику по документу, выберите команду Файл -> Свойства, а затем щелкните на корешке Статистика.

Открытие документа
Вы можете открыть любой документ, созданный в Word, для работы с ним. Кроме того, можно открывать документы, созданные с помощью других программ, таких как WordPerfect.
Чтобы сделать это, выберите команду Файл -> Открыть или щелкните на кнопке Открыть стандартной панели инструментов. Появится диалоговое окно Открытие документа (рис. 4. 3).

Рис. 4. 3. Диалоговое окно Открытие документа
Список файлов показывает все документы Word и подкаталоги в текущей папке. Рядом с именами документов находятся маленькие пиктограммы с изображением страницы, а рядом с подкаталогами — с изображением папок. В поле Папка высвечивается имя текущей папки. В диалоговом окне вы можете сделать следующее.
• Открыть файл, щелкнув на его имени в списке файлов или набрав его имя в поле Имя файла, а затем нажав клавишу <Enter> или щелкнув на кнопке Открыть. Можно просто дважды щелкнуть на имени файла.
• Просмотреть содержимое файла, щелкнув на его имени, а затем — на кнопке Просмотр. Щелкнув на кнопке Просмотр еще раз, вы отмените просмотр.
• Найти файлы, не являющиеся документами Word. Для этого из раскрывающегося списка Тип файлов выберите нужный тип файла.
• Перейти к папке на один уровень выше, щелкнув на кнопке Переход на один уровень вверх.
• Перейти в любую папку, дважды щелкнув на ее имени в списке папок.
• Из раскрывающегося списка поля Папка выбрать нужную папку.

Если нужно быстро открыть документ, с которым вы недавно работали, обратитесь к списку недавно использовавшихся файлов Word вместо диалогового окна Открыть. Для просмотра этого списка откройте меню Файл, — список находится в конце меню, прямо над командой Выход. Чтобы открыть файл из списка, выберите соответствующий ему номер или имя файла. В списке находятся файлы, которые вы сохранили совсем недавно. Если вы только что установили Word, конечно, список будет пустым. Если вы сохраняли файлы, но список не высвечивается, — читайте следующий абзац.
Вы можете задавать количество файлов в этом списке и появление списка вообще. Выберите команду Сервис -> Параметры — появится диалоговое окно Параметры. Щелкните на корешке Общие, а затем установите флажок опции Помнить список из... файлов, чтобы включить/выключить вывод списка на экран. Для изменения количества файлов, включаемых в список, введите их число в поле Помнить список из... файлов или щелкните на кнопке со стрелкой, указывающей вверх/вниз, чтобы изменить заданное количество. Щелкните на кнопке ОК, когда закончите.

В этом уроке вы научились присваивать имя своему документу, сохранять его на диске и вводить общую информацию о нем. Еще вы узнали, как открыть документ, сохраненный ранее. В следующем уроке вы узнаете, как пользоваться диалоговой справочной системой Word.