
Поиск и замена текста
В этом уроке вы узнаете, как найти указанный текст в вашем документе и автоматически заменить его другим
Поиск текста
Word может автоматически просмотреть ваш документ в поисках вхождений указанного текста. Word автоматически просмотрит весь документ, если вы не выделите часть текста перед запуском команды поиска. Если же вы сначала выделите определенный текстовый блок, то поиск будет вестись только в этой выделенной области.
Если вы хотите искать текстовый фрагмент только в определенной части документа, вначале выделите эту часть, иначе Word просмотрит весь документ. Затем выполните следующее.
1. Выберите команду Правка -> Найги или нажмите <Ctrl+ F>. Появится диалоговое окно Найти и заменить в режиме поиска (рис. 6. 1).
2. В текстовом поле Найти введите текст, который собираетесь искать. Введенный вами текст называется шаблоном поиска.
3. Щелкните на кнопке Найти далее. Word просмотрит документ на соответствие шаблону поиска. Если соответствующий текст будет найден, он будет выделен, а поиск приостановлен, причем диалоговое окно Найти и заменить будет открыто.
4. Щелкните на кнопке Найти далее для продолжения поиска следующего вхождения шаблона. Или, нажав клавишу <Esc>, закройте диалоговое окно и вернитесь в окно документа. Найденный текст останется выделенным.
Если при просмотре весь документ или искомый текст не найден, появится сообщение, информирующее вас об этом.


Рис. 6. 1. Диалоговое окно Найти и заменить в режиме поиска

Использование параметров поиска
По умолчанию операция поиска ищет местонахождение шаблона поиска, указанного вами, не делая различия между прописными и строчными буквами и не обращая внимания на то, является ли шаблон поиска целым словом или его частью. К примеру, по шаблону "пуск" будут найдены слова "Пуск", "пуск", "отпуск" и т. д. Вы можете настроить поиск с помощью использования параметров поиска Чтобы сделать это, щелкните на кнопке Больше, расположенной в диалоговом окне Найти и заменить. Диалоговое окно увеличится за счет появления дополнительных параметров.
Вы можете выбрать следующие параметры.
• Учитывать регистр. Требует точного соответствия прописным и строчным буквам шаблона. Выбирая этот параметр при шаблоне "Пуск", вы найдете только слово "Пуск", но не "ПУСК" и не "пуск".
• Только слово целиком. Ищет только соответствующие целые слова. Устанавливая этот параметр при шаблоне "пуск", вы найдете только слово "пуск", но не "отпуск", "пропуск" и т. д.
• Подстановочные знаки. Позволяет использовать подстановочные знаки* и? в шаблоне поиска. Подстановочный знак* обозначает последовательность, состоящую из любых символов, в то время как Подстановочный знак? соответствует любому одному символу. По шаблону "к? т" будут найдены слова "кот" и "кит", но не "крот" и "куст". А по шаблону "к* т" будут найдены и "кот", и "кит", и "куст", и "крот".
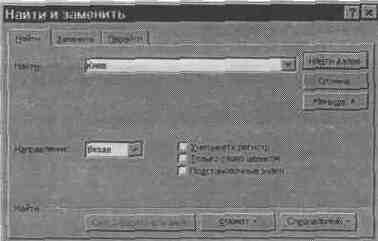
Рис. 6. 2. Дополнительные параметры команды Поиск
Для управления расширенным поиском выберите из раскрывающегося списка одно из возможных направлений.
• Везде. Просматривает весь документ.
• Вперед. Просматривает только часть документа от курсора до конца документа.
• Назад. Ищет шаблон в части документа от курсора до начала документа.

Поиск и замена текста
Команда Word Заменить позволяет вам найти вхождения шаблона в тексте и заменить их новым текстом. Для замены текста выберите Правка -> Заменить или нажмите <Ctrl+ H>. Появится диалоговое окно Найти и заменить в режиме Заменить (рис. 6. 3). Затем выполните следующее.

1. В текстовом поле Найти введите текст, который вы хотите заменить.
2. В текстовом поле Заменить на введите текст, на который вы хотите заменить искомый текст.
3. Щелкните на кнопке Больше (если необходимо) и настройте параметры поиска так, как описывалось в предыдущем разделе.
4. Щелкните на кнопке Найти далее для поиска и выделения первого вхождения искомого текста. Затем выполните следующее.
• Щелкните на кнопке Заменить, чтобы заменить выделенный текст, а затем перейти к следующему его вхождению.
• Щелкните на кнопке Найти далее, чтобы оставить выделенный текст без изменений и найти следующее вхождение искомого текста.
• Щелкните на кнопке Заменить все, чтобы заменить все вхождения искомого текста во всем документе.
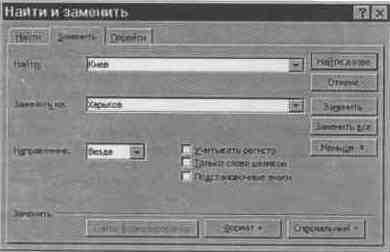
Рис. 6. 3. Диалоговое окно Найти и заменить в режиме Заменить


В этом уроке вы научились находить и заменять текст в вашем документе. В следующем уроке вы изучите режимы просмотра документа.