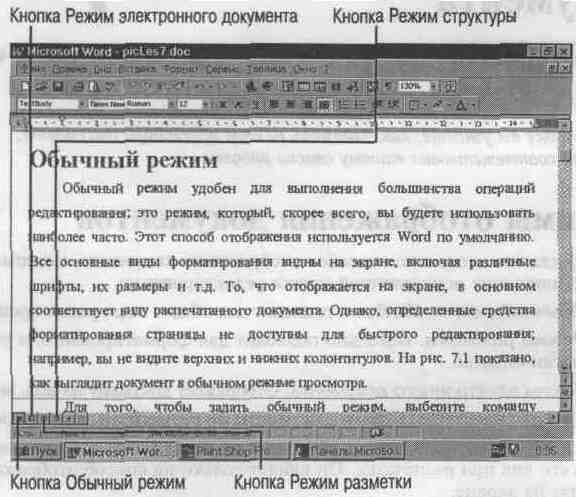
Режимы отображения документа на экране
В этом уроке вы узнаете, как задавать режим просмотра документа, чтобы он соответствовал вашему стилю работы
Режимы отображения документов
Word предлагает несколько способов отображения документа, которые облегчат выполнение определенной задачи редактирования.
• Обычный режим. Наиболее подходит для общих задач редактирования.
• Режим разметки. Идеально подходит для форматирования и разметки страниц.
• Режим электронного документа. Отображает документ во весь экран.
• Режим структуры. Создан для работы со структурой документа.
Режим, который вы используете, не влияет на содержание вашего документа и его вид при распечатке. Он влияет только на способ отображения документа на экране.
Обычный режим
Обычный режим (установленный в Word по умолчанию) удобен для большинства задач редактирования, его, скорее всего, вы будете использовать наиболее часто. Все специальные виды форматирования видны на экране, включая различные шрифты, их размеры и т. д. То, что отображается на экране, в основном соответствует виду распечатанного документа. Однако определенные средства форматирования страницы не доступны для быстрого редактирования; например вы не видите верхних и нижних колонтитулов или колонок при многоколонном наборе. На рис. 7. 1 представлен документ в обычном режиме просмотра.
Для того чтобы работать в обычном режиме, выберите команду Вид -> Обычный или щелкните на кнопке Обычный режим в левом углу горизонтальной полосы прокрутки.
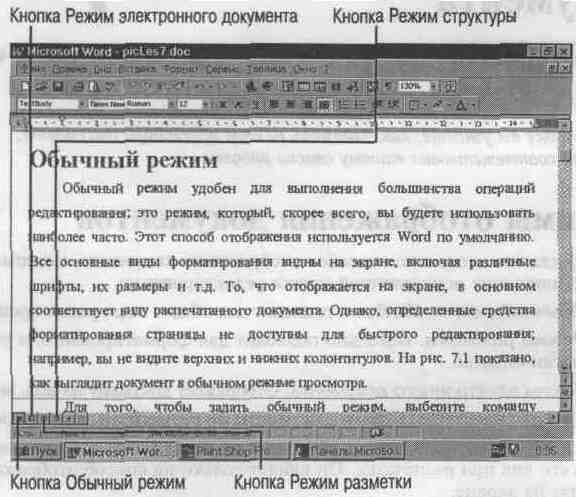
Рис. 7. 1. Документ, отображенный в обычном режиме
Режим разметки
Режим разметки отображает ваш документ точно так, как он будет распечатан. Верхние и нижние колонтитулы и другие детали разметки страницы видны на экране. Вы можете осуществлять редактирование в режиме разметки; это удобно для выбора оптимальных параметров. Однако помните, что из-за дополнительной нагрузки компьютера изменения на экране будут отображаться медленнее в режиме разметки, особенно, если у вас сложная разметка страницы. На рис. 7. 2 показано отображение документа в режиме разметки.


Рис. 7. 2. В режиме разметки видны колонтитулы документа
Н Выберите команду Вид -> Разметка страницы (или щелкните на кнопке Режим разметки) для переключения в режим разметки страницы.
Режим электронного документа
Режим электронного документа оптимален для чтения и редактирования документа на экране. Четкость повышается благодаря использованию шрифтов больших размеров, отображению более коротких строк текста, сокрытию верхних и нижних колонтитулов и других элементов и благодаря тому, что разметка на экране представлена лучше, чем на отпечатанной странице. К тому же в левой части экрана появляется схема структуры документа (подробнее вы узнаете об этом немного позже в этом уроке). Вид экрана не соответствует распечатке. Режим электронного документа идеально подходит для редактирования текста документа, но не годится для работы со страничной разметкой или графикой.

Выберите команду Вид -> Электронный документ (или щелкните на —1 кнопке режим электронного документа), чтобы переключиться в этот режим.
При работе в режиме электронного документа горизонтальная полоса прокрутки и кнопки режимов просмотра документа не отображаются. Для переключения в другой режим следует использовать меню Вид. На рис. 7. 3 показан документ в режиме электронного документа.

Рис. 7. 3. Документ, представленный в режиме просмотра электронного документа
Режим структуры
Используйте режим структуры для создания схемы и проверки структуры документа. На рис. 7. 4 показан документ в режиме представления его структуры. В этом режиме можно отображать только заголовки документа, спрятав весь остальной текст. Заголовки вместе с подчиненным текстом можно перемещать вверх и вниз и передвигать по документу в новое место. Чтобы это стало возможно, нужно использовать стили заголовков для форматирования заголовков вашего документа (как это сделать, вы узнаете в уроке 13).

Рис. 7. 4. Документ в режиме просмотра его структуры
•Выберите команду Вид -> Структура для перехода в режим структуры или щелкните на кнопке Режим структуры слева на горизонтальной полосе прокрутки.
Режим черновика
Параметр вывода режим черновика можно использовать в обычном режиме и в режиме структуры. Как видно из рис. 7. 5, в режиме черновика используется один общий шрифт для всего текста, особые виды форматирования обозначаются полужирным шрифтом или подчеркиванием. Вместо графических объектов отображаются пустые прямоугольники. Режим черновика обеспечивает наиболее быстрое редактирование и отображение изменений на экране, поэтому больше всего подходит для редактирования содержания документов со множеством элементов форматирования и графических объектов. Этот режим идеален, когда вы сосредоточены на содержании документа, а не на его внешнем виде.
Чтобы включить или выключить режим черновика, выполните следующее.
1. Выберите команду Сервис -> Параметры для открытия диалогового окна Параметры.
2. Если нужно, щелкните на корешке Вид для просмотра опций вида.
3. Установите (или снимите) флажок черновик, чтобы включить (или выключить) этот режим просмотра.
4. Щелкните на кнопке ОК.
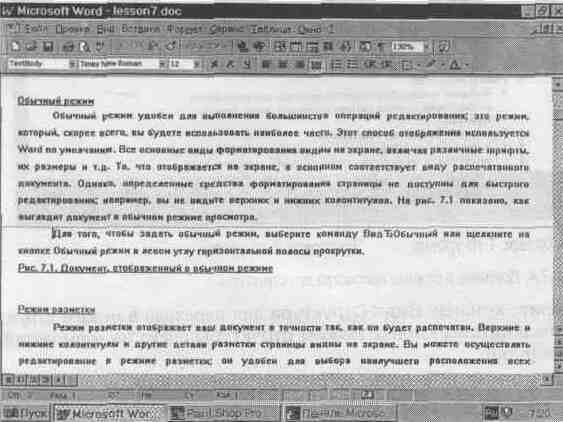
Рис. 7. 5. Вывод документа в режиме черновика
Полноэкранный режим
Полноэкранный режим обеспечивает использование максимальной площади экрана для показа документа. В полноэкранном режиме строка заголовка, меню, панели инструментов, строка состояния и другие элементы окна Word скрыты, а ваш документ занимает весь экран. Полноэкранный режим можно использовать с другими режимами просмотра, т. е. можно задать полноэкранный режим в обычном режиме, режиме разметки и т. д. В этом режиме можно вводить и редактировать текст, выбирать команды меню, используя клавиатуру. Для запуска полноэкранного режима выберите команду Вид -> Во весь экран. Для отключения полноэкранного режима снова выберите команду Вид -> Во весь экран (с помощью клавиатуры) или щелкните в окне Вернуть обычный режим, которое появляется в правом нижнем углу экрана.
Масштабирование документа на экране
Команда Масштаб позволяет управлять размерами документа на экране. Его можно увеличить для облегчения чтения мелких букв или уменьшить, чтобы видеть на экране всю страницу. Выберите Вид -> Масштаб, чтобы открыть диалоговое окно Масштаб (рис. 7. 6). В диалоговом окне Масштаб доступны нижеследующие параметры. Сделав выбор, в этом окне вы увидите, как будет выглядеть документ в выбранном вами масштабе.
• Выберите опцию 100%, 200% или 75%, чтобы задать нужный коэффициент масштабирования.
• Введите нужное число в диапазоне от 10 до 200% в текстовом поле Произвольный.
• Выберите опцию по ширине страницы, чтобы страница помещалась на экране по ширине.
• Выберите опцию целая страница, чтобы вся страница, в высоту и ширину, помещалась на экране.
• Выберите опцию несколько страниц для отображения на экране двух и более страниц одновременно. Щелкните на кнопке с изображением монитора рядом с кнопкой переключателя Несколько страниц и укажите количество страниц, которое вы хотите вывести на экран.
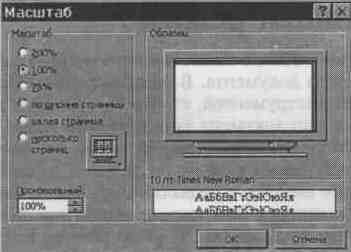
Рис. 7. 6. Диалоговое окно Масштаб
Опции целая страница и несколько страниц доступны только в режиме
просмотра разметки страницы.

Использование схемы документа
Схема документа — это отдельная панель, которая показывает заголовки вашего документа. Нельзя редактировать документ, работая с этой схемой, но ее можно использовать для быстрого перемещения по документу. Схема документа появляется автоматически, когда вы включаете режим электронного документа. Вы также можете запустить ее в других режимах, выбрав команду Вид -> Схема документа. На рис. 7. 7 показан документ с выведенной схемой.
Чтобы использовать схему документа, щелкните на нужном заголовке на панели схемы; документ будет прокручен так, чтобы был виден выбранный заголовок. Вы можете управлять шириной панели схемы, установив указатель мыши на границе между панелью и документом и передвигая ее в нужном направлении.
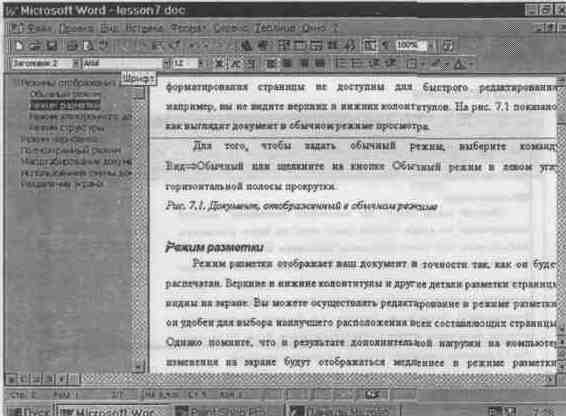
Рис. 7. 7. Схема документа отображается слева от рабочей области
Разделение экрана
Word позволяет разделить рабочую область окна на две части, чтобы были видны разные части одного документа одновременно. Каждая часть прокручивается независимо от другой и имеет свою собственную полосу прокрутки. На рис. 7. 8 показан документ в разделенном окне. Вы можете редактировать свой документ в любой части окна. Чтобы разделить рабочую область окна, выполните следующее.
1. Выберите команду Окно -> Разделить или нажмите <Ctrl+ Alt+ S>. Посередине рабочей области появится горизонтальная разделяющая полоса.
2. Если вы хотите оставить это разделение рабочей области, щелкните левой кнопкой мыши или нажмите <Enter>. Если вам нужно разделить окно на части разной величины, передвигайте мышь, пока полоса разделения не займет нужное положение, затем щелкните мышью или нажмите <Enter>.
При работе с разделенным окном переход из одной части в другую осуществляется щелчком мыши в нужной части. Для изменения размера частей установите указатель мыши на полосу разделения и перетащите ее на нoвое место. Чтобы удалить полосу разделения и вернуться к нормальному виду документа, перетащите полосу разделения вниз или вверх до края рабочей области или выберите команду Окно -> Снять разделение.
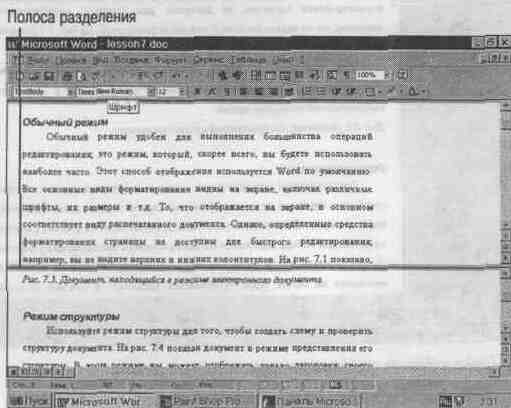
Рис. 7. 8. Просмотр документа в разделенной рабочей области

В этом уроке вы научились управлять представлением документа в окне Word. В следующем уроке вы узнаете, как распечатать свои документы и отправить их по факсу.