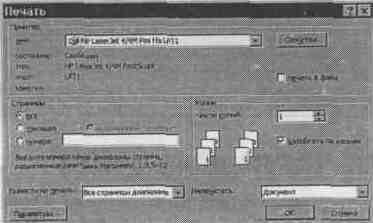
Как распечатать документ, отправить его по факсу или по электронной почте
В этом уроке вы узнаете, как распечатать свой документ, как отправить его по электронной почте или по факсу
Распечатывание с установками по умолчанию
Очень просто распечатать документ, используя установки по умолчанию. Это значит — распечатать одну копию всего документа на принтере, установленном в Windows по умолчанию. Для этого выполните следующее.
1. Выберите команду Файл -> Печать или нажмите <Ctrl+ P>, — появится диалоговое окно Печать.
2. Щелкните на кнопке ОК. Документ распечатается.
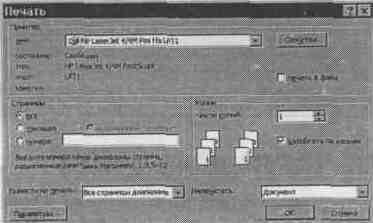
Рис. 8. 1. Диалоговое окно Печать

Распечатка нескольких копий
Можно распечатать более одного экземпляра документа и разобрать их по копиям. Для этого сделайте следующее.
1. Выберите команду Файл -> Печать или нажмите <Ctrl+ P>. Появится диалоговое окно Печать (рис. 8. 1).
2. В поле Количество копий введите нужное количество экземпляров, или, щелкая на направленной вверх стрелке, установите необходимое количество.
3. Установите флажок Сверять, чтобы включить или выключить это средство.
4. Щелкните на кнопке ОК.

Распечатка части документа
Чаще всего вы будете распечатывать весь документ. Однако можно распечатать только какую-то его часть — от одного предложения до нескольких страниц. Для этого выполните следующее.
1. Если вам нужно распечатать часть текста, выделите ее. Если нужно распечатать одну страницу, передвиньте на нее курсор.
2. Выберите команду Файл -> Печать или нажмите <Ctrl+ P>. Появится диалоговое окно Печать (см. рис. 8. 1).
3. В области окна Диапазон страниц укажите, что должно быть распечатано. Для этого выберите
• Выделенный фрагмент, чтобы распечатать выделенный текст;
• Текущая, чтобы распечатать страницу, на которой установлен курсор;
• Номера для распечатки указанных страниц, указав их номера в расположенном справа текстовом поле. Например, если введено 1-3, будут распечатаны страницы с 1 по 3, а если введено 2, 4, будут распечатаны 2 и 4 страницы.
4. Щелкните на кнопке ОК.

Изменение параметров печати
Word предлагает установить различные параметры печати. Можно, например, распечатать только нечетные или четные страницы. Этот параметр удобен для распечатки документа на двух сторонах листа на стандартном одностороннем принтере. Распечатайте страницы с нечетными номерами, затем переложите их в обратном порядке, поместите в лоток для бумаги и распечатайте страницы с четными номерами. Можно указать, какие страницы печатать с помощью раскрывающегося списка Печатать в диалоговом окне Печать (выбрав там параметр Четные страницы или Нечетные страницы). Выбрав Все страницы диапазона, вы вернетесь к распечатке всех страниц.
Можно установить и другие параметры в диалоговом окне Печать (рис. 8. 2). Для того чтобы сделать это в диалоговом окне Печать, щелкните на кнопке Параметры.
Параметры, которые используются чаще всего.
• Черновая печать. Выдает черновик, который распечатывается быстрее, но может не отображать некоторые виды форматирования и графические объекты (в зависимости от вашего принтера).
• Изменить порядок печати. Печатает страницы в обратном порядке.
• Фоновая печать. Позволяет продолжить работу с документом во время печати. Установка этого параметра требует дополнительной памяти, и обычно документ распечатывается медленнее.
• Обновлять поля. Обновляет содержание всех полей документа перед распечатыванием.
• Сведения. Печатает свойства документа в дополнение к его основному тексту.
• Примечания. Включает комментарии к документу в распечатку.
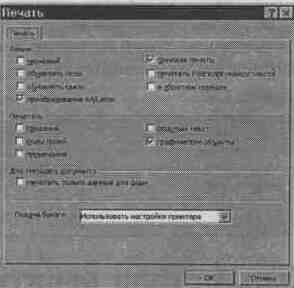

Отправка документа по факсу
Если к вашему компьютеру подключен факс, можно отправить свой документ прямо по факсу одному или нескольким абонентам, не распечатывая бумажной копии и не отправляя ее обычным способом. Это экономит и время, и бумагу. Чтобы отправить текущий документ по факсу, выполните следующее.
1. Выберите команду Файл -> Отправить -> факс.
2. Word запустит мастер факсов, который проведет вас через все этапы подготовки факса, включая выбор титульного листа и адресатов. На каждом шаге после ввода запрашиваемой информации щелкайте на кнопке Далее. После завершающего шага щелкните на кнопке Готово.
3. Если вам нужен титульный лист, Word выведет его. На этом этапе в титульный лист можно вносить любые изменения и дополнения.
4. Для отправки факса щелкните на кнопке Отправить факс сейчас.

Отправка документа по электронной почте
Если в вашей системе установлена программа Microsoft Messaging или другая программа для работы с электронной почтой, можно отправить документ абоненту по электронной почте. Вот как это сделать.
1. Выберите команду Файл -> Отправить -> Сообщение.
2. В зависимости от особенностей вашей системы. Word может попросить вас выбрать один из нескольких параметров. В общем случае можете выбрать параметры по умолчанию.
3. Далее вы увидите окно Новое сообщение. Его вид будет зависеть от системы электронной почты, которую вы используете, но в любом случае оно будет похоже на другие окна этого типа. На рис. 8. 3 показано окно Новое сообщение.
4. Документ будет вставлен в сообщение в виде пиктограммы. Если хотите, можете добавить текст в сообщение. В текстовом поле Кому вы должны набрать адрес абонента.
5. Когда сообщение будет готово, щелкните на кнопке Отправить.

Рис. 8. 3. Новое сообщение, в котором в виде пиктограммы вставлен документ
Получив ваше сообщение, абонент дважды щелкнет на пиктограмме документа и откроет его в Word для печати, редактирования и т. п.
В этом уроке вы узнали, как распечатать документ, отправить его по факсу или по электронной почте. В следующем уроке вы узнаете, как использовать в документе шрифты, рамки и заливку.