
Шрифты, рамки и заливка
В этом уроке вы изучите, как использовать различные шрифты в вашем документе, как применять заливку и рамку
Терминология шрифтов
Word предлагает широкий выбор шрифтов для использования в документах. Каждый шрифт имеет специфическую гарнитуру, которая определяет вид его символов. Гарнитуру можно опознать по названиям, таким как Arial, Courier, Times New Roman. Каждый шрифт, кроме того, имеет размер, который указывается в пунктах (пункт равен 1/72 дюйма, таким образом, в шрифте размером 36 пунктов высота символов равна 1/2 дюйма). В большинстве документов используются шрифты, размер которых находится в диапазоне от 8 до 14 точек, но большие и меньшие размеры используются в заголовках и других случаях.
Выбор шрифта
Вы можете изменить шрифт уже набранного текста. Для этого вначале выделите текст. Чтобы указать шрифт для текста, который вы только собираетесь набрать, просто установите курсор в начало будущего текста. Затем выполните следующее.
1. Выберите команду Формат -> Шрифт, чтобы открыть диалоговое окно Шрифт (рис. 9. 1).
2. В списке Шрифт представлены названия существующих шрифтов. Прокрутите список и выберите нужный.
3. В списке Размер указан размер текущего шрифта. Выберите новый размер из списка или введите число в текстовом поле. В окне Образец появится вид выбранного шрифта.
4. Щелкните на кнопке ОК.

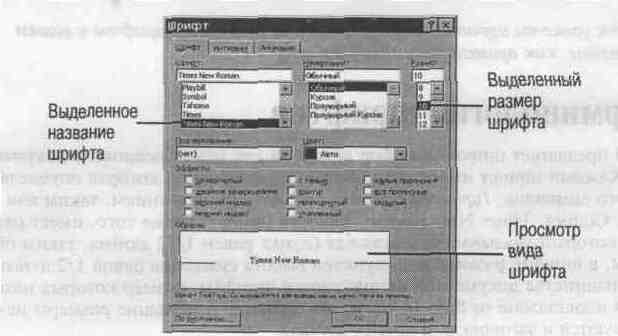
Рис. 9. 1. Диалоговое окно Шрифт
Быстро выбрать название и размер шрифта можно с помощью панели форматирования. В текстовых полях Шрифт и Размер шрифта выводятся наименование и размер текущего шрифта. Можно изменить шрифт, выбрав нужное из раскрывающихся списков. Заметьте, что в списке Шрифт недавно использовавшиеся шрифты находятся вверху списка.

Использование курсива, полужирного начертания и подчеркивания
Любой шрифт Word используется с различными начертаниями: полужирным, курсивом или с подчеркиванием. Можно использовать два или три эффекта одновременно. Начертание, как и другие виды форматирования, применяется как к уже существующему тексту (предварительно выделенному), так и к вновь набираемому.
Чтобы быстро установить нужное начертание, пользуйтесь кнопками на панели форматирования. Щелкните на нужной кнопке для запуска соответствующего атрибута, затем щелкните на ней снова, чтобы отключить его. Когда курсор попадает в ту часть документа, где введен один из этих видов форматирования, соответствующая кнопка на панели становится нажатой.
Установить начертание для выбранного вами шрифта можно с помощью диалогового окна Шрифт. Например, если вы хотите использовать другой вид подчеркивания (по умолчанию используется подчеркивание одной линией). Для этого выполните следующее.
1. Выберите Формат^Шрифт для открытия диалогового окна Шрифт (см. рис. 9. 1).
2. В поле Начертание выберите Курсив, Полужирный или
Полужирный Курсив. Выберите Обычный, чтобы вернуться к обычному начертанию.
3. Из раскрывающегося списка Подчеркивание выберите нужный стиль подчеркивания или выберите опцию (нет) для удаления подчеркивания.
4. Щелкните на кнопке ОК.

Применение специальных эффектов для шрифтов
В Word существует множество специальных эффектов шрифтов: верхние и нижние индексы, зачеркивание, тень, контур и др. Кроме того, можно скрывать текст, это значит, что он не будет отображаться на экране и не будет распечатываться. Чтобы применить эти эффекты к выделенному тексту или тексту, который вы собираетесь набирать, нужно сделать так.
1. Выбрать команду Формат -> Шрифт, чтобы открыть диалоговое окно Шрифт (см. рис. 9. 1).
2. В области Эффекты установите нужные флажки, чтобы отказаться от эффекта, снимите соответствующий флажок. В области Образец вы увидите текст с выбранным вами эффектом.
3. Щелкните на кнопке ОК.

Вывод рамок
Рамки вокруг выделенного текста значительно улучшат внешний вид вашего документа. На рис. 9. 2 показаны примеры использования рамок (а также заливки, о которой рассказывается в разделе этого урока "Применение заливки").
В рамку можно заключить выделенный текст или отдельный абзац. Для того чтобы обрамить текст, выделите его. Для обрамления абзаца установите курсор где-нибудь в его пределах. Наиболее быстрый путь построить рамку — использовать кнопку Внешние границы на панели форматирования. Щелкните на стрелке рядом с этой кнопкой, чтобы просмотреть возможные виды рамок, затем щелкните на кнопке с изображением нужной рамки. Щелкните на кнопке Нет границы, чтобы убрать рамку.
Если вы хотите выбрать не только вид рамки, но и другие атрибуты обрамления, используйте диалоговое окно Границы и заливка (рис. 9. 3).
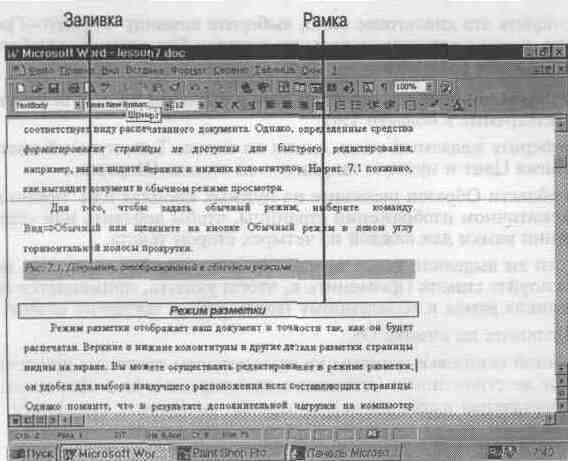
Рис. 9. 2. Документ с рамкой и заливкой
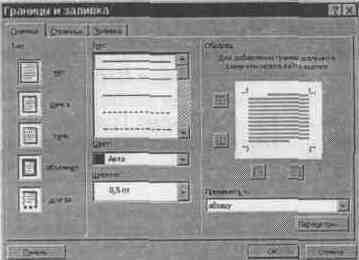
Рис. 9. 3. Диалоговое окно Границы и заливка с выбранным корешком вкладки Граница
Чтобы открыть это диалоговое окно, выберите команду Формат -> Границы и заливка, затем щелкните на ярлычке вкладки Граница. Для выбора рамки выполните следующее.
1. Выберите понравившуюся вам рамку, щелкнув на соответствующей пиктограмме в области Тип.
2. Выберите желаемый стиль линии из списка Тип, нужный цвет — из списка Цвет и нужную ширину — из списка Ширина.
3. В области Образец щелкните на нужных кнопках или прямо на схематичном изображении страницы, чтобы добавить или убрать линии рамки для каждой из четырех сторон текста.
4. Если вы выделили текст перед открытием диалогового окна, используйте список Применить к, чтобы указать, применяется ли выбранная рамка к выделенному тексту либо к текущему абзацу.
5. Щелкните на кнопке ОК.
При обычной установке границы ко всем четырем сторонам применяется один и тот же стиль линии (сплошная, пунктирная и др.). Для создания рамки, сочетающей в себе несколько стилей, выполните следующее.
1. Щелкните на пиктограмме другая.
2. Выберите тип линии, цвет и ширину для одной стороны рамки.
3. В разделе окна Образец щелкните на кнопке со схематичным изображением страницы, чтобы указать, к какой из сторон документа вы хотели бы применить созданный стиль рамки.
4. Повторите пп. 2 и 3 для указания стиля остальных сторон рамки.
5. Щелкните на кнопке ОК.
В рамку можно заключить несколько страниц вашего документа, чтобы сделать это, щелкните на корешке вкладки Страница в диалоговом окне Границы и заливка. В этом режиме для задания рамок диалоговое окно используется точно так же, как и в режиме Граница. Единственное отличие заключается в том, что теперь в списке Применить к можно выбрать одну из четырех возможностей:
• Всему документу
• Этому разделу
• Этому разделу (только 1-й странице)
• Этому разделу (кроме 1-й страницы) О том, как поделить документ на разделы, вы узнаете в уроке 13.
Применение заливки
Заливка используется для выделения текста фоном, например черного текста — светло-серым фоном. На рис. 9. 2 показан пример заливки. Заливка применяется к выделенному тексту или к отдельному абзацу. Заливка включает в себя собственно заливку, узор или их комбинацию. Вот как использовать заливку.
1. Выделите текст, к которому хотите применить заливку, или установите курсор где-нибудь в абзаце, если заливка применяется к целому абзацу.
2. Выберите команду формат заливка Границы и заливка для открытия диалогового окна Границы и заливка. Щелкните на корешке вкладки Заливка (рис. 9. 4).
3. Чтобы использовать собственно заливку, выберите ее цвет из палитры в области Заливка в диалоговом окне. Если же вы хотите использовать только узор, выберите Нет.
4. Для использования узора выберите его тип и цвет в области Узор в диалоговом окне. Если вы используете одну лишь заливку, выберите Нет в окошке типа. Как будет выглядеть ваша заливка, видно в области Образец диалогового окна.
5. Если вы выделили текст перед открытием диалогового окна, с помощью списка Применить к укажите: к выделенному тексту, либо к текущему абзацу будете ее применять.
6. Щелкните на кнопке ОК.
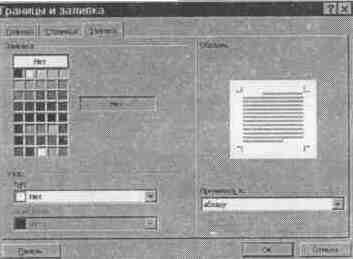
Рис. 9. 4. Диалоговое окно Границы и заливка в режиме Заливка

В этом уроке вы узнали, как использовать шрифты, рамки и заливку в документах. В следующем уроке вы научитесь управлять отступами, выравниванием текста и переносом строк.